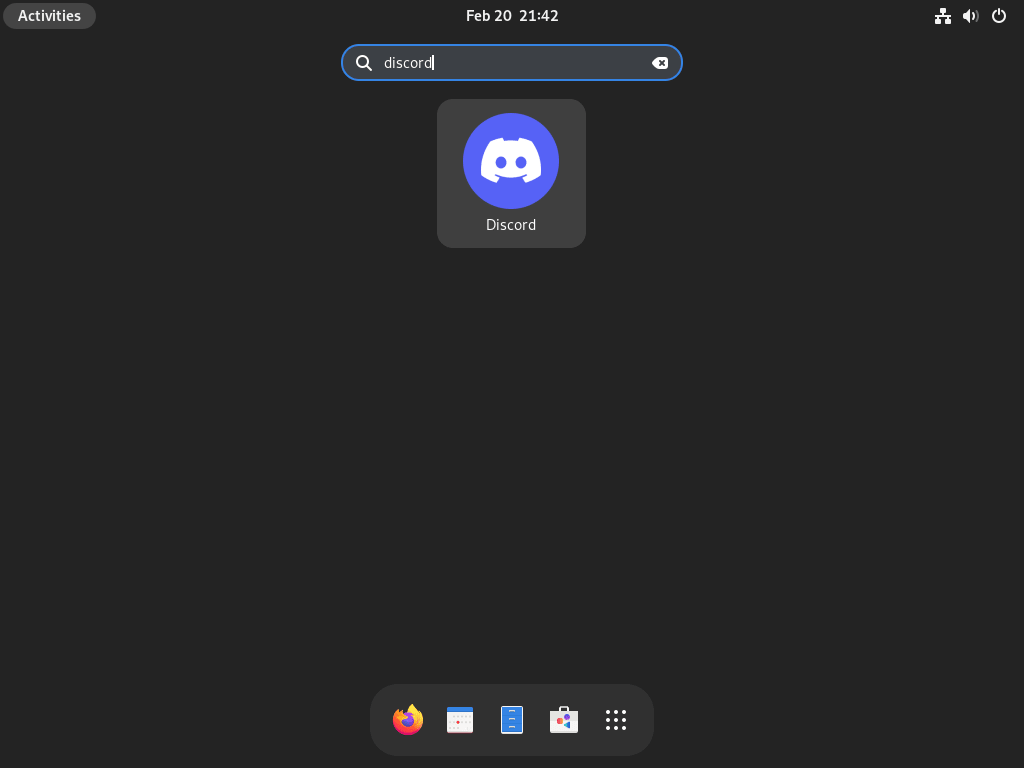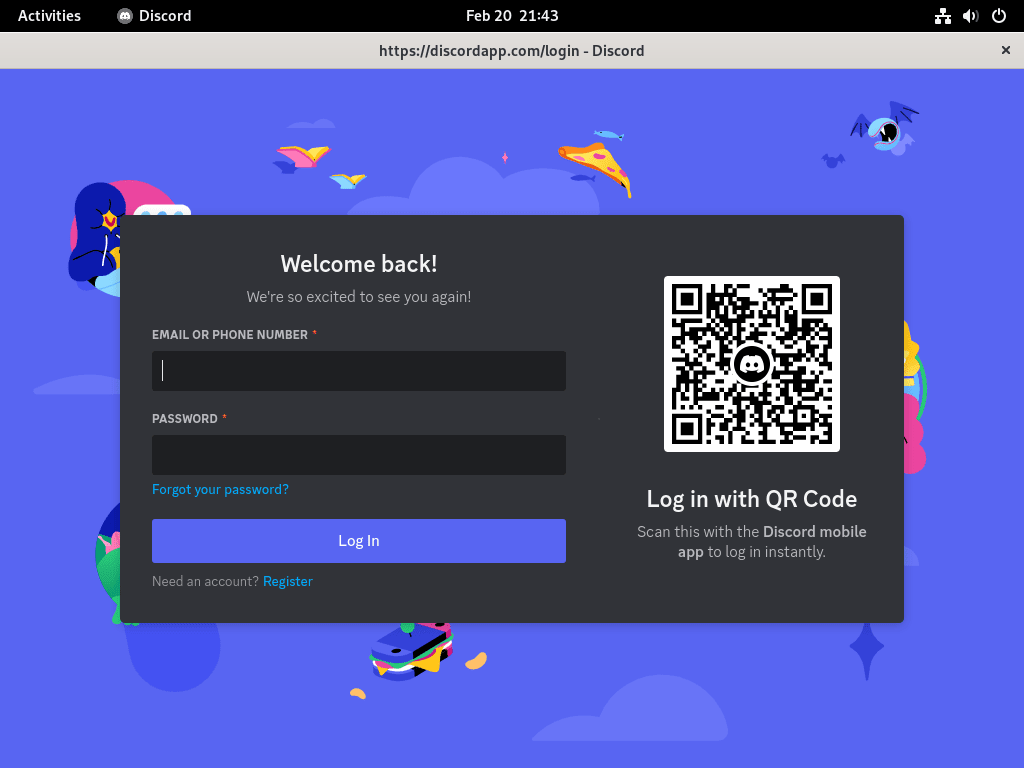This guide will demonstrate how to install Discord on Fedora Linux using the command-line terminal with RPM Fusion and Flatpak with Flathub for an alternative installation method.
Discord is a dynamic communication platform widely recognized for its robust features that cater to a diverse audience, ranging from gamers to professionals. It offers a seamless blend of voice, video, and text chat, making it a versatile tool for online communities and teams.
Here’s a closer look at the key technical features and highlights of Discord:
- Real-time Communication: Engage in voice and video calls or text chats with individuals or groups, ensuring immediate and effective communication.
- Server Customization: Create servers with multiple channels tailored to specific topics or groups, offering organized and focused discussions.
- Cross-platform Compatibility: Access Discord on various devices and operating systems, ensuring connectivity and accessibility for all users.
- Rich Media Support: Share and view images, videos, and links directly within the chat, enhancing the interactive experience.
- Advanced Security Features: Benefit from robust security measures, including two-factor authentication, to protect your account and data.
- User-friendly Interface: Navigate the platform easily, thanks to an intuitive design that caters to new and experienced users.
- Integration Capabilities: Connect Discord with other applications and services to streamline your workflow and enhance your experience.
- Community Engagement: Join or create communities around your interests, facilitating networking and collaboration.
Now, let’s dive into the technical details of installing Discord on Fedora Linux.
Transitioning from these impressive features to the practical aspect of using Discord on Fedora Linux ensures a comprehensive understanding and utilization of this platform.
Install Discord on Fedora via RPM Fusion
Update Fedora before Discord Installation
Before you continue, your system must ensure all existing packages are up to date to avoid system conflicts.
sudo dnf upgrade --refreshImport RPM Fusion for Discord Installation on Fedora
One possible method to install the Discord communication application on Fedora is to import the RPM Fusion repository. This third-party repository uses the dnf package manager, which Fedora users widely use.
RPM Fusion offers two repositories: “free” and “non-free.” The free repository includes packages licensed under free and open-source licenses. On the other hand, the non-free repository contains software that includes proprietary components, such as codecs and drivers, that are not available under free licenses. Importing the RPM Fusion repository can provide access to many multimedia packages, including the Discord application.
To import the RPM Fusion repository, enter the following command in the terminal:
sudo dnf install https://download1.rpmfusion.org/free/fedora/rpmfusion-free-release-$(rpm -E %fedora).noarch.rpmsudo dnf install https://download1.rpmfusion.org/nonfree/fedora/rpmfusion-nonfree-release-$(rpm -E %fedora).noarch.rpmInstall Discord via DNF Command
Now that you have RPM Fusion imported, to install the Discord application, use the following dnf install command:
sudo dnf install discordInstall Discord with Flatpak via Flathub on Fedora
If you prefer to use the Flatpak package manager, which is pre-installed on Fedora and provides access to the latest version of Discord, you can follow these steps. One of the benefits of using Flatpak is that the application runs in a container, which provides a more secure and isolated environment.
Flathub is a third-party repository that hosts many Flatpak applications, including Discord. Flathub allows you to easily access and install the latest version of Discord without worrying about dependencies or conflicts.
Ensure Flatpak is Installed on Fedora
If you have previously removed the Flatpak package manager, you can reinstall it using the following command:
sudo dnf install flatpakEnable Flathub for Discord Installation
To install Discord using Flatpak, you must enable the Flathub repository first. This can be done by executing the following command in your terminal:
flatpak remote-add --if-not-exists flathub https://flathub.org/repo/flathub.flatpakrepoInstall Discord via Flatpak Command
Now install Discord with Flatpak, and run the following command in your terminal:
flatpak install flathub com.discordapp.DiscordTroubleshooting Flatpak Discord Installation
If you encounter an error message such as “error: Unable to load summary from remote flathub: Can’t fetch summary from disabled remote ‘flathub,'” you can try using the following command instead:
flatpak remote-modify --enable flathubLaunch Discord on Fedora Linux
CLI Commands to Launch Discord
After completing the installation process using either method described above, there are several ways to launch Discord. If you’re in the terminal, you can use the command:
DiscordFlatpak users should use the following command in a terminal instance:
flatpak run com.discordapp.DiscordGUI Method to Launch Discord
Not every user will have a terminal open; most may not even use the command line terminal, so to launch the client using the application icon, use the following path.
- Click on “Activities” in the top left corner of your screen.
- Select “Show Applications.”
- Look for the Discord icon and click on it to launch the application.
Tips for Getting Started with Discord on Fedora Linux
Now that you’ve successfully installed Discord on Fedora, let’s dive into some practical tips to enhance your experience with this versatile communication platform.
General Tips for Discord on Fedora
- Optimize Performance: Confirm that your Fedora system specifications align with Discord’s recommended requirements for a seamless experience.
- Configure Audio Settings: Access Discord’s audio settings to ensure your microphone and speakers are properly set up for clear voice communication.
- Adjust Privacy Settings: Customize your privacy settings to manage friend requests, direct messages, and server invitations according to your preferences.
- Explore User Settings: Familiarize yourself with user settings where you can adjust your interface, notifications, keybinds, language, and more to personalize your Discord experience.
Customizations for Enhanced Experience
- Choose a Theme: Switch between light and dark themes in the appearance settings to find what’s most comfortable for your eyes.
- Manage Notifications: Tailor your notification settings to filter out unnecessary alerts and stay focused on important communications.
- Adjust Text and Voice Settings: Customize text size, font, and voice settings to enhance readability and audio clarity.
- Language Preferences: Select your preferred language in Discord’s settings to navigate the platform in the language you’re most comfortable with.
Extended Keyboard Shortcuts for Efficiency
- Navigation: Use
Ctrl + Alt + Arrow Keysto navigate between servers, orCtrl + Shift + Alt + Arrow Keysfor channels. - Quick Switcher: Press
Ctrl + Kto open the quick switcher and jump to any conversation. - Mute/Deafen: Use
Ctrl + Shift + Mto toggle mute andCtrl + Shift + Dto toggle deafen, managing your audio input and output quickly. - Screenshot: Utilize
Shift + Ctrl + Sto capture and share a screenshot directly in the chat. - Search: Press
Ctrl + Fto search within the chat. - Mark as Read: Hit
Shift + Escto mark all messages as read, clearing any notifications.
Discord Desktop App Tips
- Overlay Customization: Tailor the in-game overlay settings to access essential Discord features without interrupting your gameplay.
- Advanced User Settings: In Developer Mode, you can access detailed user and server information, which can be especially useful for custom bot development or server management.
- Integration Features: Explore how to integrate Discord with other applications, enhancing your workflow and social interaction.
- Status Customization: Use the custom status feature to share your current activities, mood, or any important announcements with your contacts.
Implementing these tips, you’ll be able to navigate Discord on Fedora with greater ease and make the most out of your interactions and engagements on the platform.
Additional Commands & Tips with Discord on Fedora Linux
Update Discord
Discord updates are usually notified through notifications. However, checking in the terminal updates can be helpful. Use one of the following commands, depending on the installation method you used:
DNF Update Discord Method (RPM Fusion):
To update Discord using the DNF package manager, run the following command in the terminal:
sudo dnf update --refreshFlatpak Update Discord Method:
To update Discord using Flatpak, run the following command in the terminal:
flatpak updateRemove Discord
If you no longer require Discord, you can remove it using one of the following commands, depending on the installation method you used:
DNF Remove Discord Method:
To remove Discord using the DNF package manager, run the following command in the terminal:
sudo dnf remove discordFlatpak Remove Discord Method:
To remove Discord using Flatpak, run the following command in the terminal:
flatpak remove --delete-data com.discordapp.DiscordConclusion
In this guide, we walked through the steps to install Discord on Fedora Linux and shared some essential tips to get you started on the right foot. Whether it’s optimizing your settings, personalizing your experience, or mastering keyboard shortcuts, these insights are aimed at enhancing your Discord journey on Fedora. Remember, the key is to explore and tweak the settings to fit your needs best. So, dive in, connect with your communities, and make the most of your Discord experience. Happy chatting!