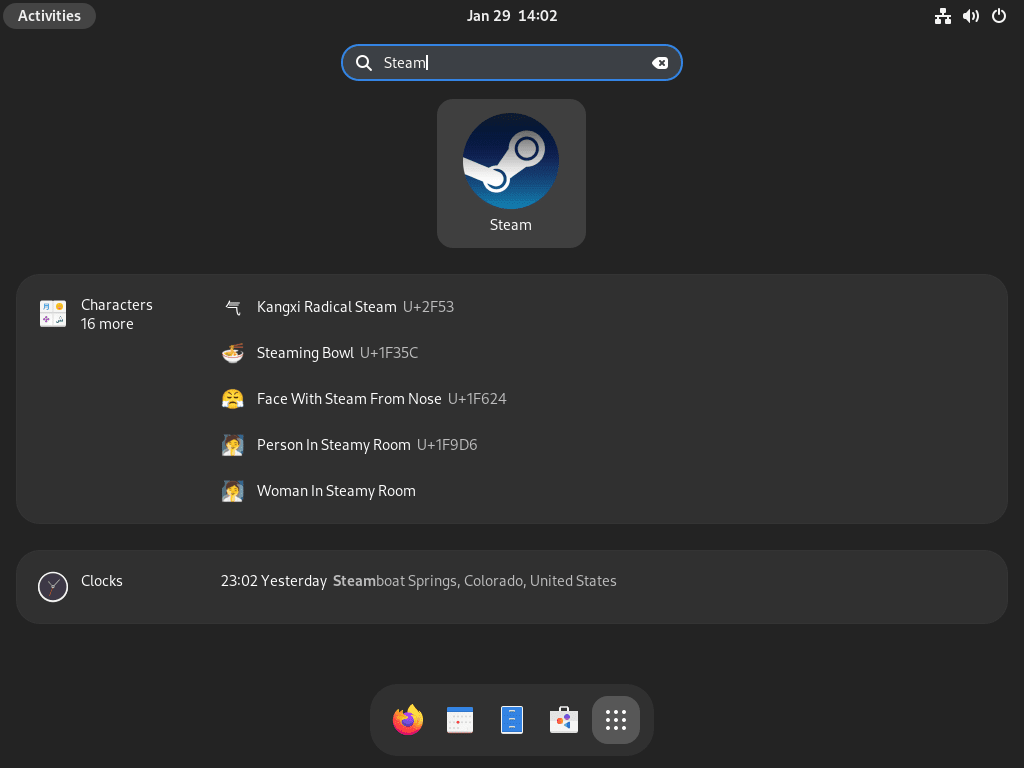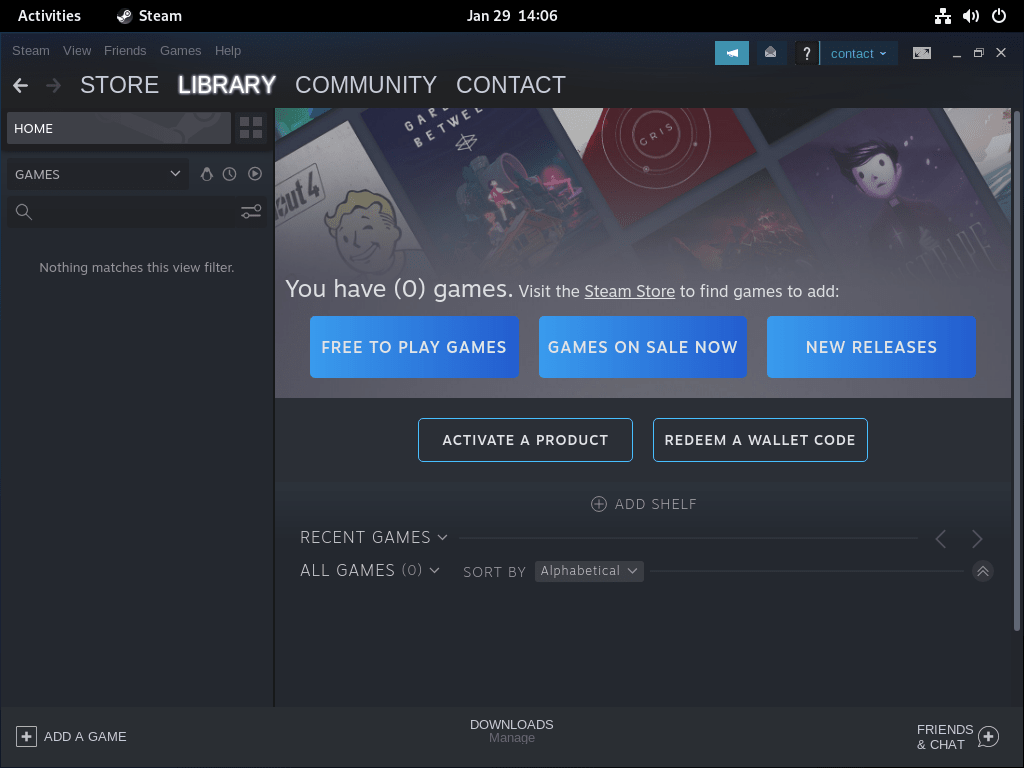This guide will demonstrate how to install Steam on Fedora Linux using the command-line terminal, employing either the DNF Package Manager with Fedora’s RPM or the Flatpak package manager with Flathub’s third-party repository.
Steam is a pivotal platform in the gaming industry, offering many features that enhance the user experience. It’s not just a marketplace for games but a comprehensive ecosystem designed to cater to the needs of gamers and developers alike.
Let’s delve into some of the key aspects that make Steam a preferred choice for gaming enthusiasts:
- Extensive Game Library: Access a vast collection of games, ranging from indie gems to blockbuster hits.
- Cross-Platform Play: Enjoy gaming with friends, regardless of the operating system.
- Community Features: Engage with an active community, participate in forums, and connect with fellow gamers.
- Exclusive Deals: Benefit from frequent sales, offering games at discounted prices.
- Cloud Saves: Never lose your progress with the convenience of cloud storage.
- In-Game Chat: Communicate with friends and other players directly within the game.
- User Reviews: Make informed decisions by reading reviews from other gamers.
- Achievements and Trading Cards: Enhance your gaming experience with achievements to unlock and trading cards to collect.
Steam continuously evolves, introducing new features and improvements that cater to the dynamic needs of the gaming community.
Now, let’s move on to installing Steam on your Fedora Linux system, ensuring you have access to a world of gaming at your fingertips.
Install Steam on Fedora Linux via RPM Fusion
Update Fedora Packages Before Steam Installation
Before proceeding with the Steam installation, updating your Fedora system is crucial. This step ensures that all existing packages are up to date, providing a stable foundation for new installations.
Open your command line terminal and run the following command to update your system:
sudo dnf upgrade --refreshThis command refreshes the repository metadata and upgrades all your system’s packages, reducing potential compatibility issues with the Steam installation.
Import RPM Fusion for Steam Installation
RPM Fusion is a widely used third-party repository that offers additional software packages not available in Fedora’s official repositories. For Steam installation, you must include free and non-free repositories from RPM Fusion.
Firstly, to import the RPM Fusion Free repository, use this command:
sudo dnf install \
https://download1.rpmfusion.org/free/fedora/rpmfusion-free-release-$(rpm -E %fedora).noarch.rpmThis command adds the free repository, which contains open-source software.
Next, incorporate the RPM Fusion Non-Free repository, which is necessary for Steam, by executing:
sudo dnf install \
https://download1.rpmfusion.org/nonfree/fedora/rpmfusion-nonfree-release-$(rpm -E %fedora).noarch.rpmThe non-free repository includes proprietary software, and Steam falls under this category.
Install Steam via DNF Command
Once the RPM Fusion repositories are successfully integrated, you can install Steam on your Fedora system. Enter the following command in your terminal:
sudo dnf install steamThis command uses the DNF package manager to fetch and install Steam from the newly added repositories.
Install Steam on Fedora Linux via Flatpak and Flathub
Verify Flatpak Installation
Flatpak, a software deployment and package management system, offers a flexible and secure way to manage applications on Linux, including Fedora. Most Fedora systems come with Flatpak pre-installed.
However, if you’ve removed it, reinstall Flatpak using this command:
sudo dnf install flatpak -yThis reinstalls Flatpak, setting the stage for Steam installation.
Enable Flathub for Steam Installation
Flathub – a repository for Flatpak applications – must be enabled to install Steam. Use the following command to add Flathub to your Flatpak configuration:
sudo flatpak remote-add --if-not-exists flathub https://flathub.org/repo/flathub.flatpakrepoThis step is crucial as Flathub hosts the Steam package for Flatpak.
Install Steam via Flatpak Command
After setting up Flathub, install Steam by executing:
flatpak install flathub com.valvesoftware.SteamFlatpak Steam Troubleshooting Tips
Common Issue: Flathub Remote Error
A typical error encountered is:
"error: Unable to load summary from remote flathub: Can't fetch summary from disabled remote 'flathub,"To resolve this, enable Flathub with:
flatpak remote-modify --enable flathubThis command re-enables the Flathub repository, allowing the installation to proceed.
Potential File Access Issue
For system file access, use the override command carefully. Only proceed if you have the necessary system permissions:
sudo flatpak override com.valvesoftware.Steam --filesystem=hostThis command grants Steam access to the host’s file system, which may be required for certain functionalities. However, exercise caution and use it only when essential to avoid security risks.
Launch Steam Client on Fedora
With the installation of Steam complete, you can now run it on your Fedora system in a few different ways.
CLI Commands to Launch Steam
For users who prefer command-line interaction, launching Steam is straightforward.
To launch Steam via the terminal, enter:
steamThis command is applicable if you have installed Steam through standard repositories or RPM Fusion.
For Flatpak users, the command differs slightly. Use:
flatpak run com.valvesoftware.SteamThis command ensures that Steam runs within the Flatpak environment, maintaining the security and isolation benefits provided by Flatpak.
GUI Method to Launch Steam
For users who prefer a graphical interface, launching Steam is just as easy. Follow these steps:
- Open your system’s application menu. This can typically be done by clicking on “Activities” or a similar menu in your desktop environment.
- Click on “Show Applications” or an equivalent option to view all installed applications.
- Locate “Steam” in the list of applications.
- Click on the “Steam” icon to launch the client.
First-Time Steam Setup Wizard on Fedora
Automatic Update Check and Download
When you launch Steam on Fedora Linux, the client automatically checks for and downloads any available updates. This step is crucial as it ensures your Steam installation is up-to-date with the latest features and bug fixes.
During this process, the Steam user interface will display the status of the update, keeping you informed of its progress.
Update Completion and Account Sign-In
The duration of the update process depends on your internet connection speed. While Steam updates, you can continue using your computer. However, maintaining an active internet connection during this period is essential to ensure a successful update.
Once the update is complete, Steam will launch, prompting you to either sign in to your existing account or create a new one.
Exploring Steam Once Signed-In
After signing in, you’re ready to explore the Steam platform. Here, you can browse and purchase games, connect with friends, and enjoy various community features. Your journey into the vast world of gaming and community interaction begins here.
First-Time Tips with Steam on Fedora
Now that you’ve successfully installed Steam on Fedora, let’s explore some essential tips to get you started and enhance your gaming experience on this platform.
General Tips for Steam on Fedora
- Check System Compatibility: Ensure your Fedora system meets the minimum requirements for the games you wish to play.
- Optimize Steam Settings: Visit the Settings menu to adjust your download preferences, interface options, and in-game settings to match your system’s specifications.
- Manage Your Library: Organize your games using categories or collections for easy access.
- Explore Steam Community: Join community groups, participate in discussions, and connect with other gamers.
Customizations for an Enhanced Experience
- Skin Customization: Personalize your Steam interface by downloading and applying different skins that are compatible with Linux.
- In-Game Overlay: Enable the Steam overlay to access features like web browsing and chat without leaving your game.
- Big Picture Mode: Optimize your gaming experience for large displays or TVs using the Big Picture mode.
- Steam Play: Enable Steam Play in your settings to access and play games from your library that are not natively supported on Linux.
Keyboard Shortcuts for Efficient Navigation
- Shift+Tab: Access the Steam Overlay while in-game.
- Ctrl+Tab and Ctrl+Shift+Tab: Navigate through Steam’s main sections.
- Alt+Enter: Toggle between windowed and full-screen modes in Big Picture mode.
- F12: Take screenshots during your gameplay.
Connectivity and Networking Tips
- Network Status: Regularly check Steam’s server status and your own network connection to ensure a stable online experience.
- Download Region: Select the closest download region in Steam settings to optimize download speeds.
- Limit Bandwidth: If necessary, set a bandwidth limit in Steam settings to prevent Steam downloads from consuming all your network resources.
- Steam Cloud Sync: Ensure Steam Cloud synchronization is enabled for game saves and settings, allowing you to continue your progress on any device.
Community and Social Features
- Friend List Management: Customize your friend list, set nicknames, and create groups to enhance your social experience on Steam.
- Community Market: Explore the Steam Community Market to buy, sell, or trade in-game items with other players.
- User Profiles: Customize your Steam profile, set privacy settings, and showcase your achievements and game collection.
- Steam Workshop: Explore and subscribe to mods and community-created content to enhance your games.
Following these tips, you’ll be well on your way to making the most out of your Steam experience on Fedora. Dive into the world of gaming with confidence and explore the vast possibilities that Steam offers.
Managing Steam on Fedora
Update Steam
Regular updates are key to maintaining a smooth and efficient gaming experience on Steam. These updates enhance performance and introduce new features and bug fixes. The update process varies based on the installation method.
DNF Update Command For Steam
For Steam installations done via DNF or RPM Fusion, update Steam along with your system packages using this command in the terminal:
sudo dnf update --refreshThis command refreshes your repository data and ensures all packages, including Steam, are up to date.
Flatpak Update Command For Steam
Use the following command to update Steam if you installed it using Flatpak:
flatpak updateThis command checks and updates all installed Flatpak applications, ensuring Steam and other apps are current.
Remove Steam
There might be instances where you need to uninstall Steam. The uninstallation process depends on your initial installation method.
DNF Remove Command For Steam
To remove Steam installed via DNF or RPM Fusion, execute this command:
sudo dnf remove steam This command not only uninstalls Steam but also removes any unused dependencies associated with it, freeing up system resources.
Flathub Remove Command For Steam
For Steam installations via Flatpak, use this command to uninstall:
flatpak uninstall --delete-data com.valvesoftware.SteamThis command ensures that Steam and its associated data are entirely removed from your Fedora system.
Final Thoughts
We’ve journeyed through the essential steps of installing Steam on Fedora, explored first-time tips to enhance your experience, and delved into customization and efficient navigation. Remember to tailor Steam settings to your liking, engage with the community, and make the most of the platform’s vast gaming library. Whether you’re a seasoned gamer or new to the scene, Steam on Fedora offers a robust and enjoyable gaming experience. Happy gaming, and may your adventures on Steam be thrilling and full of fun!