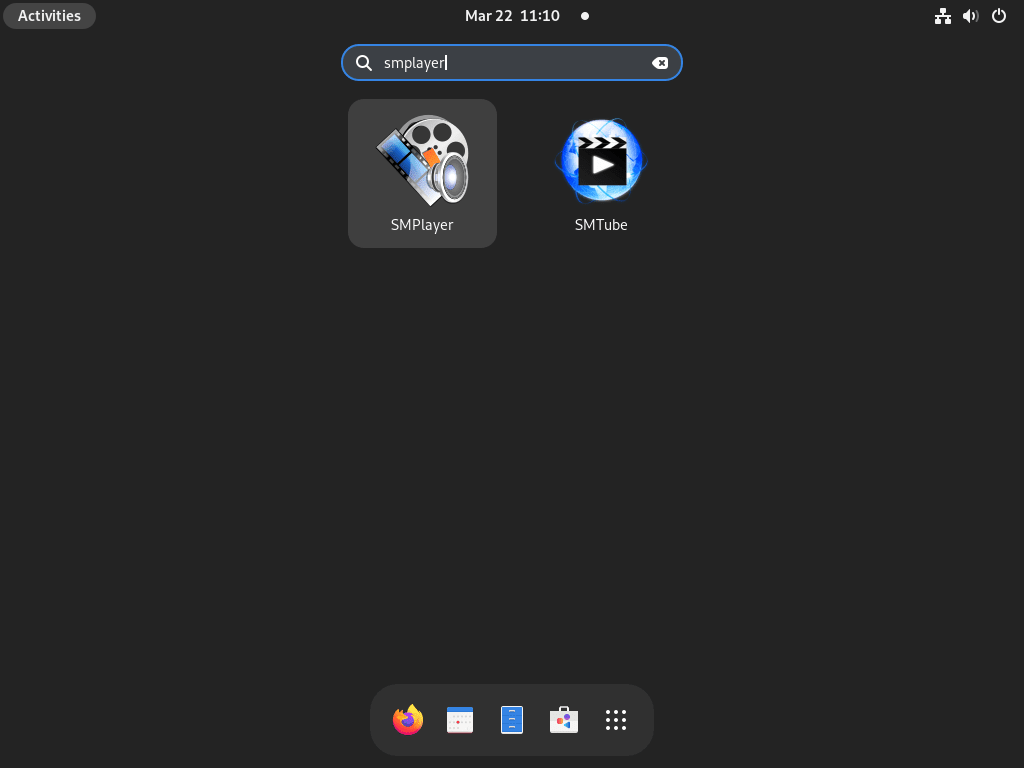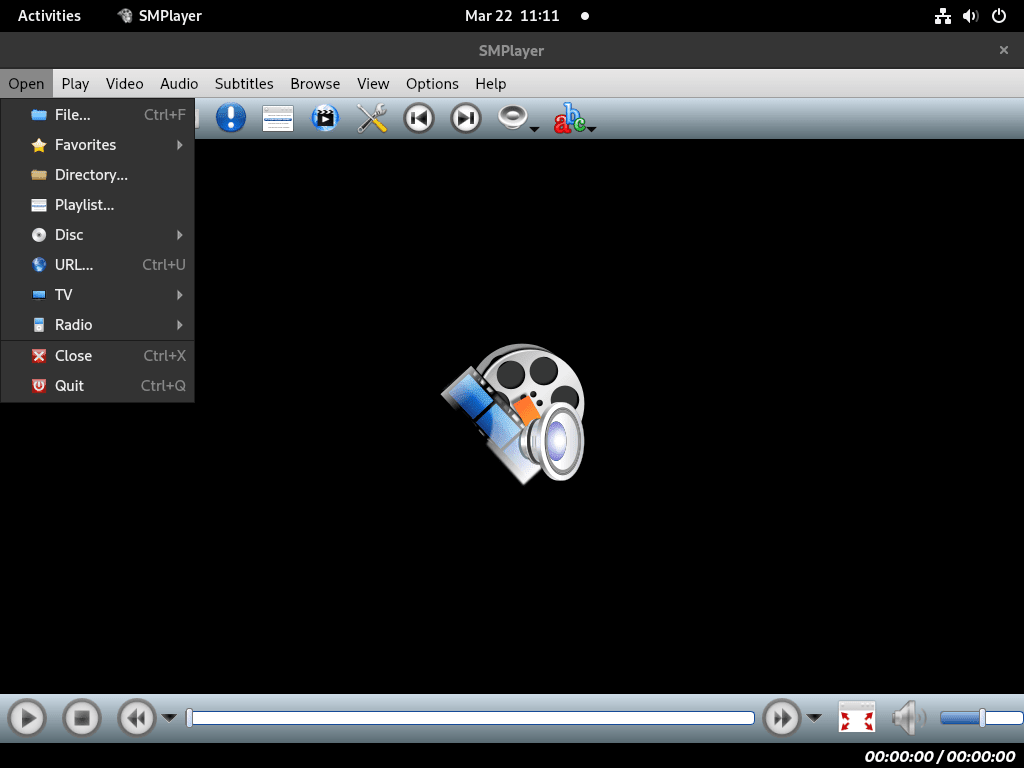This guide will demonstrate how to install SMPlayer on Fedora Linux using the command-line terminal with either RPM Fusion or Flatpak with Flathub.
SMPlayer stands out as a versatile media player for Linux users, offering a rich set of features that enhance your multimedia experience. It’s not just any ordinary media player; SMPlayer is renowned for its ability to remember the settings of all files you play, making your viewing experience seamless and personalized. Let’s delve into the key highlights that make SMPlayer a preferred choice for Fedora Linux users:
- Broad Format Support: SMPlayer can play virtually any video and audio format, eliminating the need for additional codecs.
- User-friendly Interface: Its intuitive interface ensures that users of all skill levels can navigate and use SMPlayer effortlessly.
- Advanced Playback Options: From adjusting speed to synchronizing subtitles, SMPlayer offers comprehensive control over your playback experience.
- Streamlined Integration: It integrates smoothly with your Fedora system, providing a cohesive and efficient user experience.
- Customizable Appearance: With various skins and icon themes, you can personalize SMPlayer to suit your style.
- Subtitle Management: SMPlayer comes with a robust subtitle download feature, enhancing your viewing of foreign-language films.
- Performance Efficiency: Optimized for low resource usage, SMPlayer runs smoothly on various hardware configurations.
- Active Development: Regular updates ensure that SMPlayer stays current with the latest multimedia technologies and enhancements.
These features underscore why SMPlayer is a top-tier media player for Fedora Linux users.
Now, let’s dive into the technical how-to, ensuring you can leverage SMPlayer’s full potential on your Fedora system.
Install SMPlayer on Fedora via RPM Fusion
Enable RPM Fusion Repositories
RPM Fusion offers a free and non-free repository for Fedora users. The free repository includes open-source software, while the non-free repository includes proprietary software.
To enable both RPM Fusion repositories, run the following command:
sudo dnf install https://download1.rpmfusion.org/free/fedora/rpmfusion-free-release-$(rpm -E %fedora).noarch.rpm https://download1.rpmfusion.org/nonfree/fedora/rpmfusion-nonfree-release-$(rpm -E %fedora).noarch.rpmThis command downloads and installs your Fedora RPM Fusion repository configuration files.
Install SMPlayer via DNF Command
With the RPM Fusion repositories enabled, install SMPlayer by running:
sudo dnf install smplayerThis command installs SMPlayer and its dependencies from the RPM Fusion repository.
Install SMPlayer on Fedora via Flatpak and Flathub
Add Flathub Repository For SMPlayer Installation
To add the Flathub repository, which hosts the SMPlayer Flatpak package, run the following:
flatpak remote-add --if-not-exists flathub https://flathub.org/repo/flathub.flatpakrepoThis command ensures the Flathub repository is only added if it hasn’t been added.
Install SMPlayer via Flatpak Command
Install SMPlayer using Flatpak by executing:
flatpak install flathub io.smplayer.SMPlayerThis command installs the SMPlayer Flatpak package from the Flathub repository.
Note: If you have issues due to Flathub not being activated, run the following command to fix it:
flatpak remote-modify --enable flathubLaunch SMPlayer on Fedora
CLI Commands to Launch SMPlayer
You can launch SMPlayer from the application menu or by running the following command in the terminal:
smplayerFor the Flatpak installation, use this command instead:
flatpak run io.smplayer.SMPlayerGUI Methods to Launch SMPlayer
To open SMPlayer using the graphical user interface on Fedora Linux, follow these steps:
- Click on the ‘Activities’ located in the top left corner of your desktop.
- In the search bar that appears, type “SMPlayer” to locate the application.
- Once the SMPlayer icon is displayed, click on it to launch the application.
First-Time Tips with SMPlayer on Fedora
Now that you’ve successfully installed SMPlayer on Fedora, let’s explore some essential tips to maximize your experience with this powerful media player. These pointers will help you navigate through its features, ensuring a smooth and enhanced multimedia experience.
General Tips for SMPlayer Usage
- Explore the Preferences: Dive into SMPlayer’s preferences to familiarize yourself with its extensive customization options. This will allow you to tailor the player to your liking.
- Adjust Audio and Video Settings: Experiment with the audio equalizer and video settings to optimize playback quality on your specific hardware.
- Utilize the Playlist Feature: Learn how to create and manage playlists. This can significantly enhance your viewing or listening sessions by organizing your media files efficiently.
- Check for SMPlayer Updates Regularly: While this guide doesn’t cover updating, it’s good practice to check for software updates to ensure you have the latest features and bug fixes.
Customization Tips for a Personal Touch
- Change the Theme: Customize the look of SMPlayer by selecting a theme that aligns with your aesthetic preferences. This can be done in the options menu under “Interface.”
- Configure the Toolbars: Tailor the toolbar to your needs by adding or removing buttons, providing quick access to the features you use most often.
- Adjust Subtitle Settings: If you watch content with subtitles, explore the subtitle options to set default fonts, sizes, and colors for an improved viewing experience.
- Set Up File Associations: Configure SMPlayer to automatically open your media files by setting up file associations within your Fedora system settings.
Enhancing Playback Experience
- Experiment with Audio Filters: Discover how different audio filters can enhance your listening experience, especially if you’re using headphones or high-quality speakers.
- Leverage Video Adjustments: Utilize the video adjustment features to fine-tune brightness, contrast, saturation, and more to match your screen’s characteristics.
- Use the Screenshot Feature: Learn how to take screenshots of your favorite scenes directly from the video you’re watching.
- Explore Advanced Features: Delve into the advanced features like the video equalizer, A-B repeat, and video effects to further enhance your media playback.
Keyboard Shortcuts
- Spacebar for Play/Pause: Quickly pause or play your media with a simple press of the spacebar.
- Fullscreen Toggle with ‘F’: Press ‘F’ to switch between fullscreen and windowed mode.
- Adjust Volume: Use the arrow keys (Up/Down) to adjust the volume level.
- Seek Through Media: Use the Left/Right arrow keys to seek backward or forward within the media file.
With these tips, you’ll be well-equipped to enjoy and optimize your SMPlayer experience on Fedora. Dive in and tailor your media player to suit your preferences and workflow.
Additional SMPlayer Commands on Fedora
Update SMPlayer
RPM Fusion Update Method for SMPlayer
To update SMPlayer installed via RPM Fusion, run:
sudo dnf update smplayerOr run a blanket check on all packages:
sudo dnf upgrade --refreshFlatpak Update Method for SMPlayer
To update SMPlayer installed via Flatpak, run:
flatpak update io.smplayer.SMPlayerRemove SMPlayer
RPM Fusion Remove Method for SMPlayer
To remove SMPlayer installed via RPM Fusion, execute the following command:
sudo dnf remove smplayer
Flatpak Remove Method for SMPlayer
To remove SMPlayer installed via Flatpak, run:
flatpak uninstall io.smplayer.SMPlayerConclusion
We’ve journeyed through the essentials of installing SMPlayer on Fedora, explored some first-time tips to get you started, and delved into customization options to enhance your media experience. Remember, SMPlayer is a robust tool that’s flexible enough to align with your personal preferences and usage habits. So, play around with the settings, find your groove, and make your media viewing or listening sessions uniquely yours. Happy viewing!