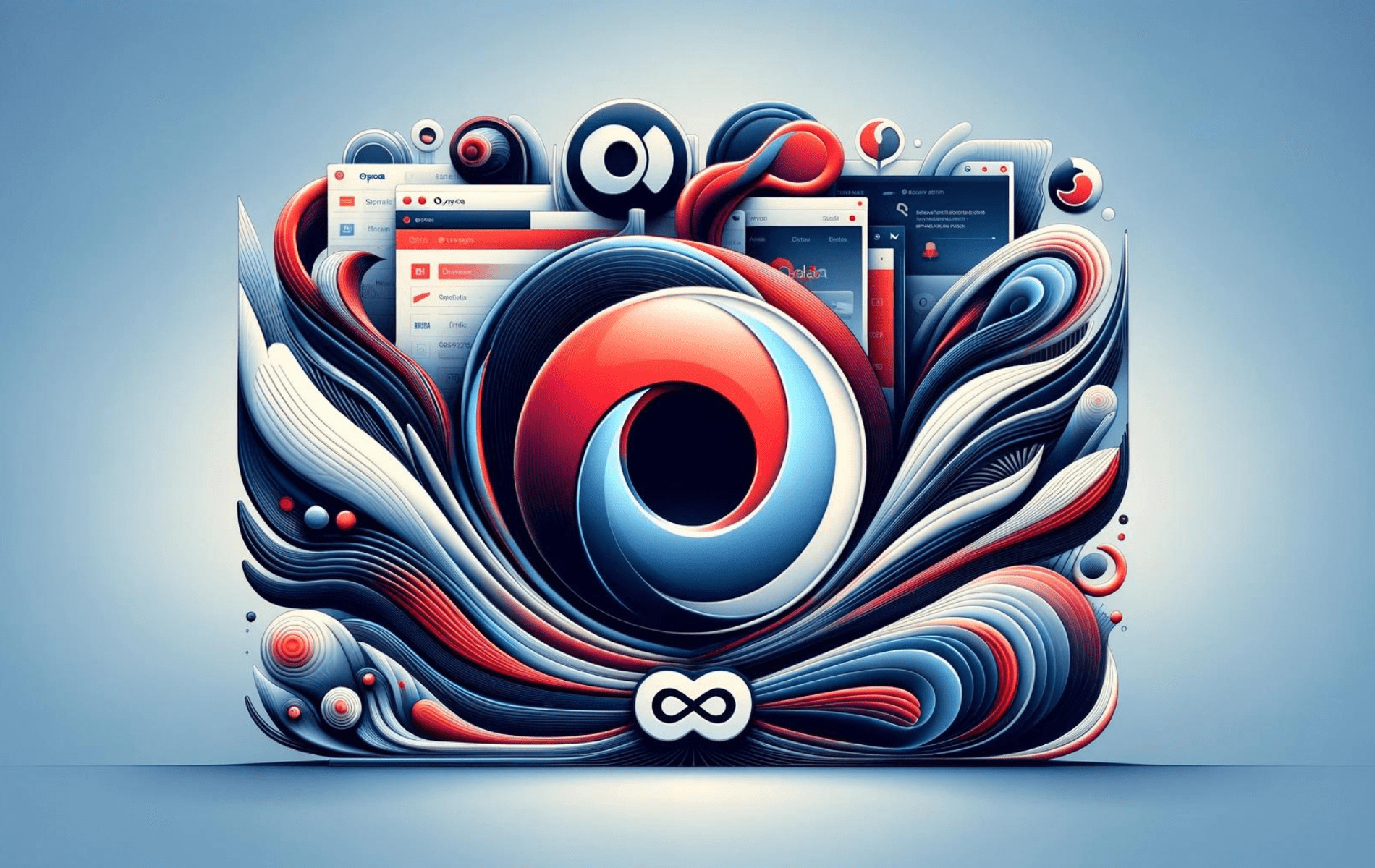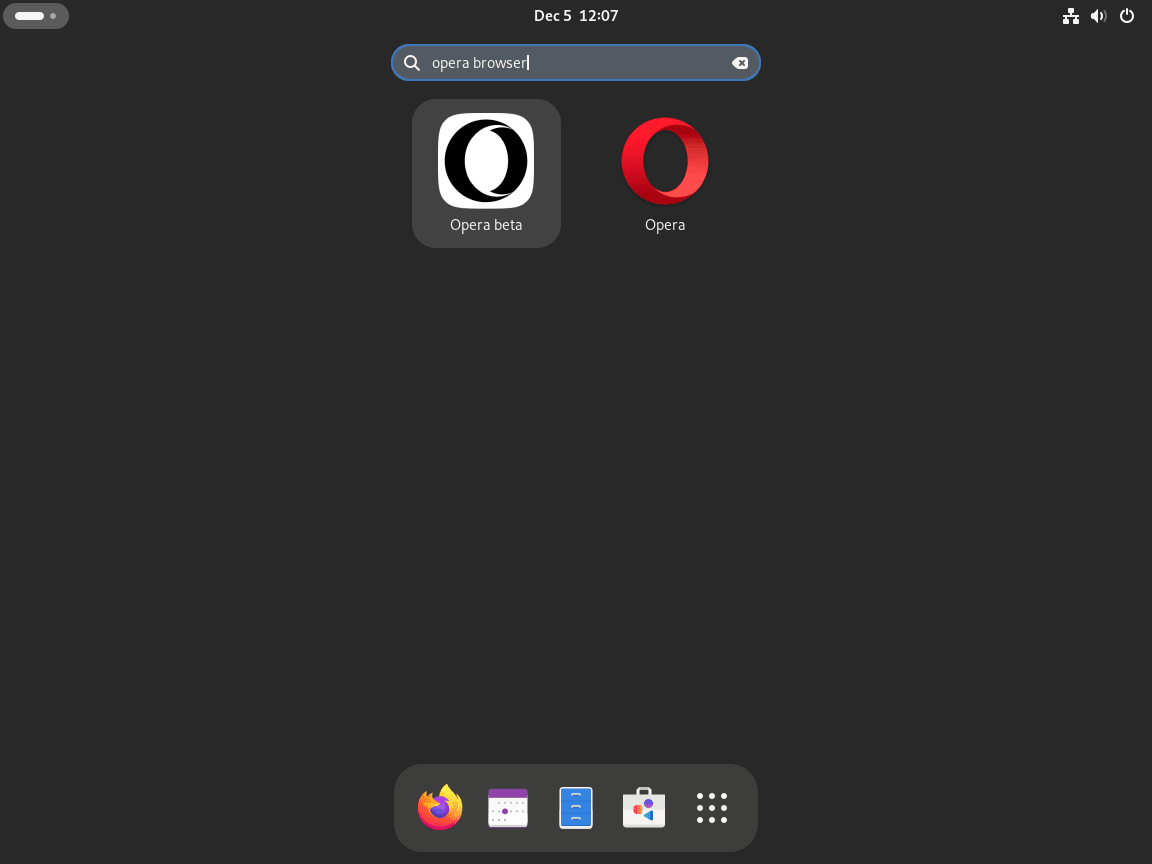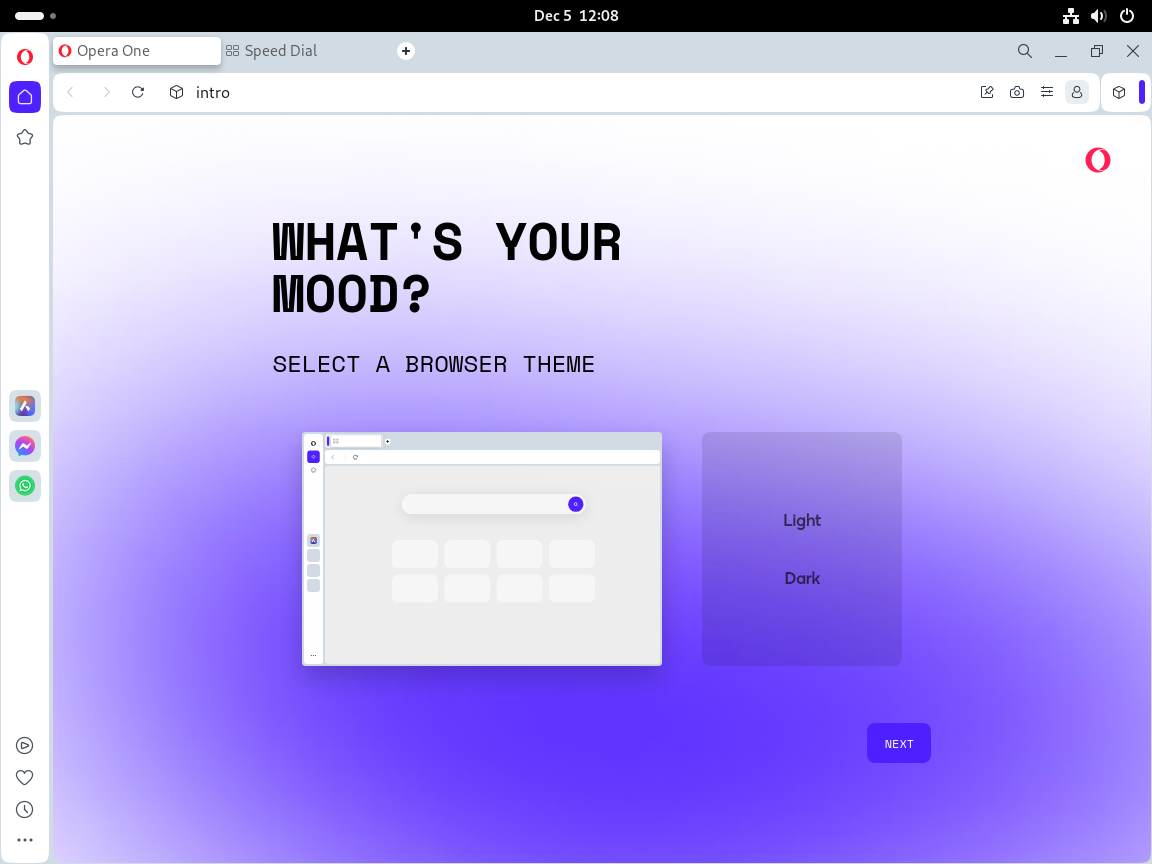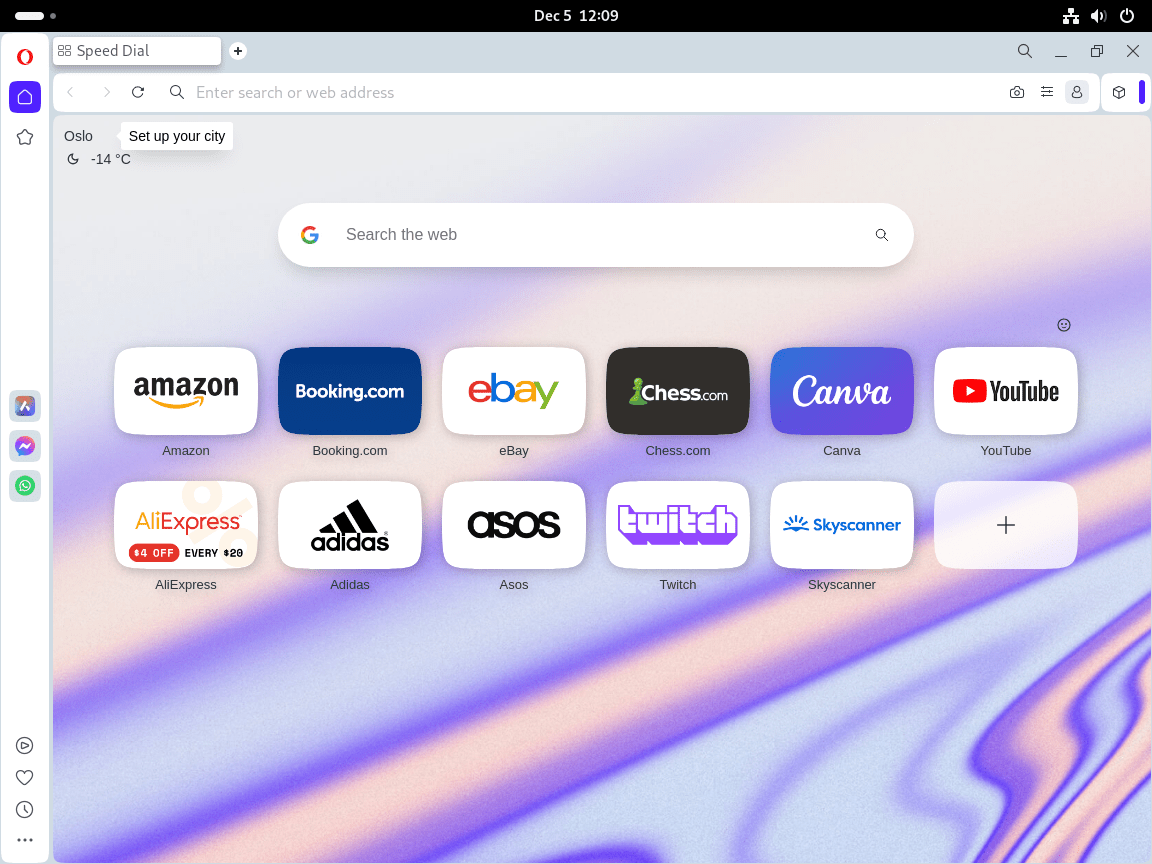This guide will demonstrate how to install Opera Browser on Fedora Linux using the command-line terminal, employing either DNF Package Manager with Opera’s RPM or Flatpak with Flathub as an alternative method.
Opera Browser stands out as a feature-rich and versatile web browser, offering a myriad of functionalities that enhance user experience and productivity. Known for its speed and efficiency, Opera integrates a range of innovative features that cater to the diverse needs of its user base. From built-in ad blocking and VPN services to its unique sidebar interface, Opera provides a seamless and customizable browsing experience.
Key Highlights of Opera Browser:
- Speed and Efficiency: Opera is designed for fast and efficient browsing, reducing load times and optimizing performance.
- Built-in Ad Blocker: Enjoy an ad-free browsing experience with Opera’s integrated ad-blocking feature.
- Free VPN: Enhance your privacy and security with Opera’s free, built-in VPN service.
- Battery Saver Mode: Extend your laptop’s battery life with Opera’s energy-saving mode.
- Crypto Wallet Support: Opera supports cryptocurrency transactions with an integrated crypto wallet.
- Personalized News Feed: Stay updated with the latest news tailored to your interests right in the browser.
- Integrated Messenger: Access your favorite messengers directly from the browser’s sidebar for easy multitasking.
- Customizable Themes and Extensions: Personalize your browser with themes and add functionalities with various extensions.
Let’s delve into the technical steps to install Opera Browser on your Fedora Linux system, ensuring you can leverage these features effectively.
Install Opera Browser on Fedora Linux via DNF
Update Fedora Before Opera Installation
To start, update your Fedora system. This step ensures that all existing packages are current, reducing the risk of system conflicts. Run the following command in your terminal:
sudo dnf upgrade --refreshImport Opera Browser RPM Repository
Opera Browser is not available in Fedora’s default repositories. To install it, you first need to add Opera’s official repository to your system. Begin by importing the Opera Browser GPG key:
sudo rpm --import https://rpm.opera.com/rpmrepo.keyThen, execute this command to add the Opera RPM repository to your system:
sudo tee /etc/yum.repos.d/opera.repo <<RPMREPO
[opera]
name=Opera packages
type=rpm-md
baseurl=https://rpm.opera.com/rpm
gpgcheck=1
gpgkey=https://rpm.opera.com/rpmrepo.key
enabled=1
RPMREPOInstall Opera Browser via DNF Commands
Now, proceed with installing the Opera Browser. It is advisable to begin with the stable build for a reliable experience. Use this command:
sudo dnf install opera-stable -yAfter installation, verify the installed version of Opera Browser:
opera --versionInstall Opera Browser Beta or Developer Build (Optional)
Opera offers beta and developer builds for users who prefer early access to new features. Note that you can install either the beta or developer build alongside the stable version. Each of these builds has a unique installation ID.
To install the version of your choice, use one of the following commands:
For the beta build:
sudo dnf install opera-betaopera-beta --versionFor the developer build:
sudo dnf install opera-developeropera-developer --versionNote: Installing both beta and developer builds simultaneously is not possible due to their shared installation build ID, which differs from the stable build’s unique ID. Choose the build that best suits your needs for testing and exploration of upcoming features.
Install Opera Browser on Fedora Linux via Flatpak with Flathub
Before delving into the installation steps, it’s important to note that using Flatpak with Flathub only allows for the installation of the stable build of Opera Browser. If you require the beta or developer builds, refer to the previously discussed method involving Opera’s RPM repository.
Verify and Install Flatpak for Opera Browser
First, check if Flatpak is installed on your Fedora system. Flatpak is a default package manager in Fedora, typically pre-installed. If you’ve removed it or need to confirm its presence, reinstall it with this command:
sudo dnf install flatpak -yThis command reinstalls Flatpak, ensuring it’s available for Opera Browser installation. The -y flag automatically approves the installation, streamlining the process.
Enable Flathub for Opera Browser Installation
With Flatpak installed, the next step is to add Flathub, a key repository for Flatpak applications. Flathub provides access to a broad spectrum of applications, including the Opera Browser. Use this command to integrate Flathub into your system:
sudo flatpak remote-add --if-not-exists flathub https://flathub.org/repo/flathub.flatpakrepoExecuting this command ensures Flathub is configured within your Flatpak settings, offering easy access to Opera Browser.
Install Opera Browser via Flatpak Command
Now, proceed to install Opera Browser. Utilizing Flatpak for the installation ensures you get the latest stable version of the browser. Run this command:
flatpak install flathub com.opera.OperaThis command retrieves and installs the Opera Browser from Flathub, guaranteeing the most up-to-date stable release.
Troubleshoot Opera Browser Flatpak Installation
Common Error Resolution
A typical error encountered during Flatpak installations from Flathub is:
“error: Unable to load summary from remote flathub: Can’t fetch summary from disabled remote ‘flathub’.”
To fix this issue, re-enable Flathub with:
flatpak remote-modify --enable flathubThis command reactivates Flathub, rectifying the error and facilitating the continuation of the installation.
Launch Opera Browser on Fedora
CLI Commands to Launch Opera Browser
After successfully installing Opera Browser, you can initiate it through the command line interface (CLI). Depending on the version installed, use one of the following commands:
opera
opera-beta
opera-developerThese commands allow you to quickly start the corresponding version of Opera Browser directly from the terminal.
If you installed Opera Browser using Flatpak, launch it with this command:
flatpak run com.opera.OperaThis command activates the Flatpak-installed Opera Browser, catering specifically to users who prefer the Flatpak installation method.
Opening Opera Browser from the Desktop Environment
For users who primarily interact with Fedora Linux through its graphical interface, Opera Browser can be accessed without using the terminal. Follow this path:
- Navigate to
Activities - Select
Show Applications - Click on
Opera Browser {version}
First-Time Tips with Opera Browser on Fedora
Now that you have successfully installed Opera Browser on Fedora Linux, here are some first-time tips to help you get started and make the most out of your browsing experience:
General Tips for Opera on Fedora Linux
- Check for Updates Regularly: Although this guide does not cover updates, it’s essential to periodically check for updates to ensure you have the latest features and security patches.
- Explore Built-in Features: Opera comes with a variety of built-in features such as a free VPN, ad blocker, and battery saver mode. Take some time to explore these options in the settings to enhance your browsing experience.
- Familiarize Yourself with Keyboard Shortcuts: Opera supports a range of keyboard shortcuts which can significantly improve your efficiency. For example,
Ctrl+Topens a new tab, andCtrl+Wcloses the current tab. These shortcuts can save time and enhance your browsing workflow.
Customization Tips for Opera on Fedora
- Personalize Your Browser: Opera allows extensive customization. You can change themes, adjust the sidebar, and organize your tabs to suit your preferences.
- To change the theme, go to
Settings > Themes. - Customize the sidebar by right-clicking on it and selecting
Sidebar setup.
- To change the theme, go to
- Manage Extensions: Opera’s extension store offers a variety of tools and features. Add extensions by navigating to the Opera add-ons page and selecting ones that cater to your needs.
- Access the extension store by clicking on the
Extensionsicon in the sidebar or by visitingMenu > Extensions > Get Extensions.
- Access the extension store by clicking on the
Other Opera Useful Tips on Fedora
- Utilize Opera’s Speed Dial: Speed Dial is Opera’s version of a homepage or start page. It allows you to keep your most visited sites easily accessible.
- To add a page to Speed Dial, click the
+icon on the Speed Dial page or right-click on a tab and selectAdd to Speed Dial.
- To add a page to Speed Dial, click the
- Use Workspaces for Organization: Workspaces in Opera let you group tabs related to different tasks or topics. This feature can help keep your browsing organized and focused.
- Create a new workspace by clicking the
+icon in the sidebar under the Workspaces section.
- Create a new workspace by clicking the
- Try Out the Snapshot Tool: Opera includes a Snapshot tool that lets you capture parts of web pages. It’s useful for quickly saving information without downloading entire pages or taking screenshots of your whole screen.
- Access the Snapshot tool by clicking the camera icon in the sidebar or using the shortcut
Ctrl+Shift+5.
- Access the Snapshot tool by clicking the camera icon in the sidebar or using the shortcut
These tips are just the beginning of what Opera Browser offers on Fedora Linux. As you become more familiar with the browser, you’ll discover many more ways to tailor it to your needs and preferences.
Managing Opera Browser on Fedora
Update Opera Browser
DNF Method to Update Opera Browser
To keep Opera Browser up-to-date on Fedora Linux, utilize the DNF package manager. This method refreshes your entire system, including Opera Browser if it was installed via DNF. Execute the following command:
sudo dnf upgrade --refreshThis command checks for updates across all repositories, including Opera, ensuring your browser stays current with the latest features and security updates.
Flatpak Method to Update Opera Browser
If you installed Opera Browser via Flatpak, use this command to check for updates:
flatpak updateThis command updates all packages managed by Flatpak, including Opera Browser, ensuring you have the latest version available.
Remove (Uninstall) Opera Browser
DNF Method to Remove Opera Browser
To uninstall Opera Browser installed through DNF, use the appropriate command based on the version you have:
sudo dnf remove opera-stablesudo dnf remove opera-betasudo dnf remove opera-developerIf you’re not planning to reinstall Opera via its RPM repository, it’s recommended to remove the repository as well:
sudo dnf config-manager --set-disable rpm.opera.com_rpmThis step ensures that the Opera repository is no longer referenced in your system’s package manager.
Flatpak Method to Remove Opera Browser
For users who installed Opera Browser using Flatpak, the removal process is straightforward. Run this command:
flatpak uninstall com.opera.OperaThis command uninstalls Opera Browser managed by Flatpak, removing it from your Fedora Linux system.
Solve Opera Changing Language Issue on Fedora
You can skip this section if you’re using Opera Browser in English. It primarily addresses issues encountered when using Opera with multiple languages on Linux, where default settings may not function correctly.
Setting the Language in Opera on Fedora
Users preferring a language other than English might encounter issues with language switching in Opera on Fedora Linux. Set your preferred language in the browser and modify the application’s launch command to resolve this. Note that merely changing the browser’s language settings may not be sufficient; modifying the launch file is often necessary.
Modifying the Launch Command for Language Support
To adjust Opera’s language settings, modify the browser’s launch command. This involves editing the application file located at /usr/share/applications/opera.desktop. Use the following command as a template, replacing {LANGUAGE CODE} with your desired language code (e.g., de for German, es for Spanish, ja for Japanese):
sudo sed -i 's/Exec=opera %U/Exec=opera --lang={LANGUAGE CODE} %U/g' /usr/share/applications/opera.desktopThis command alters the Opera stable version’s launch command to include the specified language code. For users of Opera Beta or Developer versions, adjust the path in the command to /usr/share/applications/opera-beta.desktop or /usr/share/applications/opera-developer.desktop, respectively.
Installing Language Packs
If switching languages proves challenging, especially for users who installed the English version, installing the necessary language packs might be required. Install your desired language pack using the following command:
sudo dnf install langpacks-<locale_code>A comprehensive list of language packs is available on the Fedora Wiki page under “I18N/Language Support Using Dnf.”
Ready-to-Use Commands for Popular Languages
Here are commands for changing Opera’s language to some of the most commonly used languages for convenience. Remember, these are for the stable version of Opera.
Note: Modify the file path for the beta or developer versions as explained earlier:
German:
sudo sed -i 's/Exec=opera %U/Exec=opera --lang=de %U/g' /usr/share/applications/opera.desktopFrench:
sudo sed -i 's/Exec=opera %U/Exec=opera --lang=fr %U/g' /usr/share/applications/opera.desktopItalian:
sudo sed -i 's/Exec=opera %U/Exec=opera --lang=it %U/g' /usr/share/applications/opera.desktopJapanese:
sudo sed -i 's/Exec=opera %U/Exec=opera --lang=ja %U/g' /usr/share/applications/opera.desktopKorean:
sudo sed -i 's/Exec=opera %U/Exec=opera --lang=ko %U/g' /usr/share/applications/opera.desktopSpanish:
sudo sed -i 's/Exec=opera %U/Exec=opera --lang=es %U/g' /usr/share/applications/opera.desktopPortuguese:
sudo sed -i 's/Exec=opera %U/Exec=opera --lang=pt %U/g' /usr/share/applications/opera.desktopPolish:
sudo sed -i 's/Exec=opera %U/Exec=opera --lang=pl %U/g' /usr/share/applications/opera.desktopConclusion
In this guide, we’ve explored the steps to successfully install Opera Browser on Fedora Linux, ensuring a seamless setup for users. Along the way, we provided insights on managing the browser, including updating, customization, and addressing language-related issues for a tailored user experience. As you embark on your Opera journey, remember to periodically check for updates and explore this browser’s unique features. Embrace the flexibility and efficiency of Opera, and don’t hesitate to customize it further to suit your browsing needs.