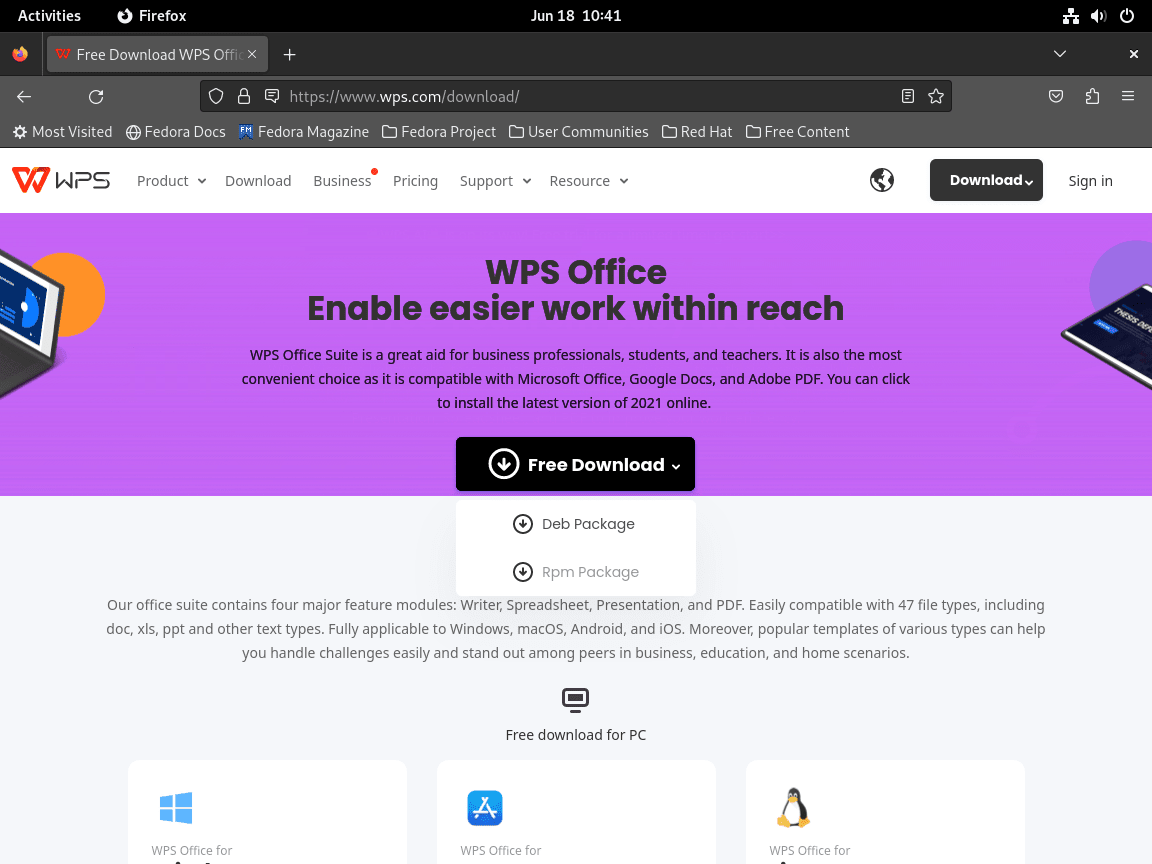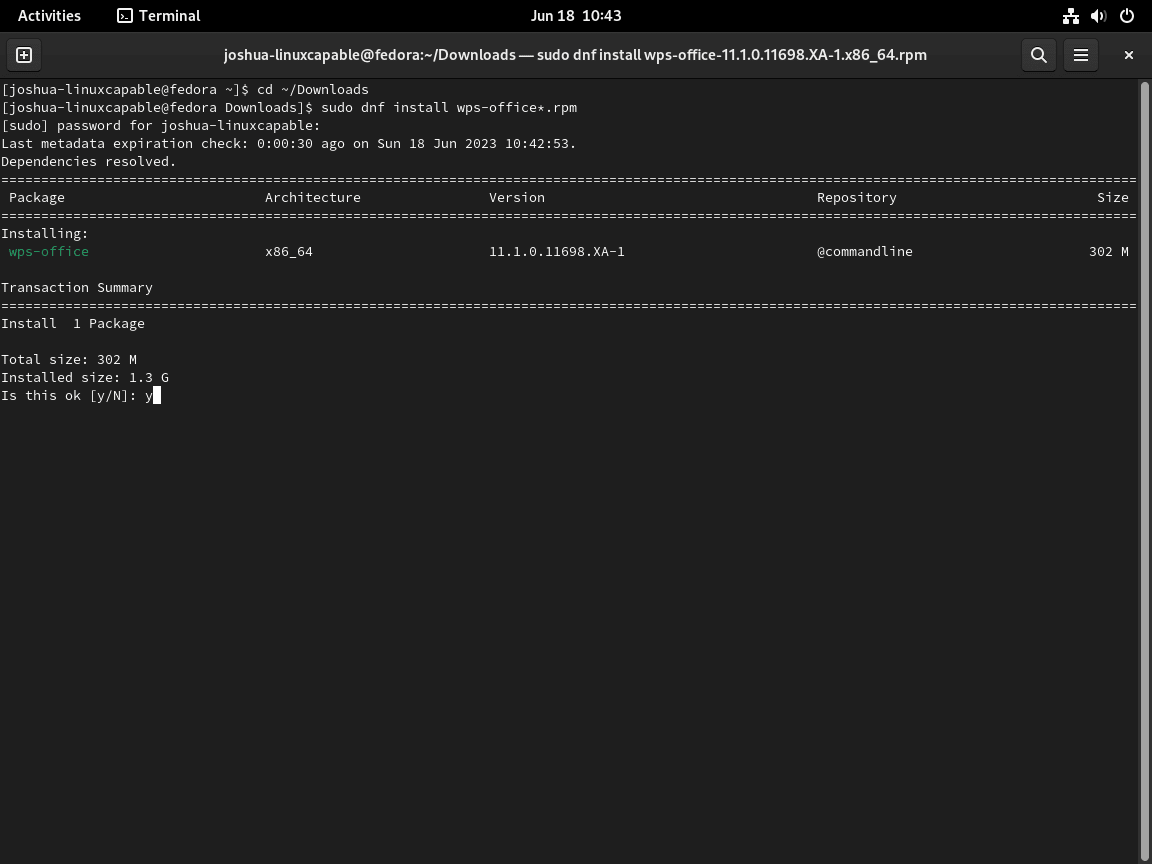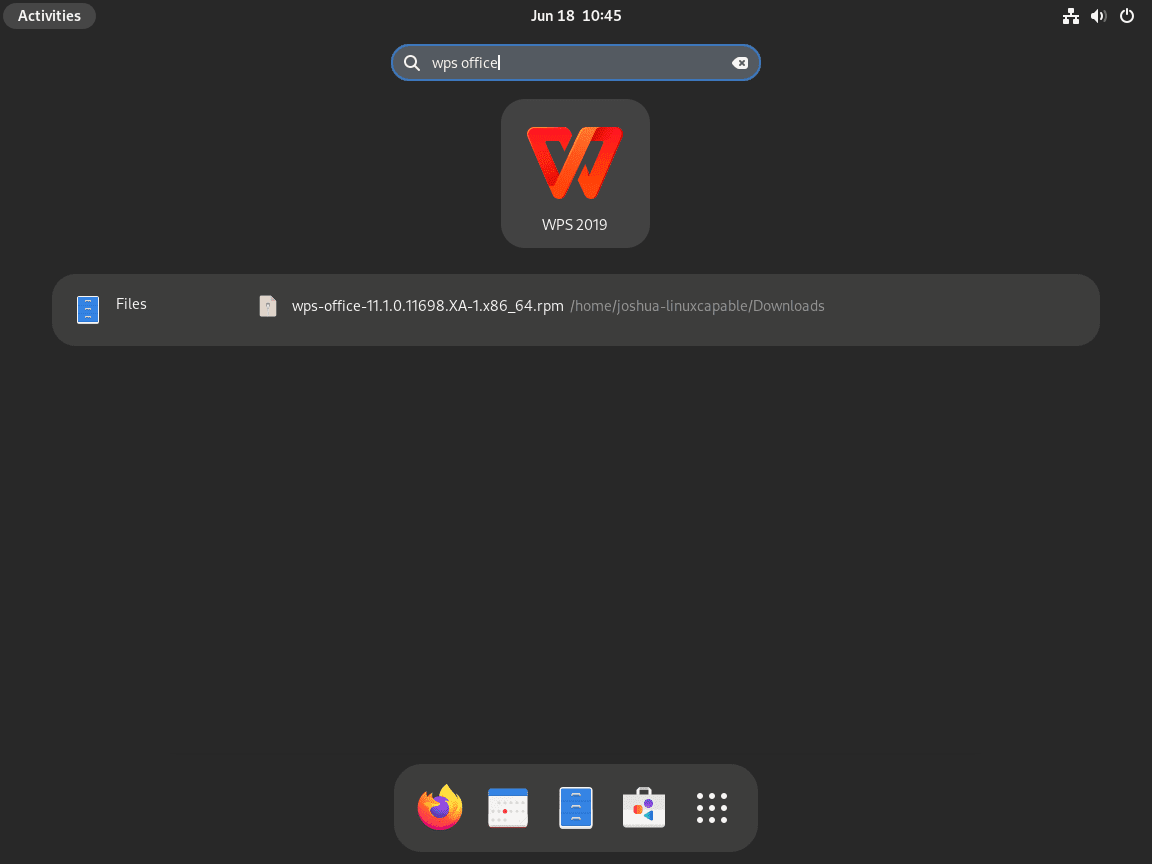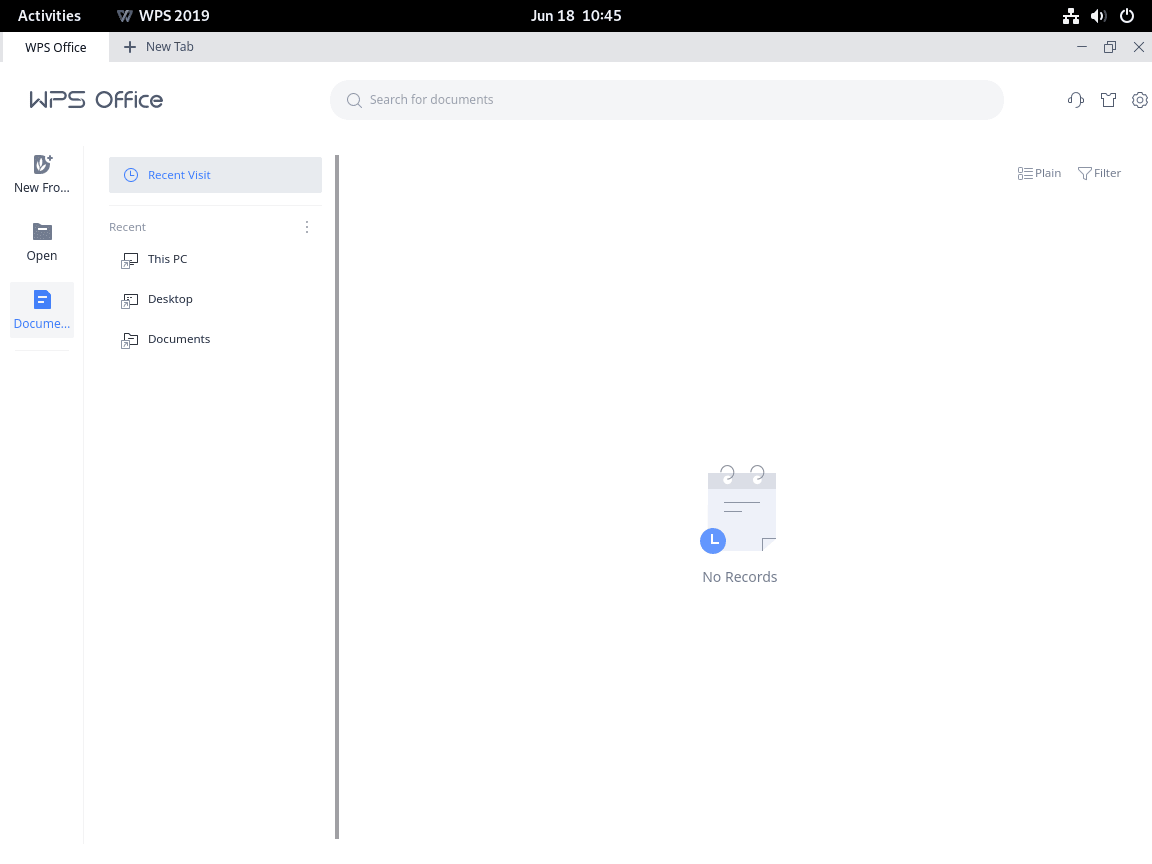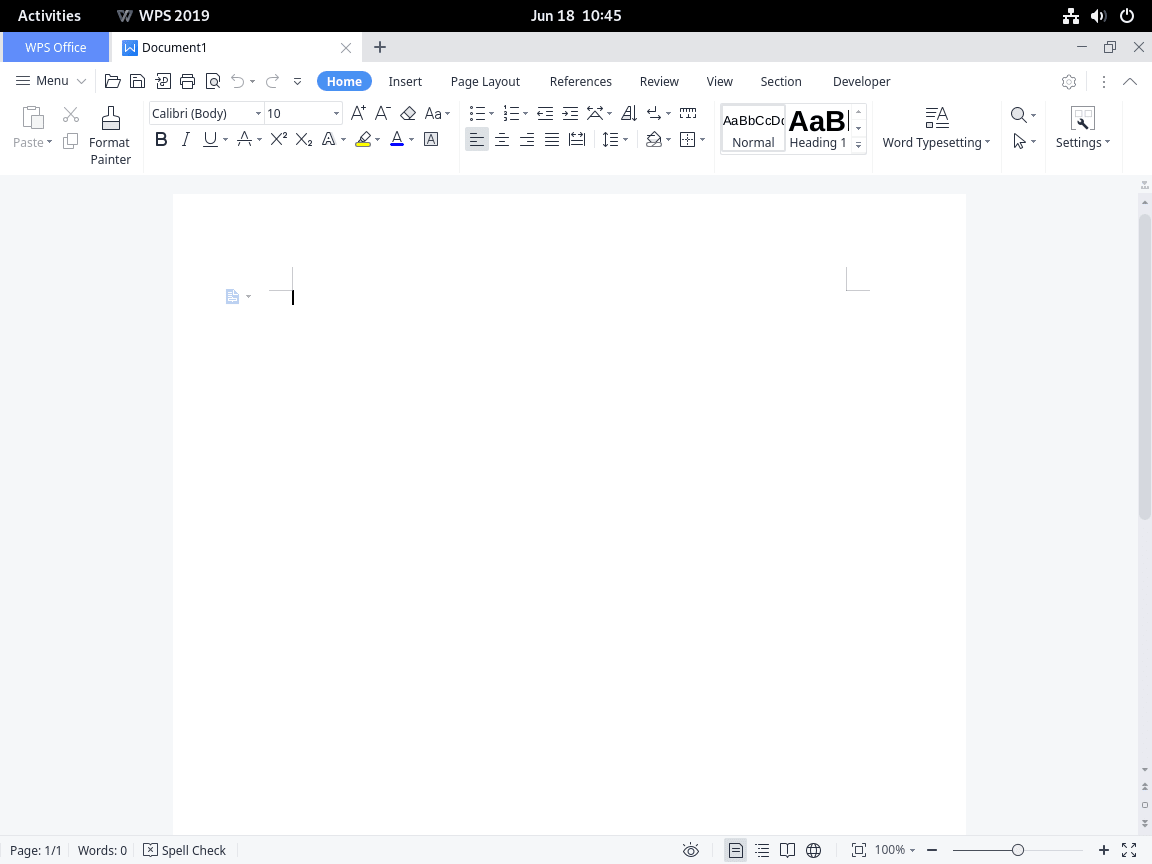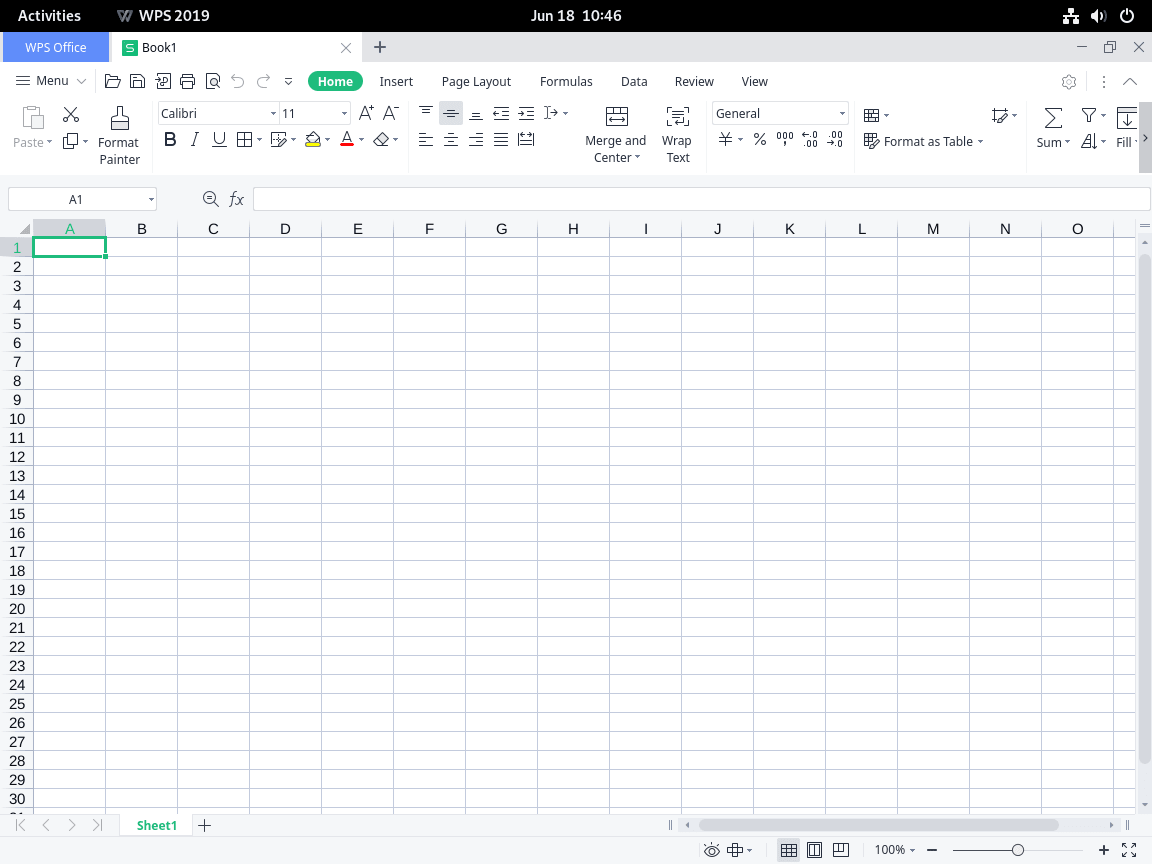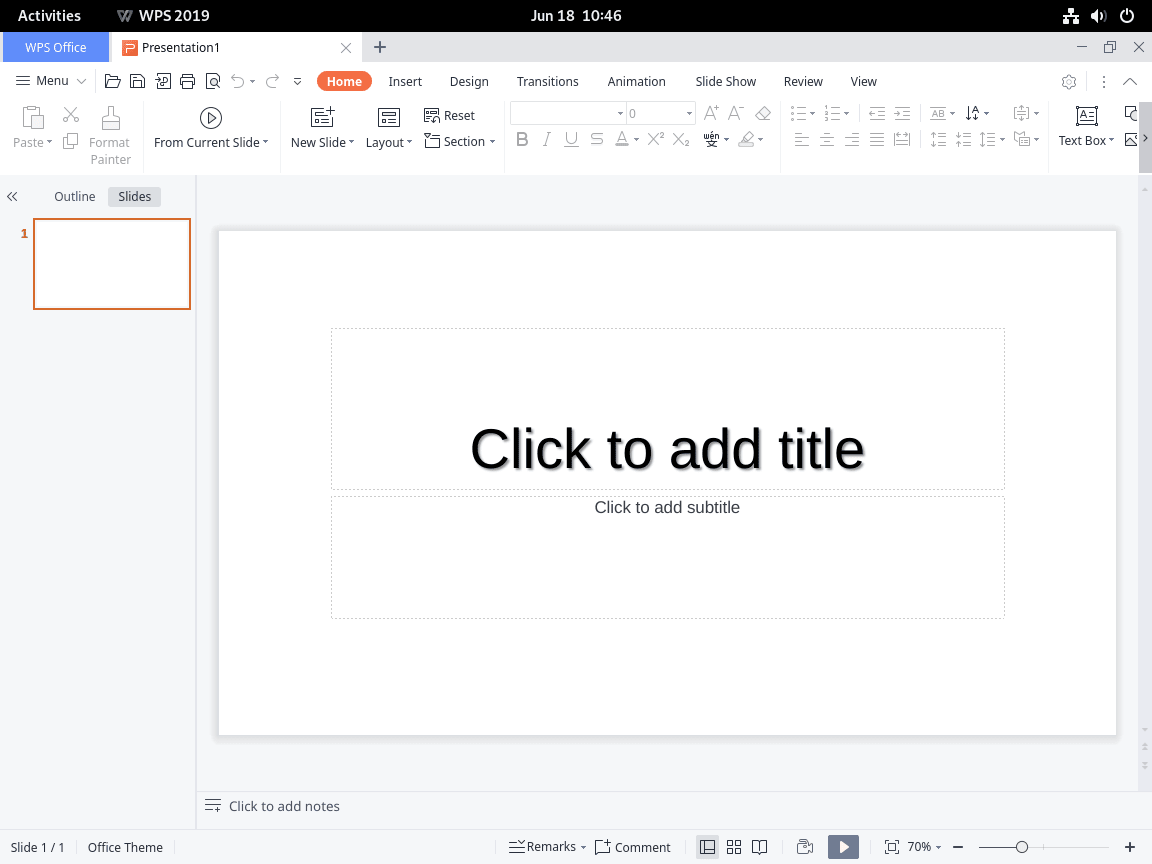This guide will demonstrate how to install WPS Office on Fedora Linux using the command-line terminal.
WPS Office stands out as a feature-rich office suite tailored for Fedora Linux users, offering tools and functionalities that enhance productivity and document management. Its compatibility with Microsoft Office formats ensures seamless interaction across different platforms.
Let’s break down the key features that make WPS Office a top choice:
- Microsoft Office Compatibility: Effortlessly open, edit, and save Microsoft Office files.
- Comprehensive Tools: Includes Writer, Presentation, and Spreadsheets.
- User-Friendly Interface: Easy to navigate for users of all skill levels.
- Language Support: Extensive options for global user accessibility.
- Cloud Integration: Enables easy access and storage of documents online.
- Diverse Templates: Wide selection to kickstart your projects.
- Cross-Platform Availability: Use WPS Office across various operating systems.
- Frequent Updates: Regular enhancements and new feature additions.
These features underscore WPS Office’s adaptability and efficiency, making it an ideal choice for Fedora Linux users. Next, we’ll guide you through the installation process to get WPS Office up and running on your Fedora system.
Install WPS Office on Fedora Linux via RPM Package
Synchronizing Fedora Packages Before WPS Office Installation
Initiating the process, we ensure that all existing Fedora packages are up-to-date. This step mitigates the possibility of system conflicts arising during the WPS Office installation. Run the command below in the terminal to execute a system upgrade.
sudo dnf upgrade --refreshWith this command, we’re instructing Fedora’s package manager dnf to upgrade any installed packages with updates in the repositories. The --refresh option ensures the repository metadata is up-to-date before the upgrade.
Download WPS Office RPM Package on Fedora
Next, obtain the suitable WPS Office RPM package for Fedora Linux by visiting the official WPS Office website. Once there, navigate the site and click on Download RPM Package.
Note: Be wary of downloading the .deb package as it is incompatible with Fedora Linux.
Step 3: Install WPS Office on Fedora Linux
Having obtained the RPM package, the installation of the WPS Office can commence. Begin by steering your terminal to the directory where the download resides. Most commonly, this would be the Downloads directory.
cd ~/DownloadsIf the wps-office.rpm package was saved in a different location; adjust the above command to navigate to the appropriate directory.
Now, execute the command below to install the RPM package:
sudo dnf install wps-office*.rpmThis command tells the dnf package manager to install the WPS Office RPM package located in the current directory. The * wildcard helps ensure that any file starting with wps-office and ending with .rpm is targeted by the command.
Install WPS Office on Fedora Linux via Flatpak and Flathub
Activate Flathub For WPS Office
Install WPS Office via Flatpak by first enabling Flathub on your Fedora system. Execute the following command in the terminal to do this:
sudo flatpak remote-add --if-not-exists flathub https://flathub.org/repo/flathub.flatpakrepoThis command instructs flatpak, the universal package manager for sandboxed applications, to add a remote repository (Flathub) to its list of sources. The --if-not-exists flag prevents the command from failing if Flathub is already enabled, enhancing the robustness of the command.
Install WPS Office via Flatpak Command
With Flathub now enabled, we can proceed with installing WPS Office. The following command requests flatpak to install the application denoted by the identifier com.wps.Office from the Flathub repository:
flatpak install flathub com.wps.Office -yNote: The -y option in the command line above automatically answers yes to all prompts, allowing the installation to proceed without manual intervention.
In case the above command does not execute as expected, and you encounter an error message indicating the inability to fetch summary from a disabled remote ‘flathub’, use the following command:
flatpak remote-modify --enable flathubThis command modifies the properties of the ‘flathub’ remote, ensuring it is enabled for use with Flatpak. Upon its successful execution, retry installing WPS Office with the flatpak install command.
Initiating WPS Office on Fedora
After successfully installing the WPS Office suite on your Fedora system, we now focus on various application launching methods.
CLI Methods to Launch WPS Office
Users who prefer the terminal can initiate WPS Office directly from the command-line interface. To launch WPS Office after installing it with the RPM package via DNF, enter the following command:
wps-officeIf you installed Flatpak and still have the active terminal session from the installation, initiate WPS Office with this command:
flatpak run com.wps.OfficeThese commands will launch the WPS Office suite directly from the terminal, providing a quick and efficient method for users comfortable with the command-line environment.
GUI Method to Launch WPS Office
While the command-line method may be convenient for some, many users prefer interacting with their system through the graphical user interface (GUI). Fortunately, launching WPS Office from the desktop is relatively straightforward.
In Fedora’s GNOME desktop, simply navigate to Activities and then select Show Applications. Here, you will find the WPS Office icon among your installed applications. Click on it, and the WPS Office suite will open, ready for your productivity tasks.
First-Time Tips with WPS Office on Fedora
Once you’ve successfully installed and launched WPS Office on your Fedora system, it’s time to dive into the pool of possibilities this software offers. Here, we’ve curated a list of helpful tips, categorizing them under general advice and then going in-depth into the three main components: WPS Writer (Document), WPS Spreadsheets (Excel), and WPS Presentation.
General WPS Office Tips
- Take Advantage of Compatibility: WPS Office is compatible with Microsoft Office formats. This allows you to open, edit, and save documents in formats like .docx, .xlsx, and .pptx without losing formatting or details.
- Embrace the Templates: WPS Office comes loaded with numerous free templates. Utilize them to create professional-grade documents, spreadsheets, and presentations effortlessly.
- Master the Shortcuts: Familiarize yourself with keyboard shortcuts to speed up your work. For instance, use
Ctrl+Sfor saving,Ctrl+Zfor undoing, andCtrl+Yfor redoing. A complete list can be found in theHelpmenu.
WPS Writer Tips
- Use the Paragraph Layout Tool: This tool offers an intuitive and user-friendly way to adjust the indent and spacing of your paragraphs without digging through the menu.
- Leverage the Multiple Document Tabs: Like a web browser, WPS Writer allows you to work on multiple documents using tabs in the same window. This helps keep your workspace organized and reduces clutter.
- Utilize the Section Navigation: This tool enables you to jump between headings, tables, graphics, and other document elements quickly, enhancing your document navigation efficiency.
WPS Spreadsheets Tips
- Make Use of Data Validation: WPS Spreadsheets lets you set rules for cell data entry, reducing data entry errors.
- Harness the Power of Pivot Tables: They allow you to quickly summarize large amounts of data and draw insights.
- Utilize Cell Styles: Predefined cell styles help you to quickly format your cells for different types of data, allowing for clear and concise data representation.
WPS Presentation Tips
- Take Advantage of Slide Master: The Slide Master is a powerful tool that lets you make universal style changes to all slides in your presentation, promoting consistent formatting and saving time.
- Use Multimedia Insertion: You can insert multimedia content into your slides, including images, audio, and video, to make your presentation more engaging.
- Employ Transitions and Animations: These can help to keep your audience’s attention and clarify the flow of your presentation.
Additional Management Commands For WPS Office on Fedora
Update WPS Office
Consistent updates ensure you’re using the most stable version of the software, packed with the latest features and security patches. Here’s how to keep your WPS Office Suite updated.
Flatpak Update Method for WPS Office
If you’ve installed WPS Office via Flatpak, it’s simple to keep it up-to-date. Just open a terminal window and input the following command:
flatpak updateThis command updates all your installed Flatpak packages, including WPS Office and other Flatpak applications.
RPM Update Method for WPS Office
If you’ve installed WPS Office via an RPM package, the updating process involves downloading a new RPM package and rerunning the installation command, which will effectively upgrade your existing WPS Office installation.
Remove WPS Office
If you need to remove WPS Office from your system, here’s how to do it, whether you installed it via Flatpak or RPM.
RPM Remove Method for WPS Office
To uninstall the RPM installation of WPS Office, utilize the following command:
sudo dnf remove wps-officeThis command will remove WPS Office from your Fedora system.
Flatpak Remove Method for WPS Office
If you installed WPS Office using Flatpak, you can remove it using the following command:
flatpak remove --delete-data com.wps.OfficeThis command will remove WPS Office and also delete all associated data.
Final Thoughts
In this guide, we walked through the steps to install WPS Office on Fedora Linux, ensuring you can leverage its powerful features for your document needs. Remember, WPS Office is an excellent choice for compatibility and user-friendliness, especially if you’re juggling files across different formats. So, give it a try, and see how it streamlines your workflow on Fedora. Whether you’re crunching numbers, crafting presentations, or writing up reports, WPS Office has got your back. Happy computing!