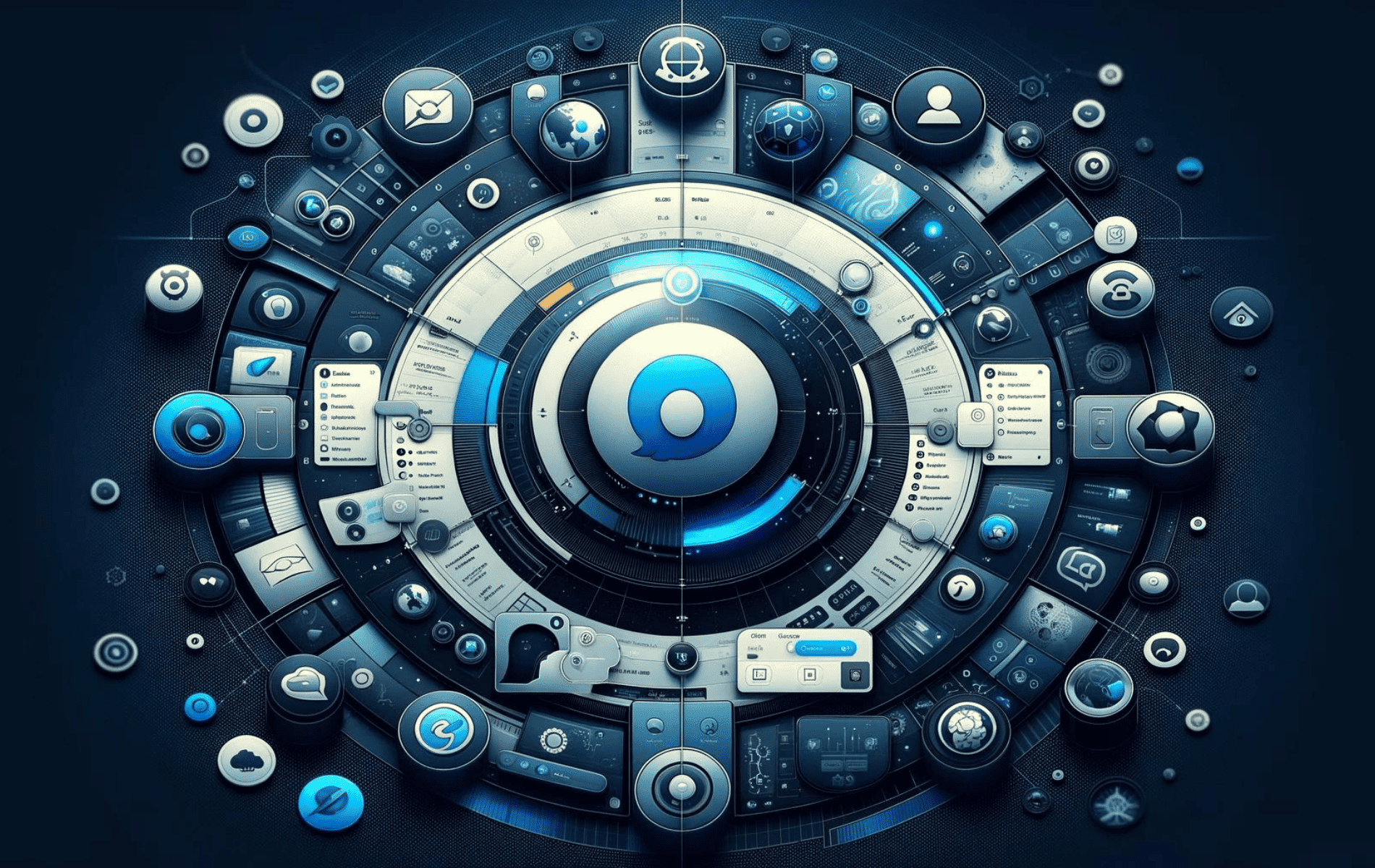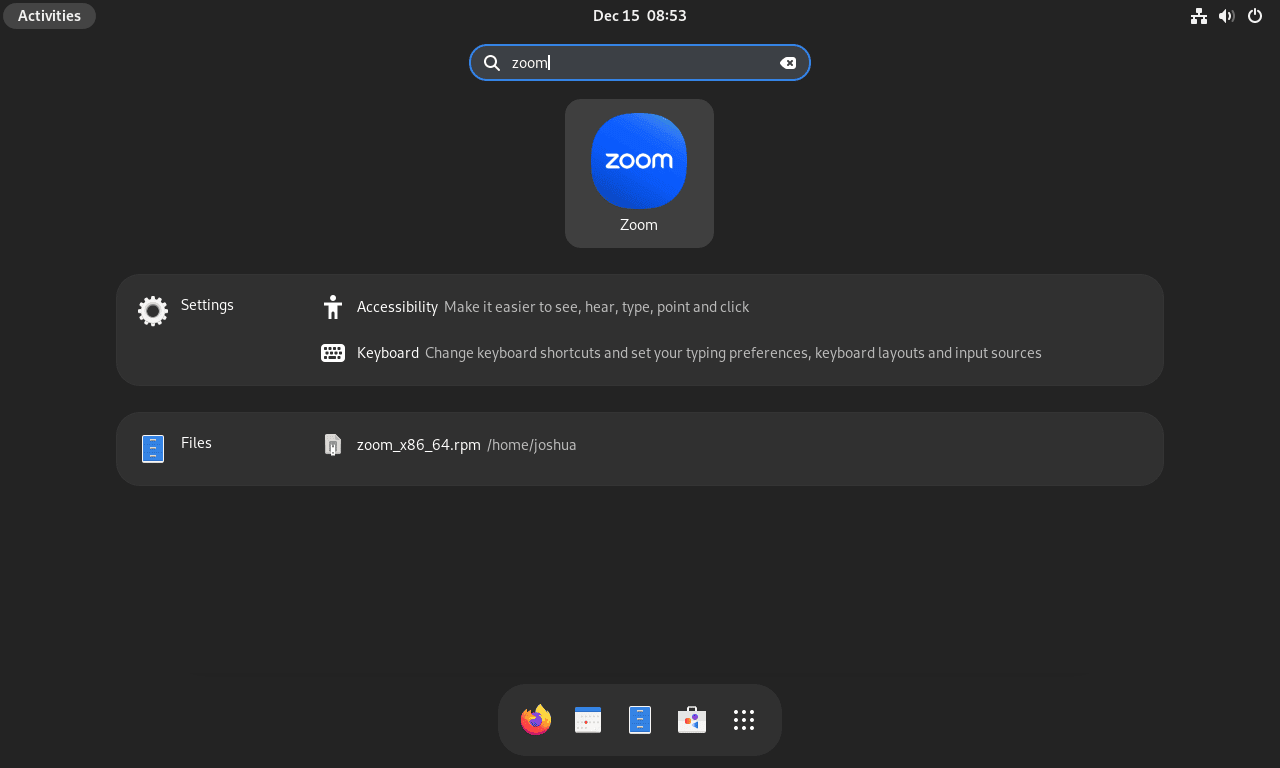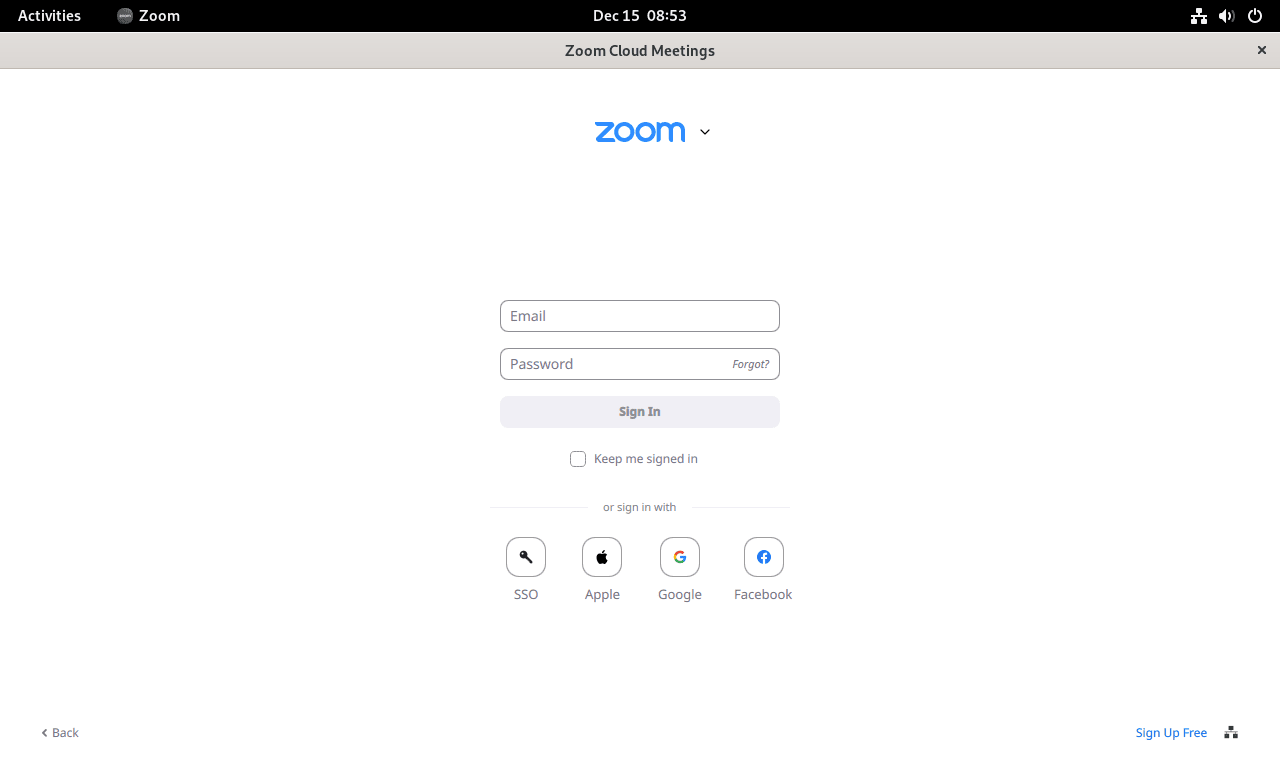This guide will demonstrate how to install Zoom on Fedora Linux using the command-line terminal, employing either DNF or Flatpak with Flathub.
Zoom is a leading video conferencing tool that has become indispensable in the digital communication landscape, offering a range of features to enhance collaboration and productivity. Its user-friendly interface, combined with robust functionality, makes it a preferred choice for businesses, educators, and individuals seeking reliable virtual interaction. With high-quality video and audio, Zoom facilitates seamless meetings, webinars, and live chats, ensuring effective communication across various platforms.
Here’s a glimpse at what makes Zoom stand out:
- High-definition video and audio conferencing capabilities
- Support for large numbers of participants and viewers in a single session
- Screen sharing options to enhance collaboration
- Virtual backgrounds and touch-up features for a professional appearance
- Breakout rooms for smaller group discussions within a large meeting
- Integrated chat functionality for real-time communication
- End-to-end encryption ensuring secure conversations
- Compatibility with multiple operating systems and devices
Now, let’s transition to the technical aspects of getting Zoom up and running on Fedora Linux.
Install Zoom on Fedora Linux via RPM
Update Fedora Before Zoom Installation
Before you begin, ensure your system is up-to-date to avoid any conflicts during the installation, and for good practice, use the terminal command as follows.
sudo dnf upgrade --refreshDownload Zoom RPM Package
The first method is to install the RPM directly from the Zoom download center. While this is often the best for users who do not want to use a third-party repository such as Flatpak, you must download the RPM manually each time Zoom releases a binary update, which is the only drawback.
First, ensure your Fedora desktop has the wget package installed.
sudo dnf install wget -yEnsure you visit the Download Center to grab the latest version. Below is an example command only, and it will not work.
Below is an example:
wget https://zoom.us/client/{version}/zoom_x86_64.rpmInstall Zoom via DNF Command
Now install the Zoom client using the following command.
sudo dnf install zoom_x86_64.rpmInstall Zoom on Fedora Linux via Flatpak with Flathub
Opt for the Flatpak package manager as your second-best installation option. Fedora comes with Flatpak installed, offering a popular alternative to Snap. Flatpak, featured in many distributions, is an alternative third-party installation package manager for up-to-date packages.
Enable Flathub For Zoom Installation
First, you must enable Flathub using the following command in your terminal:
sudo flatpak remote-add --if-not-exists flathub https://flathub.org/repo/flathub.flatpakrepoInstall Zoom via Flatpak Command
Now run the installation using the following flatpak command.
flatpak install flathub us.zoom.Zoom -yTroubleshoot Zoom Flatpak Installation
First, the most common error when installing a Flatpak from Flathub is the following error output.
"error: Unable to load summary from remote flathub: Can't fetch summary from disabled remote 'flathub,"The fix is simple: run the following command to enable Flathub.
flatpak remote-modify --enable flathubLaunch Zoom on Fedora Linux
With Zoom now installed, you can launch the software using cli or the GUI icon.
CLI Commands to Launch Zoom Client
First, for RPM installations, you can run the following command:
zoomSecondly, Flatpak installations can run the alternative cli command:
flatpak run us.zoom.ZoomGUI Path to Launch Zoom Client
Most desktop users prefer to open the Zoom application icon in the following path. A hot tip is to right-click the application icon and
Activities > Show Applications > Zoom
First-Time Tips with Zoom on Fedora
Now that you have successfully installed Zoom on Fedora, here are some first-time tips to get you started with the software:
General Tips for Zoom Desktop on Fedora
- Check Your Audio and Video: Before joining a meeting, test your audio and video to ensure everything is working correctly. You can do this by accessing the Settings menu and selecting the ‘Audio’ and ‘Video’ tabs.
- Familiarize Yourself with the Interface: Spend some time exploring the Zoom interface to know where key features are located, such as the chat window, participant list, and screen sharing options.
- Adjust Your Settings: Tailor your Zoom experience by adjusting the settings to suit your preferences. This includes selecting default devices for audio and video, customizing your background, and setting up your profile.
- Use a Wired Connection: If possible, use a wired internet connection to reduce the chances of connectivity issues during your meetings.
Customization Tips for Zoom
- Virtual Backgrounds: Enhance your video’s appearance by using virtual backgrounds. This feature allows you to display an image or video as your background during a meeting.
- Profile Personalization: Customize your profile with a picture and name to make it easier for others to recognize you in meetings.
- Notification Settings: Adjust your notification settings to control how you receive alerts about upcoming meetings, chat messages, and other activities.
- Accessibility Features: Utilize Zoom’s accessibility features, such as closed captioning and keyboard shortcuts, to improve your meeting experience.
Effective Meeting Management
- Use Breakout Rooms: Breakout rooms are a great way to divide participants into smaller groups for discussions or workshops.
- Record Sessions: If you need to review meetings later, utilize the recording feature. Just ensure you have the consent of all participants before recording.
- Leverage Screen Sharing: Share your screen to enhance presentations or demonstrate concepts to meeting participants.
- Manage Participants: Learn how to mute/unmute participants, enable/disable video, and manage participant permissions for a smoother meeting experience.
Zoom Keyboard Shortcuts for Fedora
- Mute/Unmute Audio: Alt+A toggles your audio on and off.
- Start/Stop Video: Alt+V allows you to quickly start or stop your video.
- Share Screen: Alt+S enables you to share your screen instantly.
- Open Chat: Alt+H opens the chat window to send messages to participants.
Advanced Tips for Zoom on Fedora
- Optimize for Low Bandwidth: If you’re experiencing a slow connection, optimize Zoom for low bandwidth by reducing video quality and limiting screen sharing with sound.
- Integrate with Calendar: Sync Zoom with your calendar to manage meetings directly from your desktop without needing to access the web interface.
- Utilize Zoom Plugins: Explore Zoom plugins that can enhance your productivity, such as the Microsoft Outlook or Google Calendar plugins for easy meeting scheduling.
- Explore Advanced Features: Take advantage of advanced features like co-hosting, polling, and live streaming to enhance your meetings.
Following these tips, you can maximize your Zoom experience on Fedora, making your virtual meetings more productive and engaging.
Additional Management Commands For Zoom on Fedora
Update Zoom
For Flatpak installations, use the following command:
flatpak updateRPM installations follow the original steps to upgrade by downloading the new RPM package and running the install command; this will automatically upgrade the installation.
Remove Zoom
Use one of the following commands if you no longer require the application:
RPM Zoom installations run the following command
sudo dnf remove zoomFlatpak Zoom installations alternatively need to run the following command:
flatpak remove --delete-data us.zoom.Zoom -yConclusion
Throughout this guide, we’ve walked you through the steps to install Zoom on Fedora Linux, touching on key tips for first-time users to enhance their experience. Our final recommendation is to explore and customize Zoom’s features to suit your needs, ensuring your virtual meetings run smoothly. Remember, a little bit of preparation and familiarity with the software can go a long way in making your online interactions more effective and enjoyable. Dive in, experiment with the settings, and make the most of your Zoom meetings on Fedora!