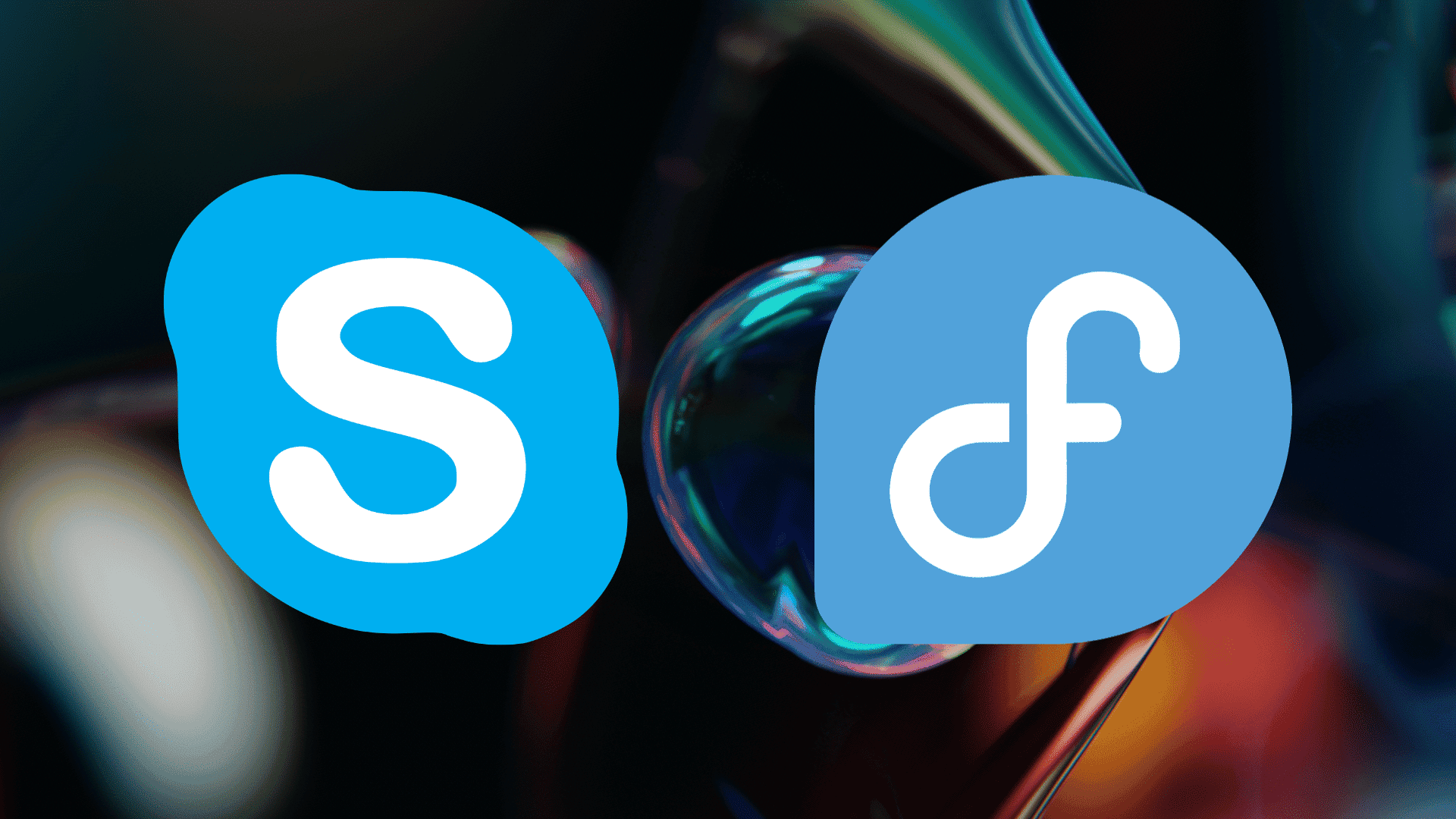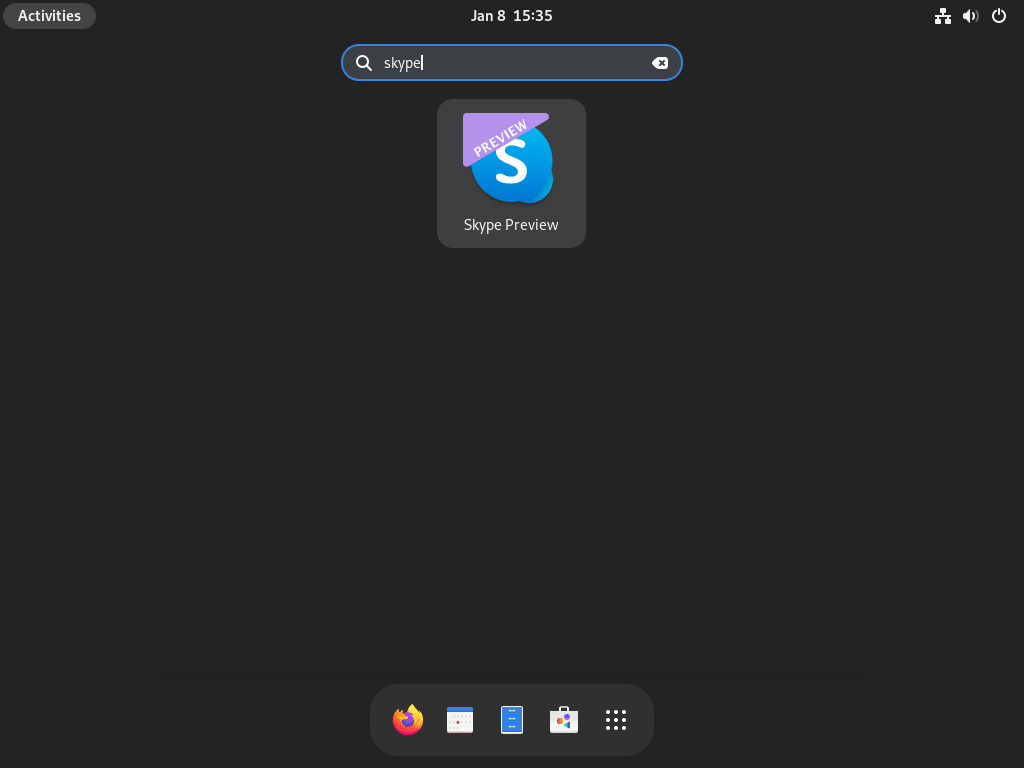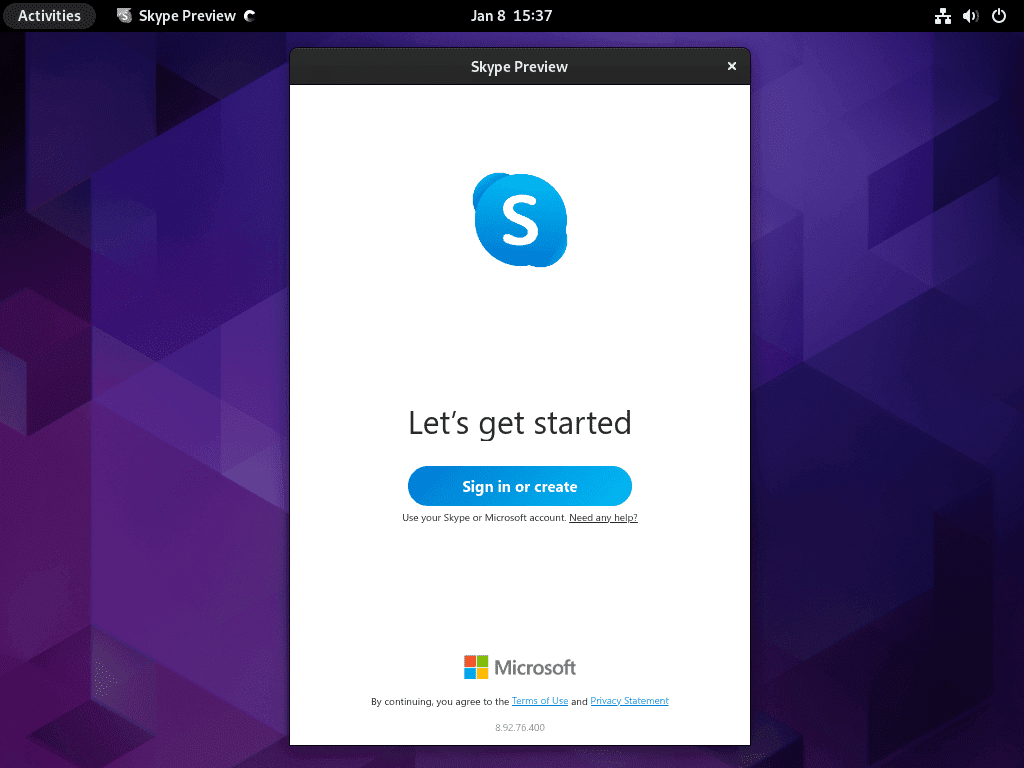This guide will demonstrate how to install Skype on Fedora Linux, offering a straightforward path to leveraging one of the most popular communication tools in the digital era. Skype, a software client developed by Microsoft, stands out for its robust features that facilitate both personal and professional communication across the globe.
Key Features of Skype:
- Video and Audio Calls: High-quality voice and video calling capabilities make connecting with others face-to-face or through voice calls easy.
- Instant Messaging: A user-friendly platform for sending text messages, sharing files, and engaging in group chats.
- Screen Sharing: Enables users to share their screens during calls, enhancing collaborative efforts, especially in a professional setting.
- Cross-Platform Accessibility: Available on various platforms, including Windows, macOS, and Linux, ensuring seamless communication regardless of the operating system.
With the upcoming steps, users can quickly integrate Skype into their communication toolkit, taking full advantage of its features for both personal and professional use.
Install Skype on Fedora Linux via RPM
Step 1: Update Fedora Before Skype Installation
To begin, it’s crucial to update your Fedora system. This step ensures that all existing packages are current, minimizing the likelihood of conflicts during the Skype installation.
Execute the following command:
sudo dnf upgrade --refreshStep 2: Install Skype via DNF Command
Skype installation on Fedora can be done in stable and beta. The stable version is recommended for most users due to its regular updates and reliability.
Only one version (stable or beta) can be installed at a time using these methods.
Option 1: Install Skype Stable Build
For the stable build, first, set up the Skype stable repository:
sudo tee /etc/yum.repos.d/skype-stable.repo<<EOF
[skype-stable]
name=Skype - STABLE
baseurl=https://repo.skype.com/rpm/stable/
gpgcheck=1
repo_gpgcheck=1
gpgkey=https://repo.skype.com/data/SKYPE-GPG-KEY
EOFAfter creating the repository, install the Skype stable client:
sudo dnf install skypeforlinux -yOption 2: Install Skype Beta Build
For users interested in testing new features the beta build, also known as the preview build, is available for users interested in testing new features. It’s less stable than the stable build and more suited for testing and development.
To install the beta build, create and import the Skype unstable repository:
sudo tee /etc/yum.repos.d/skype-unstable.repo<<EOF
[skype-unstable]
name=Skype - UNSTABLE
baseurl=https://repo.skype.com/rpm/unstable/
gpgcheck=1
repo_gpgcheck=1
gpgkey=https://repo.skype.com/data/SKYPE-GPG-KEY
EOFThen, install the Skype beta client:
sudo dnf install skypeforlinux -yFor those who prefer using Flatpak installations, check out the next section as an alternative secondary method to install Skype on Fedora Linux.
Install Skype on Fedora Linux via Flatpak and Flathub
Step 1: Verify Flatpak Installation
Begin by ensuring Flatpak, the package manager, is installed on your Fedora system. This step is crucial for those who might have previously uninstalled Flatpak.
Install Flatpak with this command:
sudo dnf install flatpak -y
Step 2: Enable Flathub for Skype Installation
Next, enable Flatpak to use the Flathub repository. This step is essential for accessing the wide range of applications available on Flathub, including Skype.
Use the following command to enable Flathub:
sudo flatpak remote-add --if-not-exists flathub https://flathub.org/repo/flathub.flatpakrepo
Step 3: Install Skype via Flatpak Command
Proceed with the Skype installation by executing the following Flatpak command. This method ensures that you are installing the most recent version of Skype.
To install Skype, run:
flatpak install flathub com.skype.Client -yTroubleshoot Skype Flatpak Installation
A common issue during Flatpak installations from Flathub is an error stating the inability to load summary from the remote ‘flathub’. This usually occurs if Flathub is disabled.
To resolve this, re-enable Flathub with the following command:
flatpak remote-modify --enable flathubLaunch Skype on Fedora Linux
Once Skype is installed on Fedora Linux, several methods exist to open the application.
CLI Commands to Launch Skype
If you’re working within the terminal, you can launch Skype using the following commands. The first command directly launches Skype, while the second utilizes Flatpak to start the application.
skypeAlternatively, Flatpak installations will need to run:
flatpak run com.skype.ClientGUI Method to Launch Skype
For those who prefer a graphical user interface, follow this simple path to start Skype:
- Click on Activities at the top left corner of the screen.
- Select Show Applications.
- Find and click on the Skype icon to launch it.
First-Time Tips with Skype on Fedora Linux
Now that you’ve installed Skype on Fedora Linux, it’s time to dive into some essential tips to enhance your experience with the software. These tips are tailored for Linux users and focus on general usage, customization, and other helpful insights.
General Tips for Skype on Fedora
- Check Audio and Video Settings: Before starting your first call, test your audio and video settings. Access these settings by clicking on your profile picture, then selecting ‘Settings’ followed by ‘Audio & Video.’ This ensures your microphone, speakers, and camera are correctly configured.
pavucontrol- Explore Keyboard Shortcuts: Familiarize yourself with Skype’s keyboard shortcuts to streamline your usage. These can significantly enhance your efficiency, especially during chats and calls. You can find the list of shortcuts in the ‘Help’ section of Skype’s settings.
- Utilize Chat Features: Skype offers various chat functionalities like file sharing, contact grouping, and message searching. Experiment with these features to maximize your communication efficiency.
Skype Customization Tips on Fedora
- Personalize Your Profile: Customize your profile by adding a profile picture and updating your status. This helps your contacts to identify and connect with you easily.
- Adjust Notifications: Tailor your notification settings based on your preferences. You can enable or disable notifications for messages, calls, and other activities. This can be done in the ‘Notifications’ section under settings.
- Choose Themes: Skype on Fedora Linux allows you to switch between themes. Choose a light or dark theme according to your comfort by navigating to the ‘Appearance’ settings.
Additional Skype Tips on Fedora
- Manage Privacy Settings: For security, review your privacy settings. This includes managing who can call you and who can send you messages. Adjust these in the ‘Privacy’ settings to ensure a safe and comfortable communication environment.
- Use Skype Commands: Skype offers a variety of chat commands that can be useful for group chats, such as /add [Skype name] to add new members to a group chat. These commands can be typed directly into the chat window.
- Explore Skype Bots: Skype includes a range of bots for different purposes like quizzes, news, and productivity. Explore and add bots that might be beneficial for your use.
Managing Skype on Fedora
Update Skype on Fedora
Regularly updating Skype ensures you have the latest features and security patches. To update Skype along with other system packages, use the DNF update command:
sudo dnf update --refreshIf you have installed Skype via Flatpak and Flathub, use the following command:
flathub updateThis command does as the DNF update command would do, checking all Flatpak installations for updates.
Remove Skype From Fedora
If you need to uninstall Skype from your Fedora system, the process is straightforward, whether you have the stable or unstable version installed.
DNF Remove Skype Method
To remove Skype using DNF, execute the following command. This will also remove any unused dependencies associated with Skype:
sudo dnf remove skypeforlinuxFor a complete removal, including Skype repositories, use:
sudo rm /etc/yum.repos.d/skype*.repoThis command deletes all Skype-related repositories. If you later decide to reinstall Skype, follow the installation steps as before.
Flatpak Remove Skype Method
For those who installed Skype using Flatpak, the uninstallation can be done with this command:
flatpak uninstall com.skype.ClientConclusion
Throughout this guide, we’ve explored the essentials of installing and managing Skype on Fedora Linux. From the initial installation to updates and removal, we’ve covered the key steps to ensure a smooth Skype experience. I highly recommend Skype for its robust communication features, especially on Fedora. It’s an excellent choice for personal and professional use, offering a reliable platform for video calls, chats, and more. As you continue to use Skype, remember the importance of regular updates for optimal performance and security. Happy Skyping on Fedora!