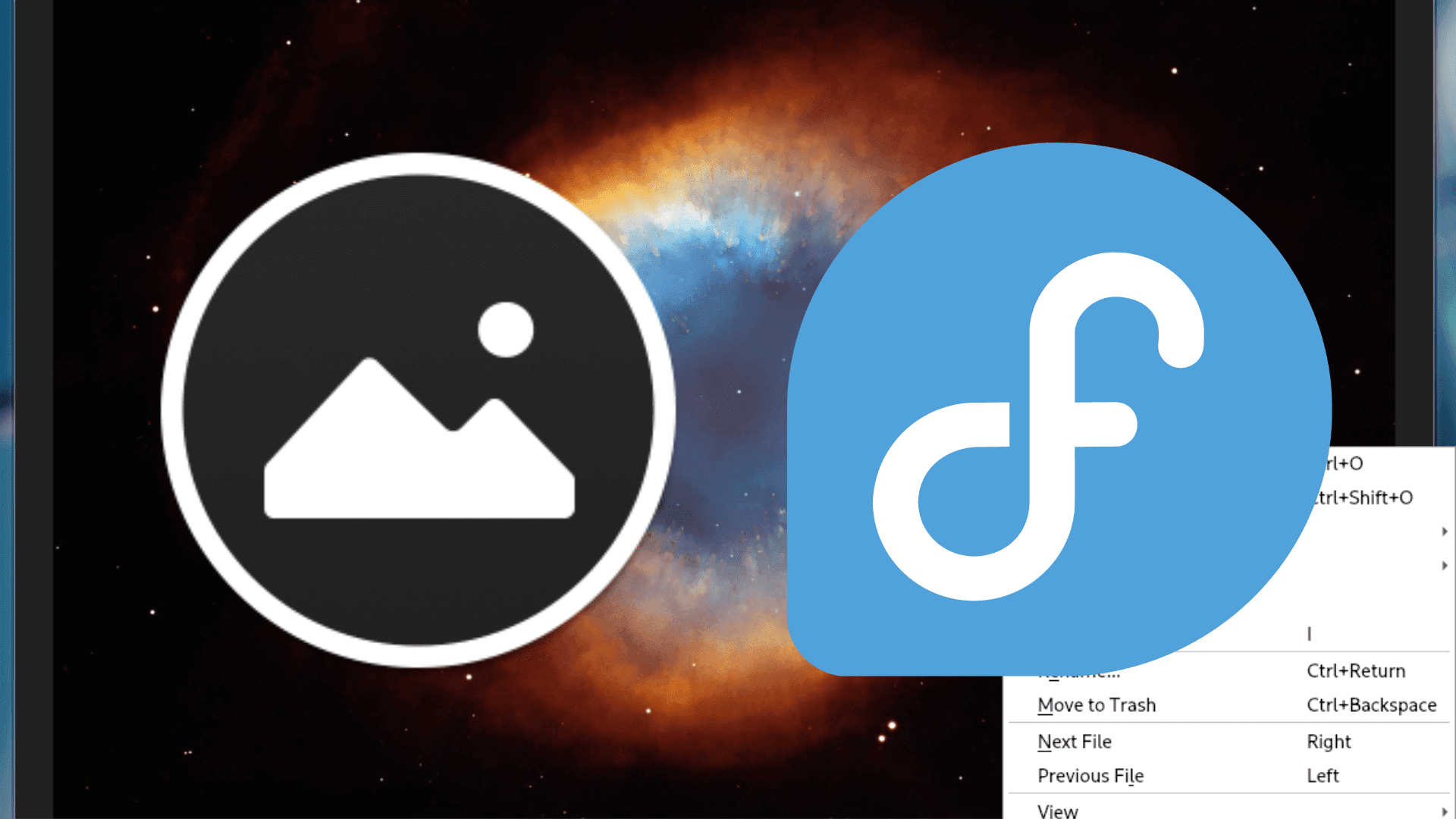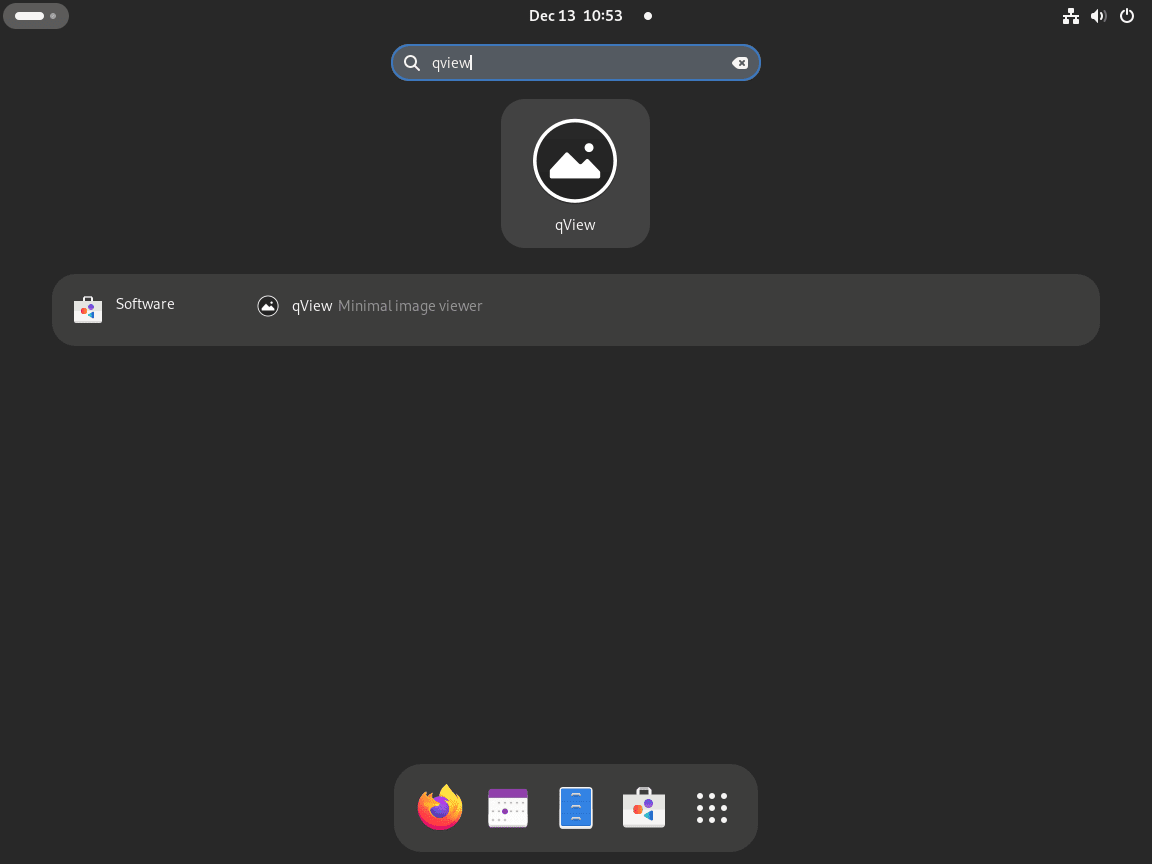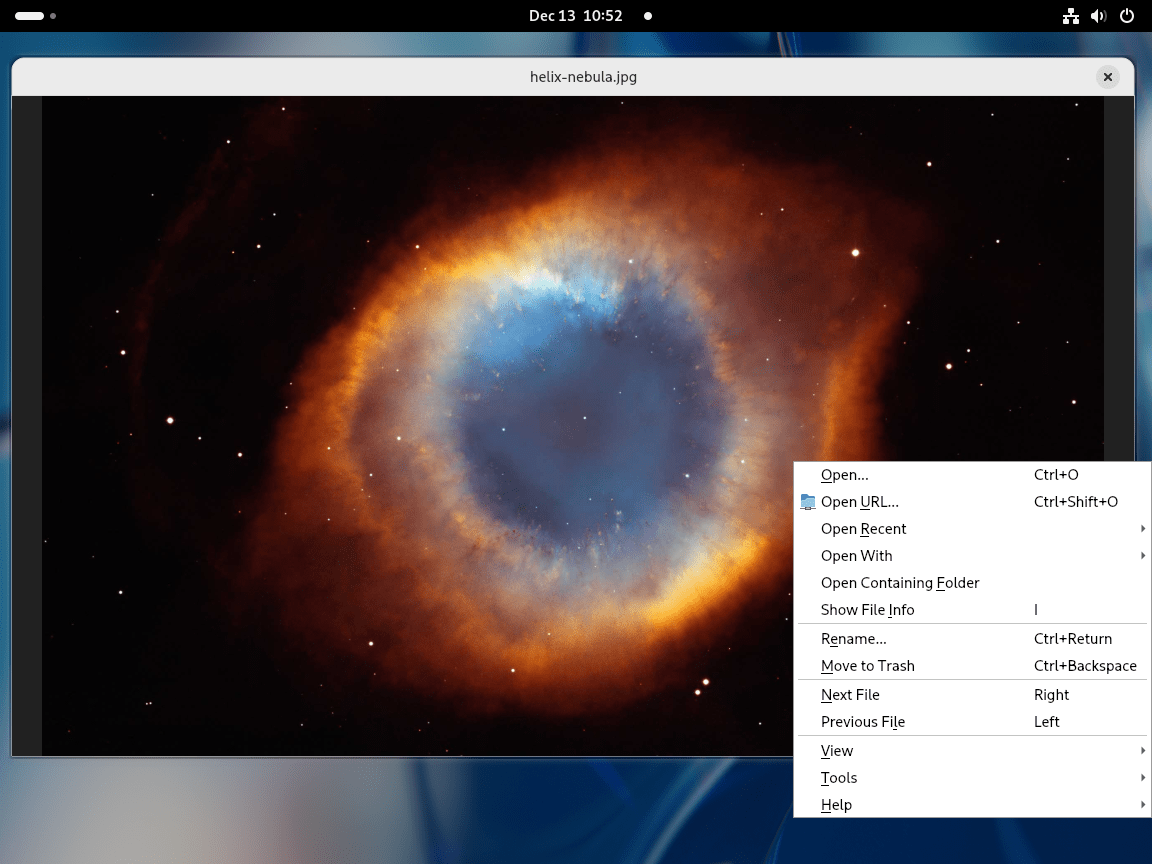This guide will demonstrate how to install qView on Fedora Linux, a straightforward and effective image viewer designed for minimalism and ease of use. qView stands out with its focus on efficiency and user-friendly interface, making it a go-to choice for both beginners and experienced users.
- Lightweight Design: Consumes minimal system resources, ensuring a smooth experience.
- Intuitive Interface: Offers a clean, uncluttered view of your images without unnecessary distractions.
- Customization Options: Personalize settings to match your viewing preferences.
- Support for Various Formats: Compatible with a wide range of image formats.
- Quick Access to Images: Facilitates faster loading and viewing of images, enhancing productivity.
Transitioning from the traditional, bulky image viewers to qView on your Fedora Linux system is a decision that prioritizes efficiency and simplicity. Whether you’re a professional requiring quick image access or a casual user seeking a clutter-free experience, qView’s installation process is straightforward, ensuring you’re up and running in no time. Let’s delve into the steps to install qView and explore its benefits firsthand.
Install qView on Fedora Linux via DNF
Step 1: Update Fedora Before Installing qView
To begin, it’s essential to update your Fedora system. This step ensures all your existing packages are current, minimizing the risk of conflicts during the qView installation.
Execute the following command to update:
sudo dnf upgrade --refreshThis command refreshes your repository and upgrades all the packages, maintaining your system’s stability and security.
Step 2: Install qView Using the DNF Command
The most straightforward method to install qView on Fedora is via the DNF package manager. DNF is Fedora’s default package manager, known for its efficiency and user-friendliness.
To install qView, enter the following command:
sudo dnf install qviewThe sudo command grants administrative privileges, ensuring the installation process has the necessary permissions. The dnf install command searches for the qView package in Fedora’s repositories and installs it along with its dependencies.
Using DNF ensures that you install a version of qView compatible with your Fedora system. However, for users seeking the latest version of qView, another recommended approach is through Flatpak, a universal packaging system for Linux. This method is especially beneficial for those who prefer having the most up-to-date features and enhancements.
Install qView on Fedora Linux via Flatpak and Flathub
Step 1: Reinstall Flatpak if Necessary
If you previously removed Flatpak from your Fedora desktop, the first step is to reinstall it. Flatpak is often pre-installed in Fedora systems and is a popular choice for software installation due to its advanced features.
Run this command to reinstall Flatpak:
sudo dnf install flatpak -yThis command reinstalls Flatpak using Fedora’s DNF package manager, ensuring you have access to a wide range of applications through Flatpak’s repositories.
Step 2: Enable Flathub for qView Installation
After reinstalling Flatpak, the next step involves enabling Flathub, a repository of Flatpak applications. Flathub offers a vast collection of applications, including qView, and is essential for accessing the latest versions of these applications.
Use this command to enable Flathub:
sudo flatpak remote-add --if-not-exists flathub https://flathub.org/repo/flathub.flatpakrepoThis command adds the Flathub repository to your Flatpak configuration, ensuring you can access and install applications from Flathub.
Step 3: Install qView Using Flatpak Command
Now, proceed to install qView using Flatpak. This step involves using a specific command that targets the Flathub repository, where qView is available.
Execute the following command:
flatpak install flathub com.interversehq.qView -yThis command locates and installs qView from Flathub, ensuring you receive the latest version maintained by its developers.
Troubleshooting qView Installation Issues with Flatpak
In some cases, you might encounter an error stating, “Unable to load summary from remote flathub: Can’t fetch summary from disabled remote ‘flathub’.” This indicates that the Flathub repository is not enabled properly in Flatpak.
To resolve this, run the following command:
sudo flatpak remote-modify --enable flathubThis command modifies the Flatpak configuration to enable the Flathub repository, resolving the issue and allowing successful installation of qView.
Launch qView on Fedora Linux
Once qView is installed on your Fedora Linux system, you can start using it immediately. The method to launch the application depends on how you installed it.
CLI Commands to Launch qView
If you installed qView using DNF, launch it by entering the following command in the terminal:
qviewFor installations done via Flatpak, use a slightly different command:
flatpak run com.interversehq.qViewGUI Method to Launch qView
Alternatively, you can launch qView using Fedora’s graphical user interface, which is a more intuitive method for users who prefer not to use the command line.
Follow this path to open qView:
- Click on
Activitiesat the top left corner of your screen. - Select
Show Applications. - Scroll to find and click on
qView.
First-Time Tips with qView on Fedora Linux
Now that you’ve successfully installed qView on Fedora Linux let’s explore some essential tips to help you get the most out of this image viewer.
General Tips for Using qView on Fedora
- Explore Keyboard Shortcuts: qView offers a range of keyboard shortcuts that can significantly enhance your image-viewing experience. Familiarize yourself with these shortcuts to navigate through images quickly and efficiently. For instance,
Arrow keyscan be used to move between images, andF11toggles full-screen mode. - Understanding Image Formats: qView supports various image formats. Ensure that your images are in a compatible format for optimal viewing. Common formats like JPEG, PNG, and GIF are readily supported.
- Utilize Drag and Drop: For a quick view, you can drag and drop images directly into the qView window. This feature is particularly useful for quickly previewing images without navigating through folders.
qView Customization Tips for Enhanced Experience on Fedora
- Adjust the Background Color: Customize the background color in qView to suit your preference or to enhance image visibility. This can be done by accessing the settings menu and selecting your desired color.
- Change the Image Scaling: Adjust how images are scaled within qView. You can set it to fit the window, view images in their original size, or scale them to fill the window while maintaining aspect ratio.
- Configure Slideshow Settings: If you enjoy viewing images in slideshow mode, configure the settings to control the display duration of each image and the transition effects.
Additional qView Tips for Advanced Users on Fedora
- Learn to Use the Command Line Options: qView offers various command line options for advanced users. These options allow for actions like opening an image in full-screen mode directly from the terminal.
- Integrate with File Managers: For a seamless experience, integrate qView with your preferred file manager. This integration allows you to open images in qView directly from the file manager.
- Explore Third-Party Plugins: Check for any available third-party plugins or extensions that can add extra functionality to qView. These can range from advanced image editing tools to additional file format support.
Remember, the more you explore and customize qView, the more tailored your image viewing experience will be.
Managing qView on Fedora Linux
Update qView on Fedora
Regular updates are crucial for maintaining software performance and security. The update process for qView varies based on your installation method. Fedora users often have desktop GUI auto-updates enabled, but it’s good practice to manually check updates to ensure your system is current.
DNF Update Method for qView
If you installed qView using DNF, update it with the following command:
sudo dnf update --refreshThis command refreshes your repositories and updates all installed packages, including qView. The --refresh flag ensures that you get the most recent versions from the repositories.
Flatpak Update Method for qView
For qView installations via Flatpak, use this command:
flatpak updateThis command checks for updates in all Flatpak-installed applications, including qView, and applies them accordingly.
Remove qView on Fedora Linux
If you decide that qView no longer meets your needs and wish to uninstall it, the removal process depends on how you initially installed the software.
DNF Remove Method for qView
To remove qView installed via DNF, execute this command:
sudo dnf remove qviewThis command removes qView from your system, freeing up space and resources.
Flatpak Remove Method for qView
For qView installed with Flatpak, use the following command to uninstall it:
flatpak uninstall --delete-data com.interversehq.qViewThis command not only uninstalls qView but also removes its associated data, ensuring a clean removal from your system.
Conclusion
In this guide, we’ve walked through the essential steps for installing, managing, and optimizing qView on Fedora Linux. From the straightforward installation process using DNF or Flatpak to updating and customizing the software for your specific needs, we covered the key aspects to ensure you get the most out of this efficient image viewer.
As a final recommendation, keep qView updated regularly for the best performance and security, and don’t hesitate to explore its features to enhance your image-viewing experience. Remember, the more you familiarize yourself with qView, the more you can tailor it to suit your preferences, making your interaction with images on Fedora Linux both enjoyable and efficient.