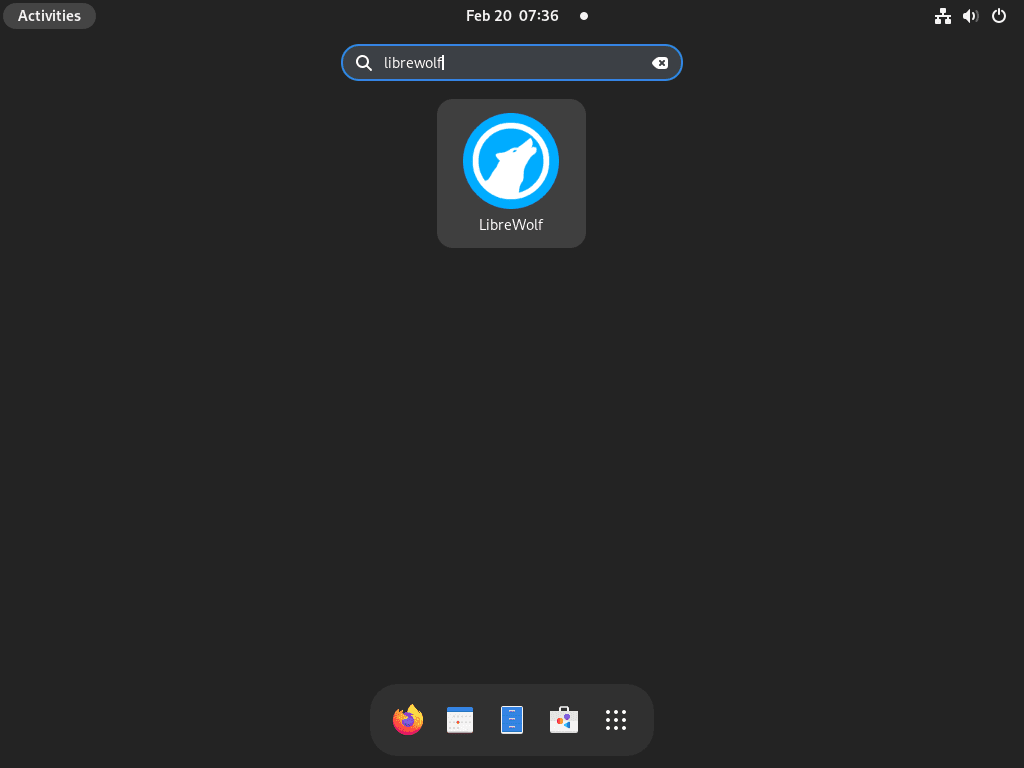This guide will demonstrate how to install LibreWolf Browser on Fedora Linux using the command-line terminal, utilizing either the DNF package manager or the LibreWolf RPM repository for the latest version and future upgrades.
LibreWolf Browser stands out as a distinguished web browsing option, focusing on user privacy and security without compromising on performance. Engineered with a meticulous approach to safeguarding user data, LibreWolf eliminates telemetry, integrated ads, and trackers that typically clutter conventional browsers. Its commitment to open-source values ensures users access a transparent and modifiable browsing tool. Performance-wise, LibreWolf is optimized to deliver a swift and responsive user experience, making it an ideal choice for those who value speed and efficiency in their browsing activities. Moreover, it offers extensive customization options, allowing users to tailor the browser to their specific needs and preferences.
Let’s delve into some of the key features that make LibreWolf a noteworthy choice:
- Enhanced Privacy: By default, it blocks trackers and ads, ensuring a cleaner and safer browsing experience.
- Open-Source: LibreWolf is fully open-source, promoting transparency and community-driven development.
- User Control: Offers extensive customization options, enabling users to modify their browsing experience to their liking.
- Performance Optimized: Designed for speed, it provides a fast and efficient browsing experience.
- No Telemetry: The browser does not collect data, ensuring your browsing habits remain private.
- Regular Updates: Frequent updates keep the browser secure and introduce new, user-focused features.
- Security Focused: Implements strict security measures to protect users from online threats.
- Community Support: A strong community contributes to its development, offering support and enhancements.
Now, let’s move on to the technical steps to install LibreWolf on your Fedora system, ensuring you have a secure and personalized web browsing experience.
Install LibreWolf on Fedora Linux
Update Fedora Before LibreWolf Installation
Ensuring your Fedora system is current is crucial before installing any new software. Use the command below to update all existing packages. This step helps mitigate potential conflicts and prepares your system for the LibreWolf installation.
sudo dnf upgrade --refreshUpdating your system prevents conflicts, patches security vulnerabilities, and improves system stability.
Add the LibreWolf Repository to Fedora
Before installing LibreWolf, you need to add its repository to your system. Adding the repository ensures you receive updates and have access to the installation package.
Execute the following command to import the LibreWolf repository:
sudo dnf config-manager --add-repo https://rpm.librewolf.net/librewolf-repo.repoInstall LibreWolf via DNF Command
With the repository in place, you are set to install LibreWolf. Run the command below to begin the installation. This command calls upon Fedora’s package manager to fetch and install LibreWolf, providing a secure and private browsing experience.
sudo dnf install librewolfLaunch LibreWolf Browser on Fedora
CLI Method to Launch LibreWolf Browser
For users comfortable with the command line interface and often have a terminal open, you can immediately open the browser at any point in time with the following command:
librewolfThis command activates the LibreWolf browser, providing a secure browsing environment. Utilizing the terminal for launching applications is a quick method many Linux enthusiasts and system administrators prefer.
GUI Method to Launch LibreWolf Browser
If you are more inclined towards a graphical approach, LibreWolf can also be launched with a few clicks:
- Navigate to Activities at the top left corner of your screen.
- Click on Show Applications.
- Scroll through your applications or use the search function to find LibreWolf.
- Click the LibreWolf icon to start your browser.
First-Time Tips with LibreWolf Browser on Fedora
Now that you have successfully installed LibreWolf on Fedora Linux, here are some first-time tips on getting started with the software:
General Tips for LibreWolf Usage
- Explore Privacy Settings: LibreWolf is built with privacy in mind. Familiarize yourself with the privacy settings to enhance your browsing experience. Adjust the default settings to suit your preferences for tracking protection, cookies, and JavaScript.
- Synchronize Your Settings (if applicable): If you’re migrating from another browser or plan to use LibreWolf on multiple devices, explore the synchronization features available through add-ons or third-party services.
- Understand Your Security Features: Learn about LibreWolf’s security features, such as the built-in content blocker and the options to manage SSL certificate settings.
Customization in LibreWolf
- Manage Add-ons and Extensions: Extensions can add functionality to LibreWolf. Access the add-ons manager by navigating to the menu and selecting Add-ons or by typing
about:addonsin the address bar. - Modify the Look and Feel: Change the theme or adjust the interface to your liking through the customization menu. This can often be accessed by right-clicking on the toolbar and selecting Customize.
- Adjust the Search Engine Preferences: Choose your preferred search engine. Although LibreWolf defaults to privacy-respecting search engines, you can modify this in the search settings.
Other Helpful Tips for Enhancing Your LibreWolf Experience
- Keyboard Shortcuts: Save time and enhance your efficiency by learning the keyboard shortcuts. For example, pressing
Ctrl + Topens a new tab, whileCtrl + Wcloses the current one. - Bookmark Management: Organize your most-visited sites with bookmarks. Learn how to import bookmarks if you’re coming from another browser, and get accustomed to managing them in LibreWolf.
- Performance Settings: Although LibreWolf is optimized for privacy, ensure you review the performance settings to strike a balance that suits your hardware capabilities, especially if you are working on an older system.
- Utilize the Address Bar: The address bar in LibreWolf is versatile. It can be used to perform web searches, navigate to websites, and even execute certain commands like
about:configto access advanced settings.
Remember, while LibreWolf is a fork of Firefox, it may not support all the features or add-ons available to Firefox users due to its focus on privacy and security. Always refer to the LibreWolf documentation for the most accurate and up-to-date information regarding compatibility and features.
Additional Commands for LibreWolf on Fedora
Remove LibreWolf
To remove LibreWolf from your Fedora system, utilize the command below:
sudo dnf remove librewolfThis command instructs the system’s package manager to uninstall the LibreWolf browser. It is an essential command for system administrators who must manage software installations and maintain a clean and efficient operating environment.
Disabling the LibreWolf Repository
After removing LibreWolf, it’s prudent to disable its repository if you have no plans to use it. Disabling unused repositories can improve system performance and update times. Execute the following command to disable the LibreWolf repository:
sudo dnf config-manager --set-disabled rpm.librewolf.netThis action prevents your system from checking for updates for LibreWolf, eliminating unnecessary system load during package updates.
Re-enabling the LibreWolf Repository
Should you need to reinstall LibreWolf or wish to receive updates again, the repository can be easily reactivated. The command to enable the repository is as follows:
sudo dnf config-manager --set-enabled rpm.librewolf.netRe-enabling the repository is a straightforward process that restores access to LibreWolf installations and updates. This command is especially relevant for users managing multiple systems or wishing to revert previous changes.
Conclusion
There you have it! We’ve walked through the steps to install LibreWolf Browser on Fedora Linux, ensuring you’re set with a browser that prioritizes your privacy and performance. Remember, keeping LibreWolf updated will maximize your browsing security and efficiency. Don’t hesitate to customize it to fit your digital lifestyle perfectly. Give it a whirl and see how it transforms your online experience—here’s to safer, faster, and more private browsing!