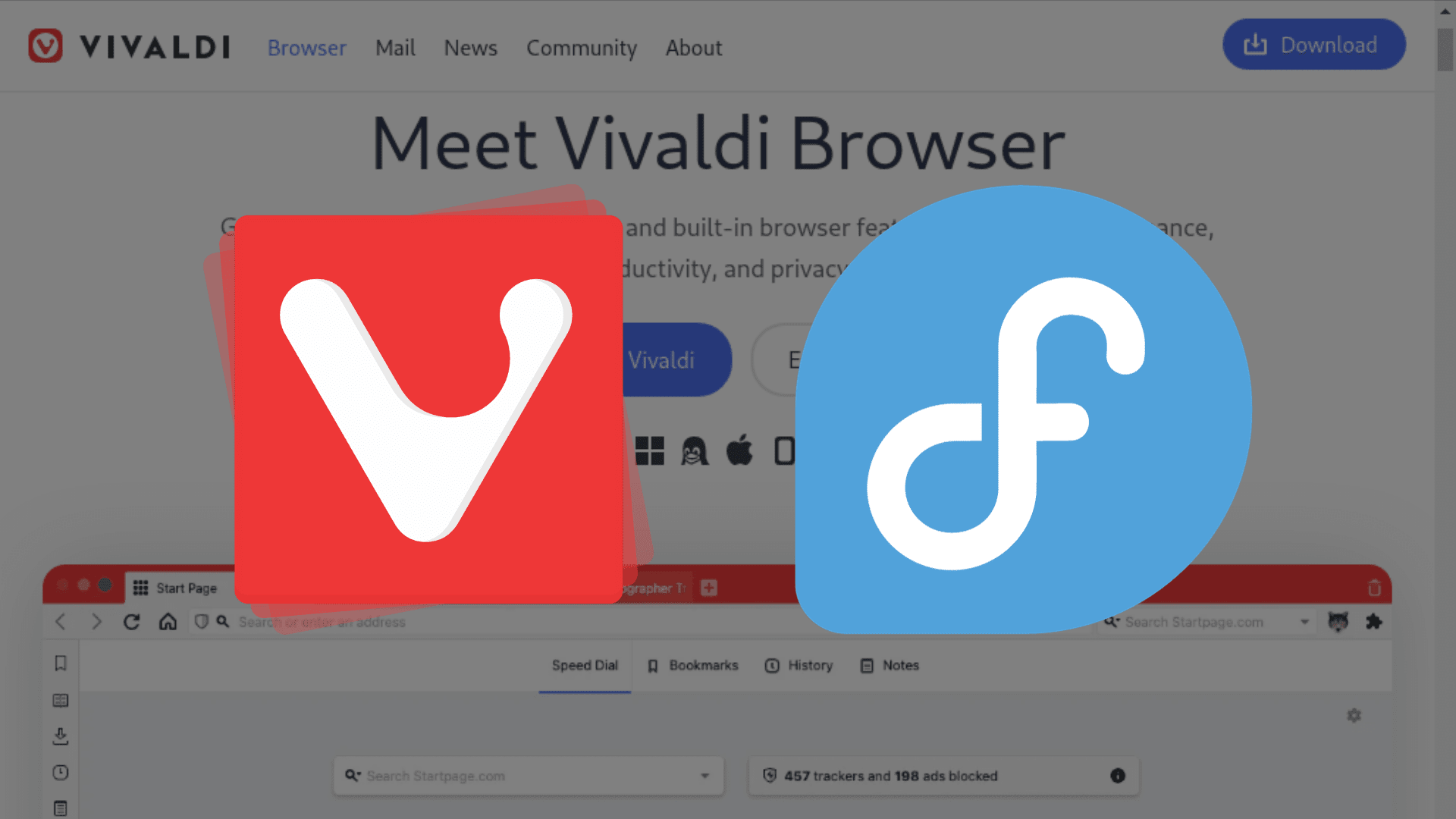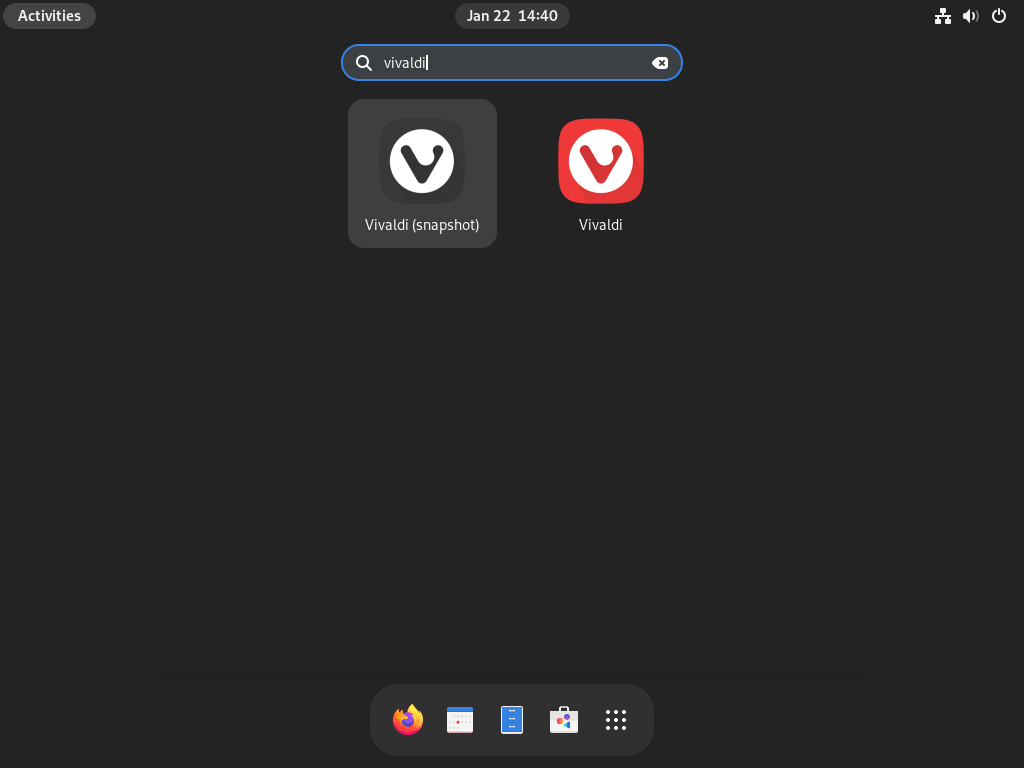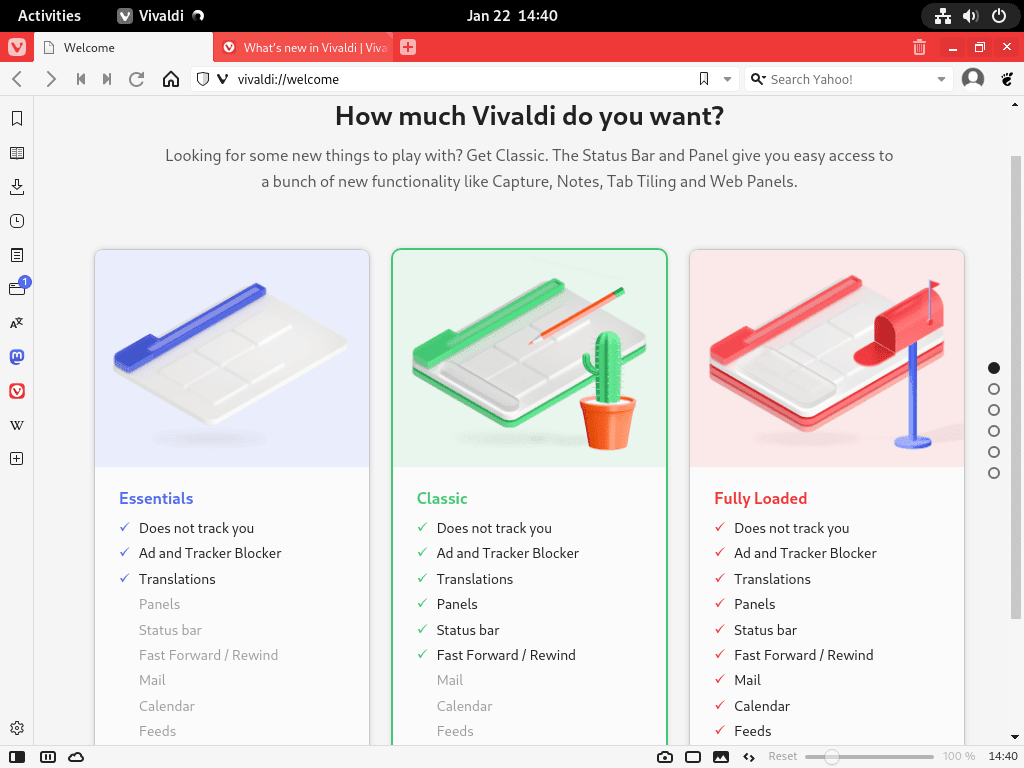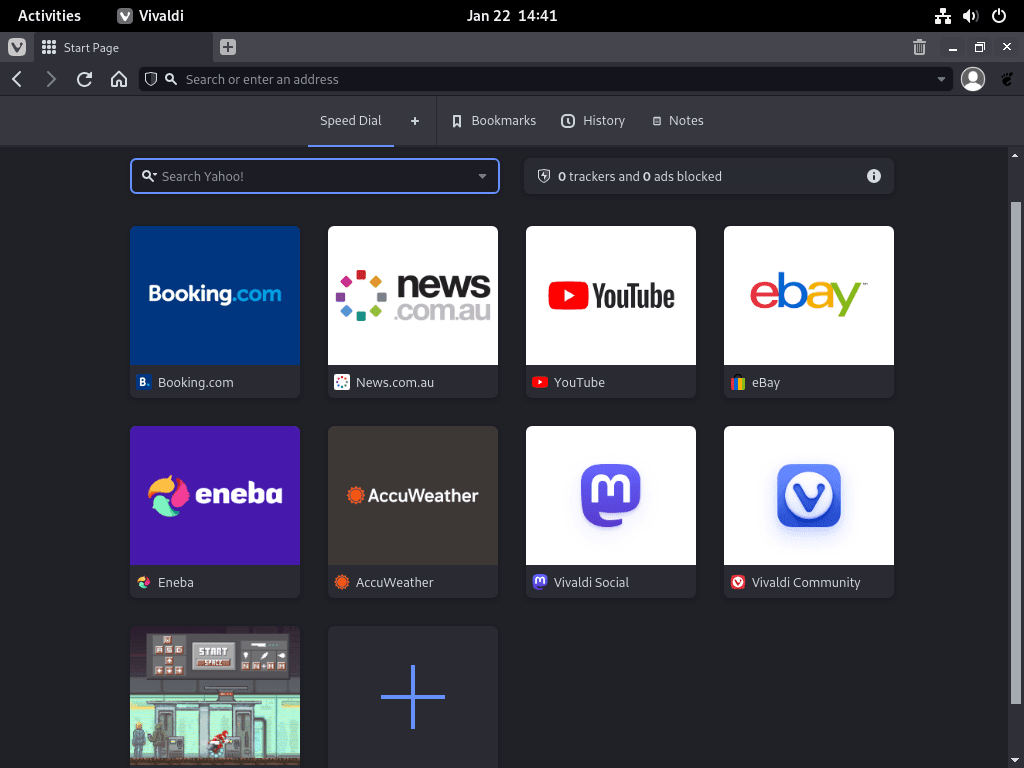The Vivaldi browser is a strong contender if you want to enhance your browsing experience on Fedora Linux. Known for its high level of customization and robust features, Vivaldi offers a unique blend of functionality and privacy. This guide will walk you through how to install Vivaldi on Fedora Linux with Vivaldi’s official RPM repository containing the latest stable version or snapshot builds for those wanting the latest upstream development version.
Key Features of Vivaldi
- Customization: Vivaldi offers unmatched customization options, allowing you to tailor the browser’s appearance, tab management, and navigation. You can even set up your own keyboard shortcuts and mouse gestures.
- Tab Management: Managing multiple tabs is easy with Vivaldi. Features like Tab Stacks, Tab Tiling, and Tab Hibernation let you organize tabs, view them side by side, and conserve system resources by putting unused tabs to sleep.
- Built-in Tools: Vivaldi has a range of built-in utilities, such as a screenshot tool and a note-taking app. It also includes an ad and tracker blocker to speed browsing and enhance privacy.
- Privacy: Vivaldi takes user privacy seriously. It does not track or store user data and offers additional privacy features like a tracker blocker and customizable search engine options.
- Adaptive Interface: The browser’s interface adapts to your browsing habits. Features like the adaptive Status Bar and customizable Speed Dials let you modify the browser’s look to suit your needs.
- Extension Support: Vivaldi supports a wide array of browser extensions, allowing you to add extra features and functionalities as you see fit.
Whether you’re a casual or power user, Vivaldi’s feature-rich environment is designed to meet various needs. The following guide will provide step-by-step instructions on installing Vivaldi on Fedora Linux, covering the latest version and snapshot builds for those interested in cutting-edge developments.
Install Vivaldi Browser on Fedora Linux via Vivaldi RPM
Step 1: Update Fedora Before Vivaldi Installation
To begin, update your Fedora system. This step is crucial to ensure that all existing packages are current, reducing the risk of conflicts during the Vivaldi installation process.
Use the following command to update:
sudo dnf upgrade --refreshStep 2: Import Vivaldi Repository on Fedora
Fedora’s default repositories do not include Vivaldi. Therefore, it is necessary to import the official Vivaldi RPM repository. This action enables the installation of both the Vivaldi stable and snapshot builds.
Execute the command below to add the Vivaldi repository:
sudo dnf config-manager --add-repo https://repo.vivaldi.com/stable/vivaldi-fedora.repoWith the repository added, you can now install the Vivaldi browser.
Step 3: Install Vivaldi (stable or snapshot) Browser on Fedora
Following the repository import, you can install Vivaldi’s stable or snapshot version. The stable version is generally recommended for most users due to its reliability.
To install the stable version of Vivaldi, use the command:
sudo dnf install vivaldi-stableAfter installation, verify the version of the stable build with:
vivaldi --versionThe Vivaldi beta snapshot version is available if you prefer to use the latest features and updates. This version includes the newest changes but may be less stable.
To install the snapshot version, use:
sudo dnf install vivaldi-snapshotConfirm the installation of the snapshot version; check its version using:
vivaldi-snapshot --versionThe commands are accurate and tested, ensuring a smooth installation process on Fedora Linux.
Launch Vivaldi Browser on Fedora
CLI Command to Launch Vivaldi
Once the Vivaldi browser is installed on your Fedora system, you can initiate it through several methods. For users comfortable with the command line interface (CLI), launching Vivaldi is straightforward.
In your terminal, enter the following command:
vivaldiThis command quickly starts the Vivaldi browser, making it a convenient option for those who prefer working in a terminal environment or for troubleshooting.
GUI Method to Launch Vivaldi
Alternatively, most desktop users will find it more intuitive to launch Vivaldi using the graphical user interface (GUI). This method does not require any commands.
Follow these steps:
- Click on “Activities” at the top left corner of your screen.
- Select “Show Applications” to view all installed applications.
- Scroll through the applications or use the search feature to find “Vivaldi.”
Upon starting Vivaldi, you’ll encounter a setup page where you can tailor the browser to suit your needs. This interface provides various customization choices to enhance your browsing experience. You can select your desired start page, choose a theme that fits your style, and adjust keyboard shortcuts to your liking.
First-Time Tips for Vivaldi Browser on Fedora Linux
Now that you have successfully installed Vivaldi on Fedora Linux, here are some first-time tips to get you started with the software:
General Vivaldi Browser Tips for New Users on Fedora
- Familiarize with the Interface: Spend some time exploring the Vivaldi interface. It’s designed to be intuitive for Linux users, featuring a customizable layout and easy-to-navigate menus.
- Sync Your Data: If you’ve used Vivaldi on other devices, consider syncing your data. Go to Settings > Sync to securely synchronize your bookmarks, passwords, and more across devices.
- Explore the Side Panel: The side panel in Vivaldi offers quick access to bookmarks, downloads, and notes. This feature is particularly handy for multitasking within the browser.
Vivaldi Browser Customization Tips on Fedora
- Customize the Tab Management: Vivaldi offers extensive tab management features. Right-click on the tab bar to customize tab positioning or use the Window Panel for a bird’s-eye view of your tabs.
- Adjust the Appearance: Personalize your browser by adjusting the appearance settings. Navigate to Settings > Themes to choose from existing themes or create your own.
- Keyboard Shortcuts and Mouse Gestures: For efficiency, take advantage of Vivaldi’s keyboard shortcuts and mouse gestures. Customize these under Settings > Keyboard and Settings > Mouse.
Additional Vivaldi Browser Tips on Fedora
- Use the Web Panels: Web Panels are a unique feature in Vivaldi, allowing you to access websites in a sidebar while you browse. Add your most frequented sites for quick access.
- Utilize the Page Actions: Located at the bottom-right corner, Page Actions provide quick modifications to the appearance of web pages, like filtering grayscale, adjusting contrast, and more.
- Explore Extensions: Vivaldi supports Chrome extensions, which can be installed via the Chrome Web Store. This expands the browser’s functionality to suit your specific needs.
Additional Commands for Vivaldi Browser on Fedora Linux
Update Vivaldi Browser on Fedora
To ensure Vivaldi and your system stay up-to-date, use the following command in your terminal. This command refreshes your system’s package database and checks for updates across all installed applications, including Vivaldi, from its repository:
sudo dnf update --refreshRemove Vivaldi Browser from Fedora
Uninstalling Vivaldi Stable Version
If you need to uninstall the stable version of Vivaldi Browser from your Fedora system, execute the command below in the terminal. This command specifically targets the stable version of Vivaldi for removal:
sudo dnf remove vivaldi-stableUninstalling Vivaldi Snapshot Build
In case you have the snapshot build of Vivaldi installed and wish to remove it while keeping the stable version intact, use the following command:
sudo dnf remove vivaldi-snapshotRemoving the Vivaldi RPM Repository
If you decide to remove Vivaldi and its associated repository from your system altogether, the following command will remove the Vivaldi repository configuration file:
sudo rm /etc/yum.repos.d/vivaldi-fedora.repoConclusion and Final Thoughts
In this guide, we’ve walked through the simple yet effective process of installing the Vivaldi browser on Fedora Linux. From importing the official Vivaldi RPM to choosing between the stable and snapshot builds, we’ve covered the key steps to get you up and running. Once installed, Vivaldi’s customization options open the door to a more personalized and efficient browsing experience. We also touched on how to keep your browser updated and the method to remove it if necessary.
In summary, Vivaldi is a flexible and user-friendly browser, ideally suited to enhance your Fedora Linux setup. Whether for work or leisure, it’s a choice that promises to elevate your online interactions.