This guide will demonstrate how to install Microsoft Edge on Debian 12, 11, or 10 Linux using the command-line terminal and Microsoft’s APT Repository, ensuring access to the latest version, including stable, beta, or dev releases.
Microsoft Edge, initially developed for Windows, has expanded its horizons to Linux, offering an alternative browsing experience known for its speed, security, and efficiency. This browser, once exclusive to the Microsoft ecosystem, is now accessible on Debian Linux, one of the most popular and stable distributions. This accessibility marks a significant step in bridging the gap between Windows and Linux environments, catering to a diverse user base ranging from casual surfers to professional developers.
Features that Microsoft Edge brings to Debian:
- Flexibility in Versions: Choose from stable, beta, or dev versions to align with your risk tolerance and feature needs.
- Seamless Integration: Enhances compatibility with Microsoft services, providing a unified experience across platforms.
- Enhanced Browsing: Blends speed and security, optimized for the unique demands of Linux systems.
- User-Friendly Interface: Offers a familiar experience to Windows users, easing the transition to Linux.
- Developer Friendly: Includes access to Microsoft’s web development tools, enhancing productivity on a Linux platform.
- Resource Efficiency: Designed to consume fewer system resources, benefiting systems with limited hardware capabilities.
- Customization and Extensions: Supports a wide range of extensions, allowing users to tailor their browsing experience.
- Privacy Controls: Offers robust privacy settings, giving users control over their online footprint.
- Regular Updates: Ensures security and performance improvements are regularly implemented.
- Cross-Platform Syncing: Enables synchronization of bookmarks, passwords, and settings across different devices and operating systems.
These features make Microsoft Edge a compelling option for Linux users, combining the familiarity and ecosystem of Microsoft with the flexibility and power of the Debian platform. With these advantages in mind, let’s dive into the installation process.
Install Microsoft Edge on Debian via APT
Step 1: Update Debian Before Microsoft Edge Installation
Before installing Microsoft Edge, it’s crucial to update your Debian system to ensure all existing packages are up to date. This ensures that your system has the latest security patches and dependencies needed for a smooth installation. To update your system, execute the following command:
sudo apt update && sudo apt upgradeStep 2: Install Initial Packages For Microsoft Edge Installation
To successfully install Microsoft Edge, you must install specific packages essential for installation. These packages may already be installed on your system, but running the following command will ensure that they are present and up-to-date:
sudo apt install software-properties-common apt-transport-https ca-certificates curl -yStep 3: Import Microsoft APT Repository
In this step, you’ll import the GPG key required to verify the authenticity of the Microsoft Edge package. This ensures that the package you’re downloading is genuine and safe to install. To download and import the GPG key, execute the following command:
curl -fSsL https://packages.microsoft.com/keys/microsoft.asc | gpg --dearmor | sudo tee /usr/share/keyrings/microsoft-edge.gpg > /dev/nullNext, add the Microsoft Edge repository to your system’s list of sources by running the following command:
echo 'deb [signed-by=/usr/share/keyrings/microsoft-edge.gpg] https://packages.microsoft.com/repos/edge stable main' | sudo tee /etc/apt/sources.list.d/microsoft-edge.listStep 4: Update Package List After APT Repository Import
Now that you’ve added the Microsoft Edge repository, you need to refresh your system’s package list to recognize the new repository. To do this, execute the following command:
sudo apt updateStep 5: Install Microsoft Edge on Debian via APT Command
You can now proceed to install the Microsoft Edge browser. Three branches are available: stable (recommended), beta, and dev (nightly). To install the stable version of Microsoft Edge, run the following command:
sudo apt install microsoft-edge-stableOptional: Install Microsoft Edge Browser Beta or Dev Version
If you prefer to try out the beta or dev (nightly) builds of Microsoft Edge, you can install them instead of the stable version. Note that these versions are not recommended for daily use, especially on a primary desktop or production server. They are intended for users who want to explore upcoming releases or live on the cutting edge.
These versions do not replace the stable version, and they are installed separately. However, it is recommended to install only one version at a time.
To install the beta version of Microsoft Edge, run the following command:
sudo apt install microsoft-edge-betaLastly, you can install the dev (nightly) version of Microsoft Edge with the following command:
sudo apt install microsoft-edge-devLaunch Microsoft Edge on Debian
After successfully installing Microsoft Edge, you’ll want to launch it and browse the web. There are several ways to open the browser, depending on your preference and the version of Microsoft Edge you’ve installed.
CLI Commands to Launch Microsoft Edge
You can launch Microsoft Edge by executing the appropriate command in your terminal. This method provides a quick and easy way to open the browser directly from the command line. Use the command that matches your installation build:
microsoft-edgemicrosoft-edge-betamicrosoft-edge-devGUI Method to Launch Microsoft Edge
While using terminal commands can be efficient, it might not be the most practical method for everyday use. You can also launch Microsoft Edge directly from your desktop environment. To do this, follow these steps:
- Click on Activities (usually located at the top-left corner of your screen).
- Click on Show Applications (represented by a grid of dots, often at the bottom-left corner of your screen).
- Look for the Edge icon, which represents the Microsoft Edge browser. Click on it to launch the browser.
First-Time Tips for Microsoft Edge on Debian Linux
Now that you have successfully installed Microsoft Edge on Debian Linux, here are some first-time tips on getting started with the software:
General Tips for New Users
- Explore the Settings Menu: Familiarize yourself with the various settings available. Customize your browsing experience by adjusting privacy and security settings.
- Sync Your Account: If you have a Microsoft account, consider syncing it with Edge for a seamless experience across devices.
- Learn Keyboard Shortcuts: Keyboard shortcuts can significantly enhance your efficiency. Check the list of shortcuts under the settings menu.
Customizations to Enhance Your Experience
- Change Your Theme: Microsoft Edge supports both light and dark themes. Choose one that suits your visual preference.
- Manage Extensions: Visit the Microsoft Edge Add-ons store to find extensions that can enhance your browsing experience.
- Set Your Default Search Engine: While Bing is the default, you can change your search engine to Google, DuckDuckGo, or others.
Other Essential Tips
- Use the Reading List: Save articles and web pages to your Reading List for later access, especially useful for research or leisure reading.
- Explore Developer Tools: If you’re a developer, the integrated developer tools can be invaluable for debugging and testing web applications.
- Privacy and Security Settings: Spend some time configuring your privacy settings. Edge offers various features to safeguard your online privacy.
Remember, Microsoft Edge on Debian Linux offers a unique blend of Microsoft’s innovation and the robustness of Linux. Exploring and customizing the browser will help you make the most out of your browsing experience.

Additional Commands Microsoft Edge Commands on Debian
This section will cover how to update, remove, and manage Microsoft Edge on your Debian Linux system. These commands will help you maintain your browser and ensure it remains up-to-date and functional.
Update Microsoft Edge
To keep your Microsoft Edge browser updated and secure, you should regularly check for and apply any available updates.
Firstly, run the apt update command in your terminal to refresh your package list and check for any available updates:
sudo apt updateIf an update for Microsoft Edge is available, use the apt upgrade command to apply the update:
sudo apt upgradeRemove Microsoft Edge
If you need to uninstall Microsoft Edge from your system, follow these steps:
Step 1: Remove Microsoft Edge
Depending on the version of Microsoft Edge you have installed, use one of the following commands to remove the browser build you installed:
sudo apt remove microsoft-edge-stablesudo apt remove microsoft-edge-betasudo apt remove microsoft-edge-stable-devStep 2: Remove Microsoft Edge APT Repository
To remove the Microsoft Edge repository from your system, run the following command:
sudo rm /etc/apt/sources.list.d/microsoft-edge.listStep 3: Remove the GPG Key
Finally, remove the GPG key you imported during the installation process:
sudo rm /usr/share/keyrings/microsoft-edge.gpgResolve Microsoft Edge Sources.list File Conflicts on Debian
Step 1: Remove Redundant Sources.list Files
In Debian, installing different versions of Microsoft Edge – stable, beta, and dev – results in the creation of separate sources.list files in the /etc/apt/sources.list.d/ directory. These individual files can cause update conflicts when using the apt update command, potentially leading to skipped updates. To address this, you need to remove the unnecessary sources.list files.
To delete these files individually, use the following commands:
sudo rm /etc/apt/sources.list.d/microsoft-edge.list
sudo rm /etc/apt/sources.list.d/microsoft-edge-beta.list
sudo rm /etc/apt/sources.list.d/microsoft-edge-dev.listAlternatively, for a more streamlined approach, you can remove all Microsoft Edge-related sources.list files in one command:
sudo rm /etc/apt/sources.list.d/microsoft-edge*Step 2: Consolidate to a Single Repository
After cleaning up the redundant files, the next step is to add a single repository that will manage updates for all Microsoft Edge versions. This approach simplifies the update process and avoids potential conflicts. To add the repository, execute the following command:
echo 'deb [arch=amd64 signed-by=/usr/share/keyrings/microsoft-edge.gpg] https://packages.microsoft.com/repos/edge stable main' | sudo tee /etc/apt/sources.list.d/microsoft-edge.listThis command creates a new sources.list file specifically for Microsoft Edge, ensuring updates for all versions are managed from a single source.
Step 3: Update the APT Package Cache
With the repository correctly set up, the final step is to refresh your system’s package list. This ensures that your system recognizes the new repository configuration and can receive updates accordingly. Update your package list using:
sudo apt updateBy following these steps, your Debian system will be configured to receive updates for all Microsoft Edge versions through a single, conflict-free sources.list file. In case you accidentally delete all your sources.list files, refer back to the earlier sections of this guide for instructions on how to restore them.
Conclusion
Throughout this guide, we’ve explored the ins and outs of installing and maximizing Microsoft Edge on Debian Linux. From the initial setup to diving into customization and handy tips, we’ve covered a lot of ground. My final recommendation? Don’t hesitate to experiment with the features and settings we discussed.


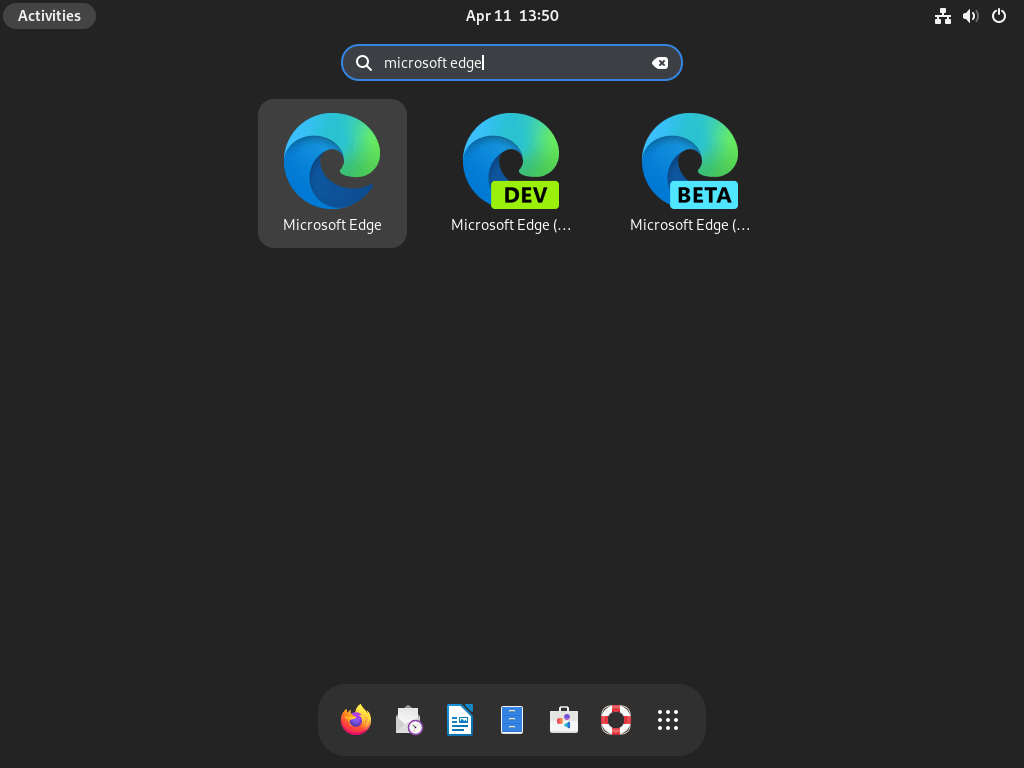
I believe I’ve found the answer, which may be helpful to others. MSFT Edge is only available for Debian on AMD64 architectures. Since Raspberry Pi is Debian (Raspberry PI OS) on ARM64 architecture, no dice.
Thanks for the messages Bill, you are right Microsoft Edge is only available for AMD64 arch and not ARM64. When I update my browser how-tos for Debian, I will put a note or something near the start to avoid the timewasting, sorry about that.
From memory very few browsers offer ARM64 support, but that may change I believe given the rising popularity. For example, looks like Google Chrome is testing support for Windows: https://www.theverge.com/2024/1/26/24051485/google-chrome-windows-arm-support-canary-channel-test
One can only hope these browsers will then bring it to Linux.
After following the steps in the article on Raspberry PI OS Bookworm (Debian 12), I receive error “Unable to locate package microsoft-edge-stable” when I execute “sudo apt install microsoft-edge-stable”. I’d appreciate advise on how I might fix this error? I have the following APT list:
“Hit:1 http://deb.debian.org/debian bookworm InRelease
Hit:2 http://deb.debian.org/debian-security bookworm-security InRelease
Hit:3 http://deb.debian.org/debian bookworm-updates InRelease
Hit:4 https://packages.microsoft.com/repos/edge stable InRelease
Hit:5 https://repo.homebridge.io stable InRelease
Hit:6 http://archive.raspberrypi.com/debian bookworm InRelease ”
Thank you