This guide will demonstrate how to install Opera Browser on Debian 12, 11, or 10 Linux using the command-line terminal and Opera’s APT repository, which offers the latest stable, beta, and developer builds, as well as facilitate future updates.
Opera Browser stands out as a versatile and feature-rich web browser, offering a blend of speed, security, and efficiency that caters well to the diverse needs of users. Its compatibility with Debian Linux versions 10, 11, and 12 further solidifies its position as a favorable choice for Linux enthusiasts. This guide aims to simplify the installation process, ensuring even those new to Linux can confidently navigate through it.
Key Highlights of Opera Browser:
- Speed and Performance: Engineered for swift browsing, Opera minimizes loading times, enhancing overall user experience.
- Security Features: Integrating built-in ad blockers and VPN, it emphasizes user privacy and security.
- Innovative Interface: Offers an intuitive design and customizable features for a user-friendly experience.
- Resource Efficiency: Opera is optimized for lower resource usage, making it ideal for systems with limited hardware capabilities.
- Integrated Social Media: Features built-in access to popular social media platforms, enhancing connectivity.
- Advanced Tab Management: Innovative tab management options improve multitasking and organization.
- Eco Mode: An energy-saving mode extends battery life on laptops, perfect for on-the-go browsing.
Transitioning to the installation, the process is streamlined and user-friendly. This guide combines clear instructions with Debian’s command-line efficiency, guiding you from adding the Opera APT repository to completing the setup in a few simple steps.
Import Opera APT Repository on Debian
Step 1: Update Debian Before Opera Browser Installation
First, update your Debian system to prevent any issues during installation:
sudo apt update && sudo apt upgradeThe apt update command retrieves package information from the configured sources while apt upgrade installs the latest versions of all packages currently installed on your system.
Step 2: Install Required Packages For Opera Installation
Next, you’ll need to install some dependencies to facilitate the Opera installation. Run the following command:
sudo apt install software-properties-common apt-transport-https curl ca-certificates -yThis command installs the required packages:
software-properties-common: Provides an abstraction of the used apt repositories, simplifying repository management.apt-transport-https: Enables the use of repositories accessed via the HTTPS protocol.curl: A command-line tool for transferring data with URLs.ca-certificates: Contains the CA certificates needed for package verification.
These are common and safe software packages found on nearly all Linux distributions.
Step 3: Import Opera APT Repo on Debian
Before importing the Opera repository, you’ll need to import the GPG key to verify the authenticity of the installed packages. This ensures you’re installing genuine packages from the official source. Use the following command to import the GPG key:
curl -fSsL https://deb.opera.com/archive.key | gpg --dearmor | sudo tee /usr/share/keyrings/opera.gpg > /dev/nullThis command downloads the GPG key using curl, processes it with gpg --dearmor, and saves it to the /usr/share/keyrings/opera.gpg file.
Next, import the Opera repository with the following command:
echo deb [arch=amd64 signed-by=/usr/share/keyrings/opera.gpg] https://deb.opera.com/opera-stable/ stable non-free | sudo tee /etc/apt/sources.list.d/opera.listThis command creates a new repository file /etc/apt/sources.list.d/opera.list with the appropriate content pointing to the Opera repository.
Step 4: Update APT Package Index After Opera Repo Import
After adding the Opera repository, update the package list, which is essential and cannot be skipped:
sudo apt updateThis command ensures your system is aware of the latest packages available from the Opera repository, allowing you to install the desired version of the Opera browser.
Install Opera Browser on Debian
Once you have imported the repository, you can install the Opera browser. You can select to install stable, beta, or the developer browser builds or install all three if you like, as they share separate installations.
Stable build install command for Brave Browser:
As you have already updated the repository list in the previous section, you can directly install the stable version of Opera with the following command:
sudo apt install opera-stableDuring the installation, you may be prompted to configure Opera to allow for more recent version upgrades. It is essential to select “NO” and press the “ENTER KEY” to finish the installation. Choosing “YES” may lead to multiple conflicts during future updates. If you encounter issues, refer to the troubleshooting section at the end of the tutorial.
Remember that this prompt will appear for each version (stable, beta, and developer) you install. Always select “NO” to avoid issues with importing the source.list multiple times.
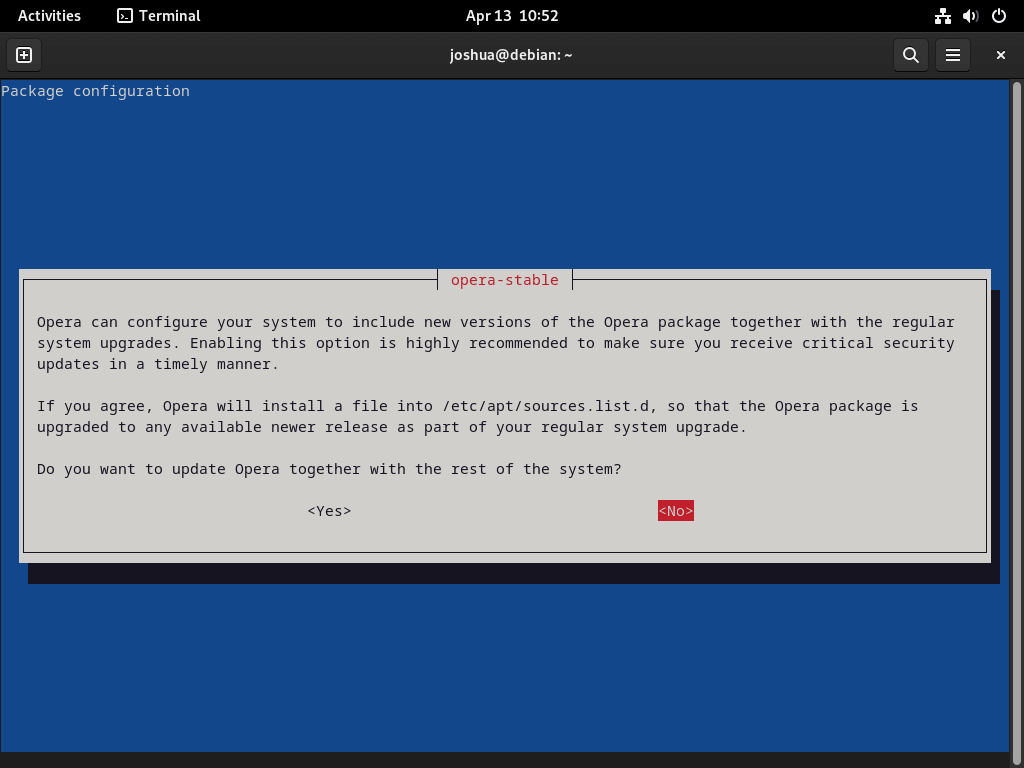
Beta build install command for Brave Browser:
To install Opera’s beta version with new features, use this command:
sudo apt install opera-betaPlease note that the beta version may not always be ahead of the stable version, depending on Opera’s release cycle. You could end up with an older client, so exercise caution when using the beta version.
Developer build install command for Brave Browser:
The developer version of Opera is available for those interested in trying out the bleeding-edge features and improvements. To install the developer version, run the following command:
sudo apt install opera-developerRemember that the developer version is experimental and may be unstable or contain bugs. It is not recommended for daily use or in critical environments.
Launch Opera Browser on Debian
With the installation complete, you can now launch the Opera browser. There are several methods to run Opera, depending on your preferences and the installed version.
CLI Commands to Launch Opera Browser
You can start Opera directly from the terminal by using the appropriate command for the version you installed:
Stable command:
operaBeta command:
opera-betaDeveloper:
opera-developerGUI Method to Launch Opera Browser
You can launch it from your desktop environment for a more user-friendly way to start Opera. Depending on the version you installed, follow the path below:
- Click on Activities in the top-left corner of your screen.
- Select Show Applications (usually represented by a grid icon) at the bottom of the sidebar.
- Search for “Opera” in the search bar or locate the Opera icon for the version you want to launch (Stable, Beta, or Developer).
- Click on the appropriate Opera {version} icon to start the browser.
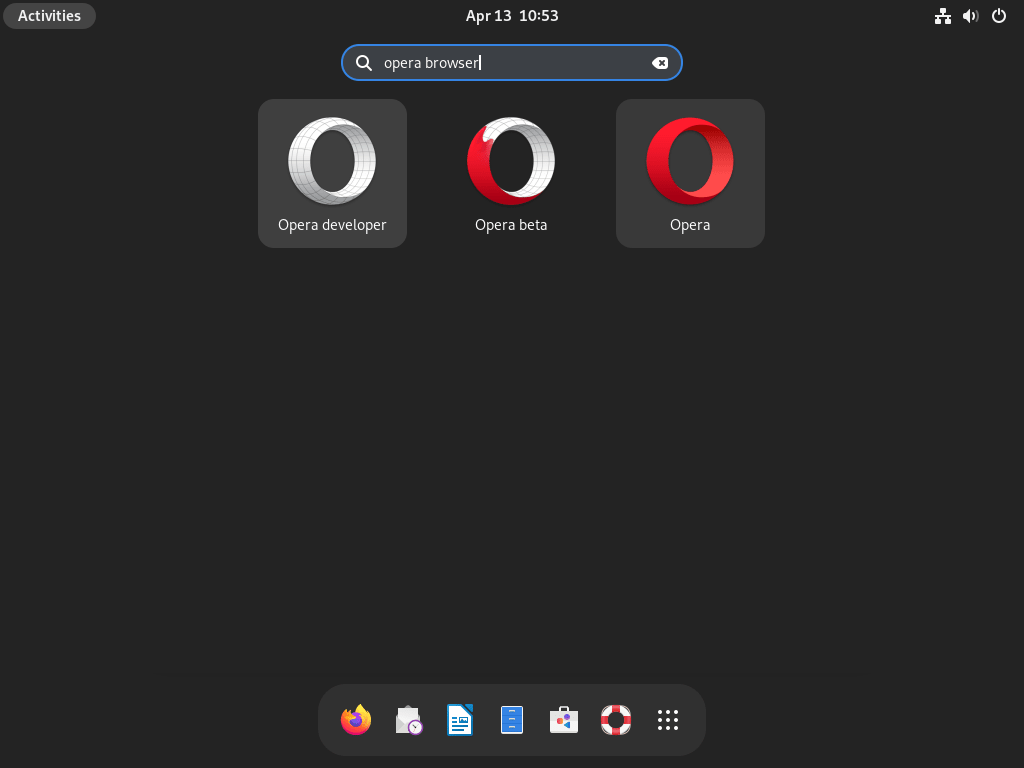
Getting Started with Opera Browser on Debian
This section will explore tips and tricks to help you get started with Opera Browser on Debian Linux. These recommendations will cover general tips, customizations, and other helpful pointers to enhance your browsing experience.
General Opera Browser Tips with Debian
Enable VPN for enhanced privacy
Opera has a built-in VPN service, providing an extra layer of privacy and security while browsing. To enable the VPN:
- Click the Menu button (three horizontal lines) in the top-left corner.
- Go to Settings > Privacy & Security.
- Toggle the Enable VPN switch to enable the VPN service.
Save your favorite sites with Speed Dial
Speed Dial lets you quickly access your favorite websites from the new tab page. To add a site to Speed Dial:
- Open a new tab.
- Click the “+” icon in the Speed Dial section.
- Enter the URL of the website and click Add.
Opera Browser Customizations with Debian
Change the theme
Personalize your Opera browser with custom themes. To change the theme:
- Click on the Menu button.
- Go to Settings > Appearance.
- Choose from the available themes, or click Get More Themes to explore additional options.
Customize the sidebar
Opera’s sidebar provides quick access to essential features like bookmarks, history, and extensions. To customize the sidebar:
- Right-click on the sidebar.
- Select Sidebar Setup.
- Choose which features you’d like to display on the sidebar.
Other Opera Browser Tips with Debian
Install extensions
Enhance your browsing experience with Opera extensions. To install extensions:
- Click on the Menu button.
- Go to Extensions > Get Extensions.
- Browse or search for extensions, and click Add to Opera to install.
Import bookmarks from another browser
Quickly transfer bookmarks from another browser to Opera. To import bookmarks:
- Click on the Menu button.
- Go to Bookmarks > Import Bookmarks and Settings.
- Select your current browser from the dropdown menu, choose what you want to import, and click Import.
With these tips and customizations, you can make the most of your Opera browser on Debian Linux.
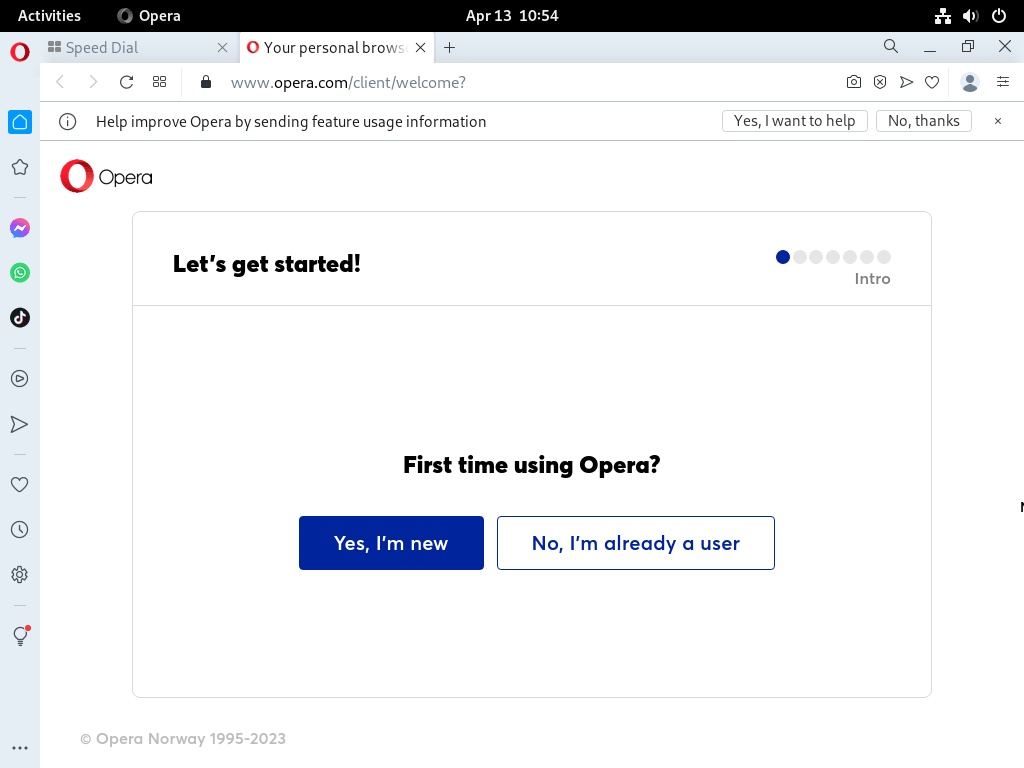
Additional Commands For Opera Browser on Debian
This section will cover how to update and remove the Opera Browser and clean up related files and repositories. These commands help you maintain and manage your Opera Browser installation on Debian Linux.
Update Opera Browser
While most desktop users rely on automatic updates or auto-update notifications, it’s essential to know how to update the Opera Browser manually using the terminal. To check for updates, first, update your system’s package list:
sudo apt updateIf an update is available, use the upgrade option:
sudo apt upgradeAlternatively, you can upgrade only the Opera Browser package if an update is available. Replace {version} with -stable, -beta, or -developer, depending on the version you have installed:
sudo apt upgrade opera-{version}Remove Opera Browser
To remove the Opera Browser, execute the appropriate terminal command based on the version you want to uninstall:
sudo apt remove opera-stablesudo apt remove opera-betasudo apt remove opera-developerRemove Opera Repository and GPG Key
If you no longer plan to install or use the Opera Browser on your system, removing the Opera Repository and GPG key is a good idea. To delete the Opera Repository, execute:
sudo rm /etc/apt/sources.list.d/opera.listFinally, delete the GPG key.
sudo rm /usr/share/keyrings/opera.gpgFix Opera Multiple Sources.list Issues on Debian
Identifying and Resolving Opera Browser Source List Conflicts
When running multiple versions of Opera Browser (such as stable, beta, and developer) on your Debian system, you may encounter issues during the apt update process. These complications typically stem from each version of Opera adding its own source list in the /etc/apt/sources.list.d/ directory.
Step 1: Consolidating Sources Lists
To resolve these issues, begin by removing any redundant sources lists, ensuring the preservation of the primary list. Use the following command to delete extra lists:
sudo rm /etc/apt/sources.list.d/opera*In the event of accidentally removing all sources lists, you can restore the Opera repository using this command:
echo deb [arch=amd64 signed-by=/usr/share/keyrings/opera.gpg] https://deb.opera.com/opera-stable/ stable non-free | sudo tee /etc/apt/sources.list.d/opera.listThis command reinstates the Opera stable repository. It specifies the architecture (amd64), the keyring for security verification, and the repository URL.
Step 2: Updating APT Package Information
Having streamlined your sources list, the next step is to refresh APT’s package information to reflect these changes:
sudo apt updateThis command updates APT’s database, ensuring it retrieves package information from the correct, consolidated sources list.
Conclusion
In this guide, we’ve navigated the essentials of managing Opera Browser’s multiple versions on your Debian system, focusing on consolidating source lists and ensuring smooth updates. Remember, keeping your sources list organized is key to maintaining a stable and efficient browser setup. If you ever find yourself juggling between different Opera builds, revisit these steps to streamline the process. As a final tip, regularly check for updates and stay informed about new Opera features to enhance your browsing experience. Happy browsing!

