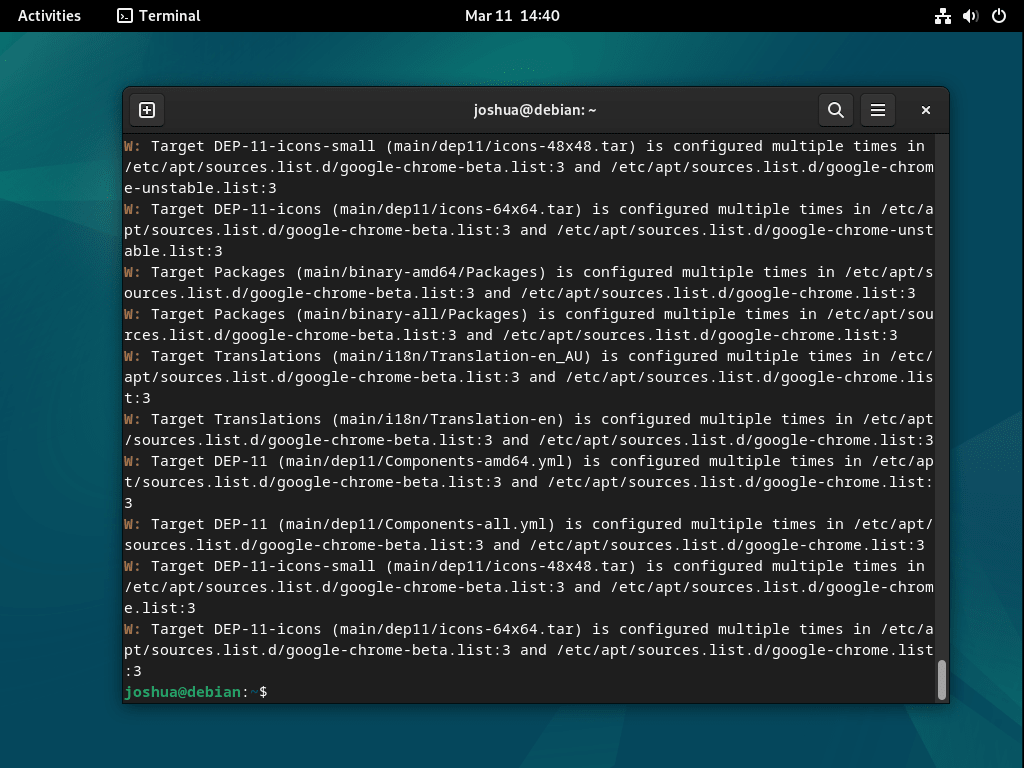This guide will demonstrate how to install Google Chrome on Debian 12, 11, or 10 Linux utilizing the command-line terminal and Google’s official APT repository for the latest version, which includes stable, beta, and unstable builds.
Google Chrome stands out as a premier web browser, blending speed, efficiency, and robust security features tailored for users ranging from casual surfers to tech-savvy developers. Its seamless integration with Google’s ecosystem enhances productivity, while the vast extension library extends its functionality far beyond basic browsing. For Linux users, Chrome’s appeal is further magnified by features that capitalize on Linux’s strengths.
Key Google Chrome highlights for Debian users include:
- Speed and Efficiency: Optimized for fast page loads and minimal latency in web navigation.
- Extension Ecosystem: A broad range of extensions to tailor the browser to your needs.
- Developer Tools: Advanced tools for web development, offering deep insights and debugging capabilities.
- Sandboxing Technology: Provides an additional layer of security by isolating website processes.
- Cross-Platform Syncing: Facilitates seamless synchronization of browsing data across devices.
- Customization: Offers various themes and settings for a personalized browsing environment.
- Privacy Controls: Strong privacy settings, including incognito mode and site-specific permissions.
Ready to install? Let’s get started.
Import Google Chrome APT Repository on Debian
Update Debian Before Google Chrome Installation
The first step to installing Google Chrome on Debian Linux is to ensure that your system is up to date. By updating your system, you mitigate any potential compatibility issues that may occur during the Google Chrome installation process.
To update your Debian system, you need to open the terminal and execute the following command:
sudo apt update && sudo apt upgradeAfter updating your system, installing specific packages is the next course of action. These packages are crucial for the installation process. They include software-properties-common, apt-transport-https, ca-certificates, and curl.
You can install these packages by executing the following command:
sudo apt install software-properties-common apt-transport-https ca-certificates curl -yRemember that your system may already have installed these packages as they are common dependencies.
Import Google Chrome APT Repository
The subsequent step to installing Google Chrome involves the incorporation of the Google Chrome repository. This process begins with importing the GPG key for the digital signature.
You can achieve this by executing the following command:
curl -fSsL https://dl.google.com/linux/linux_signing_key.pub | sudo gpg --dearmor | sudo tee /usr/share/keyrings/google-chrome.gpg >> /dev/nullThis command ensures the successful importation of the GPG key, a prerequisite for the installation process. The absence of this step results in an incomplete installation.
After successfully importing the GPG key, import the Google Chrome repository by executing the following command:
echo deb [arch=amd64 signed-by=/usr/share/keyrings/google-chrome.gpg] http://dl.google.com/linux/chrome/deb/ stable main | sudo tee /etc/apt/sources.list.d/google-chrome.listTo complete the incorporation of the Google Chrome repository, you must update the repository list using the apt update command. This step updates the apt sources list with the newly added Google Chrome repository.
Execute the following command to update your repository list:
sudo apt updateOnce you have successfully updated your system, installed the required packages, and incorporated the Google Chrome repository, you can proceed to install Google Chrome.
Install Google Chrome on Debian via APT
The installation of Google Chrome begins with the stable version. This version is typically the most secure and reliable option for general use due to its thorough testing.
To install the Google Chrome stable version, execute the following command:
sudo apt install google-chrome-stableIn addition to its stable version, Google Chrome provides Beta and Unstable versions. Because of their potential instability, Google doesn’t recommend these versions for daily use. However, tech enthusiasts eager to experiment with new features may find these versions attractive.
To install the Google Chrome Beta or Unstable versions, execute one of the following commands:
sudo apt install google-chrome-betasudo apt install google-chrome-unstablePlease note that it is possible to install all three versions of Google Chrome as they each run as separate installations. However, for this to happen
Launching Google Chrome on Debian via GUI Path or CLI Commands
The next step is launching the browser after successfully installing Google Chrome on your Debian Linux system. The method you choose to launch Google Chrome largely depends on your installed version — Stable, Beta, or Unstable.
CLI Methods to Launch Google Chrome
You can launch Google Chrome directly from the terminal using a version-specific command, with each version having its unique command.
Use the command below for the stable version of Google Chrome:
google-chrome-stableIf you have chosen to install the beta version, use this command:
google-chrome-betaAnd if you’ve opted for the unstable version, use this command:
google-chrome-unstableGUI Method to Launch Google Chrome
Most desktop users can launch Google Chrome directly from their desktop environment. Typically, this process requires navigating to the application icon. The general access path to Google Chrome is as follows:
Activities > Show Applications > Google Chrome {version}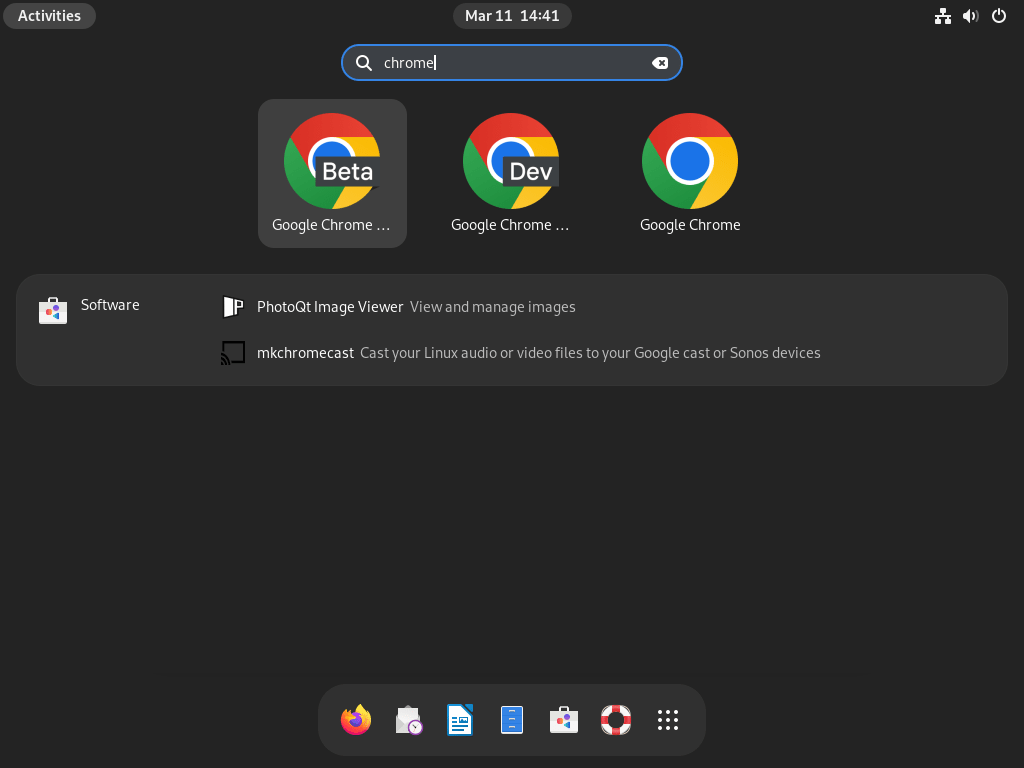
First Run Experience with Google Chrome on Debian
Upon opening Google Chrome for the first time, several prompts will greet you. First, the browser will request that you create a keychain password, a security measure designed to store all passwords for websites and applications. Google Chrome will also ask whether you want to set it as your system’s default browser, replacing the current one (Firefox by default). This optional choice can streamline your web browsing experience.
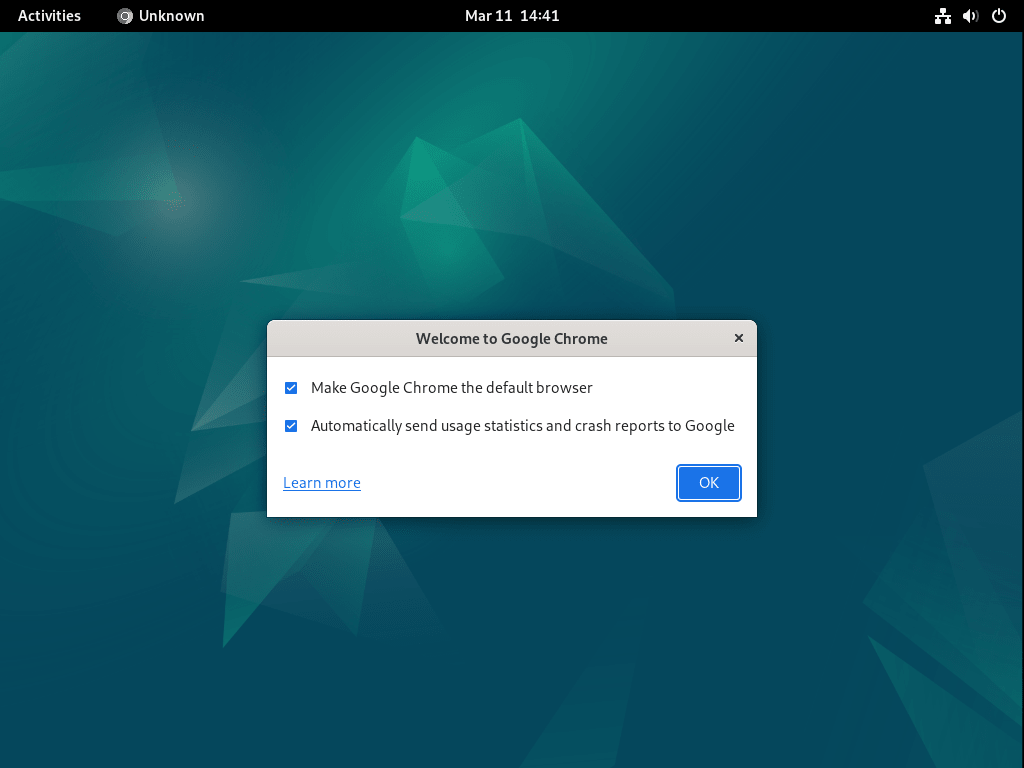
In this prompt, you’ll see a tick box requesting your consent to send usage statistics and crash reports to Google. While this data helps Google improve its browser, you can agree or disagree with this proposition.
Once you have decided, click the “OK” button to proceed. Next, Google Chrome allows you to sign in for a more personalized experience. However, if you prefer, you can skip this step by clicking the “X” in the browser tab.
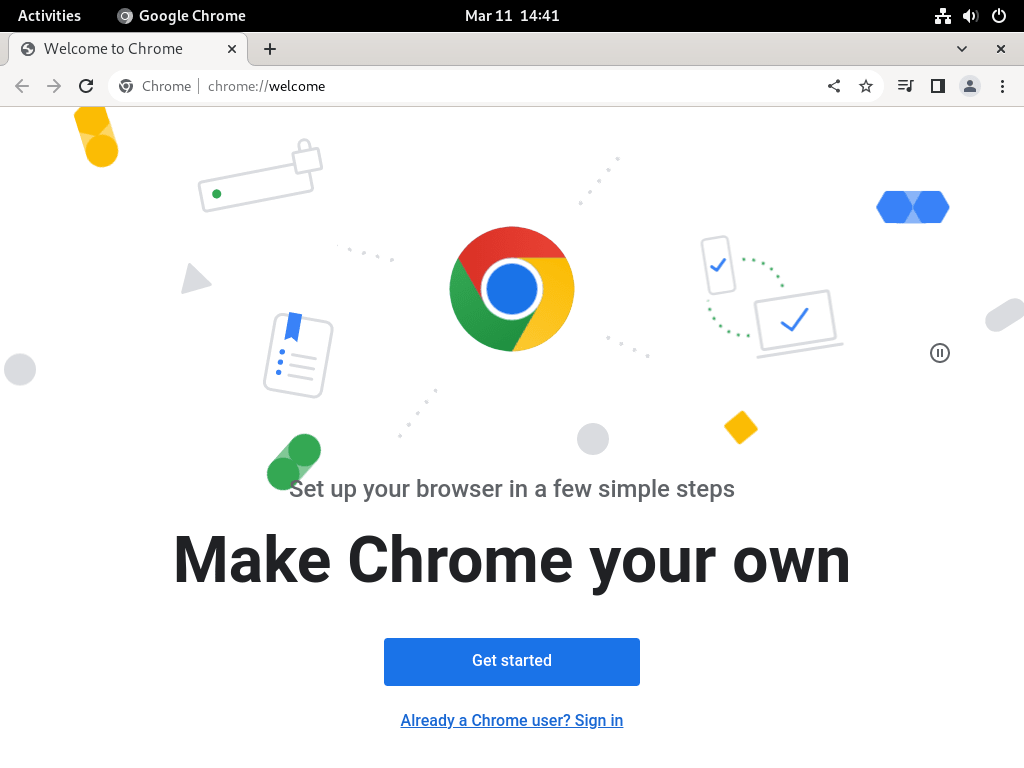
First-Time Tips with Google Chrome on Debian
This guide offers essential tips and tricks to improve your experience with Google Chrome on Debian Linux. It helps optimize your browser’s functionality and customize its appearance to your preferences.
General Google Chrome Tips with Debian
Here are some general tips to improve your experience with Google Chrome on Debian Linux:
- Sync Your Google Account: To synchronize your bookmarks, history, passwords, and other settings across all your devices, sign in to Google Chrome with your Google account.
- Use Extensions: Extensions can significantly enhance your browser’s functionality. Some recommended extensions for Chrome on Linux include:
- The Great Suspender: Automatically suspends inactive tabs to make your browser faster.
- Session Buddy: Allows you to resume your tabs from where you left off.
- Hover Zoom: Enables you to zoom images by hovering the cursor over them.
- Download Tab: Allows you to download the complete contents of a tab or a link.
- Speed Dial: An excellent alternative to the built-in New Tab.
- Session Manager: This extension allows you to save and restore sessions.
Google Chrome Customization Tips
Making your Chrome browser visually appealing can significantly enhance your browsing experience. Here are some tips to customize your Chrome browser:
- Dark Mode: Chrome offers a dark theme that changes the browser’s color scheme to darker colors, making the eyes more comfortable in low-light conditions. To enable it, type
chrome://flagsin the address bar, enter “dark mode” in the search bar, and choose “Force Dark Mode for Web Contents” from the drop-down menu. - Themes: You can customize the appearance of your Chrome browser with various themes. To change the theme on Chrome, navigate to the “Themes” menu under the “Appearance” menu in the settings menu. The Themes gallery in the Chrome Web Store allows you to browse a wide range of themes and choose the one that best suits your needs.
- Chrome Linux Theme: This theme is a great way to customize your Linux system with a unique and modern look. Its various color choices allow you to customize your system to match your personality and preferences.
- Chrome GTK Theme: This is a modern, flat theme for the GNOME desktop environment, designed to provide users with a modern and sleek look. It is compatible with GTK2 and GTK3 and supports multiple desktop environments, such as GNOME, Xfce, and LXDE.
Remember, the goal is to create a comfortable and efficient workspace that suits your needs and preferences.
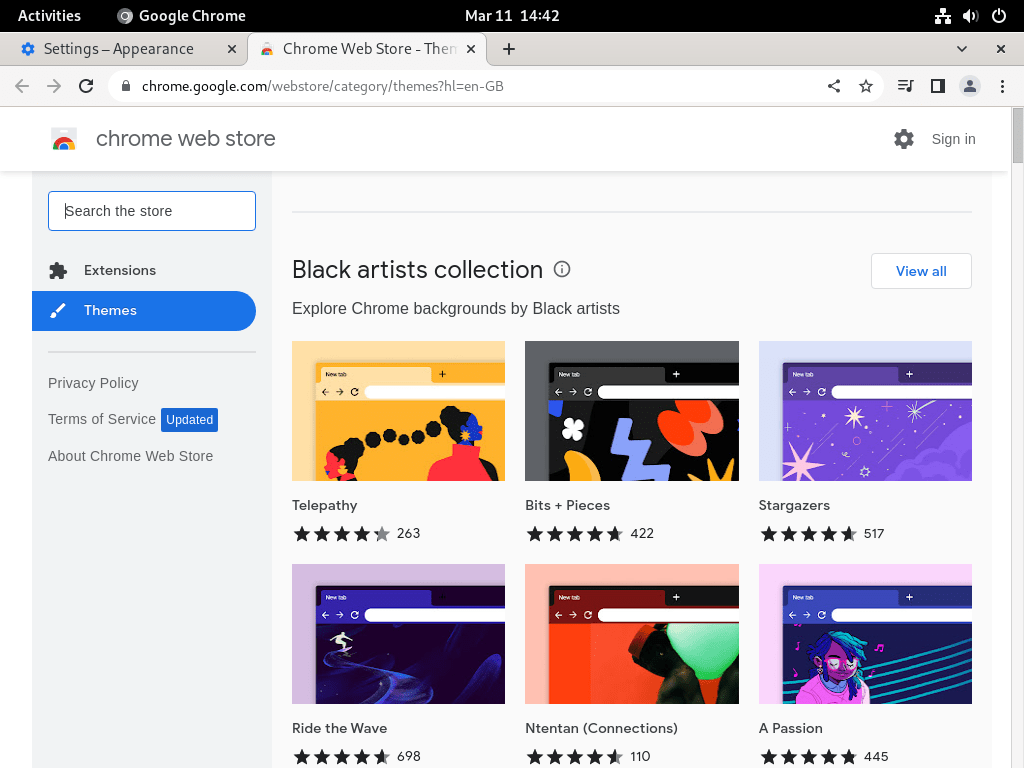
Additional Google Chrome Commands with Debian
This section delves into the necessary steps to manage Google Chrome on your Debian Linux system. We will walk through two crucial procedures: updating and uninstalling Google Chrome.
Update Google Chrome
Google Chrome’s developers regularly release updates to improve the browser’s performance, patch security vulnerabilities, and add new features. As a user, it’s critical to keep your browser updated to benefit from these enhancements.
To update Google Chrome along with other installed packages, you need to run the following command:
sudo apt update && sudo apt upgradeThis command first updates the package list (sudo apt update), and then upgrades all upgradable packages (sudo apt upgrade), which includes Google Chrome if an update is available.
Remove Google Chrome
Should you decide to switch web browsers or need to free up system space over time, you can easily remove Google Chrome from your Debian Linux system with a few terminal commands. If you installed the stable version of Google Chrome, use the following commands to remove it:
sudo apt remove google-chrome-stableFor those who chose the beta or unstable version, the commands would be:
sudo apt remove google-chrome-betaor
sudo apt remove google-chrome-unstablerespectively.
After uninstalling the browser, consider removing the Google Chrome repository imported earlier during installation. Execute the following to do this:
sudo rm /etc/apt/sources.list.d/google-chrome.listThis command removes the Google Chrome list file from the sources.list.d directory, ensuring that the repository will no longer be used for package updates.
Fix Multiple Google Chrome ‘sources.list’ on Debian
Managing different versions of Google Chrome on Debian Linux requires understanding the potential issues that might arise. Installing multiple browser versions, like stable, beta, and unstable releases, can create conflicts. Each installation generates a unique source list file in the /etc/apt/sources.list.d/ directory, leading to problems during an apt update. The system may struggle with handling multiple source list files for Google Chrome.
For example, if you install Google Chrome following a guide for the stable release and later decide to experiment with beta or developer versions, you introduce additional source list files, creating conflicts.
Addressing Source List Conflicts
The solution to this problem lies in managing your source list files correctly. If you’ve identified conflicts stemming from the beta or unstable Google Chrome releases, you can remove these source files using the terminal commands:
sudo rm /etc/apt/sources.list.d/google-chrome-beta.list
sudo rm /etc/apt/sources.list.d/google-chrome-unstable.listThese commands specifically remove the source list files for the beta and unstable Google Chrome releases.
Alternatively, you might start afresh and remove all Google Chrome-related source list files, including the one for the stable release. This allows you to re-establish a clean slate and circumvent any potential conflicts. You can remove all Google Chrome source list files with the command:
sudo rm /etc/apt/sources.list.d/google-chrome*Re-establishing the Correct Google Chrome Repository
Remove all Google Chrome repositories, then re-add the initial correct one. Use the following command to do so:
echo deb [arch=amd64 signed-by=/usr/share/keyrings/google-chrome.gpg] http://dl.google.com/linux/chrome/deb/ stable main | sudo tee /etc/apt/sources.list.d/google-chrome.listThis command recreates the Google Chrome source list file, pointing to the stable release. As a best practice, you should run an APT update to ensure the system recognizes the newly added repository:
sudo apt updateYou can resolve conflicts between different Google Chrome versions by carefully managing your source list files. This allows your system to continue receiving updates for all installed browser versions without interference.
Conclusion
In conclusion, successfully installing and managing Google Chrome on a Debian Linux distribution necessitates careful attention to detail and command-line proficiency. This guide has provided a systematic walkthrough of each necessary step, covering the installation of various Google Chrome versions, the launching process, periodic updates, and even uninstallation when required. Furthermore, we’ve explored how to troubleshoot common issues, such as conflicts arising from multiple source list files.