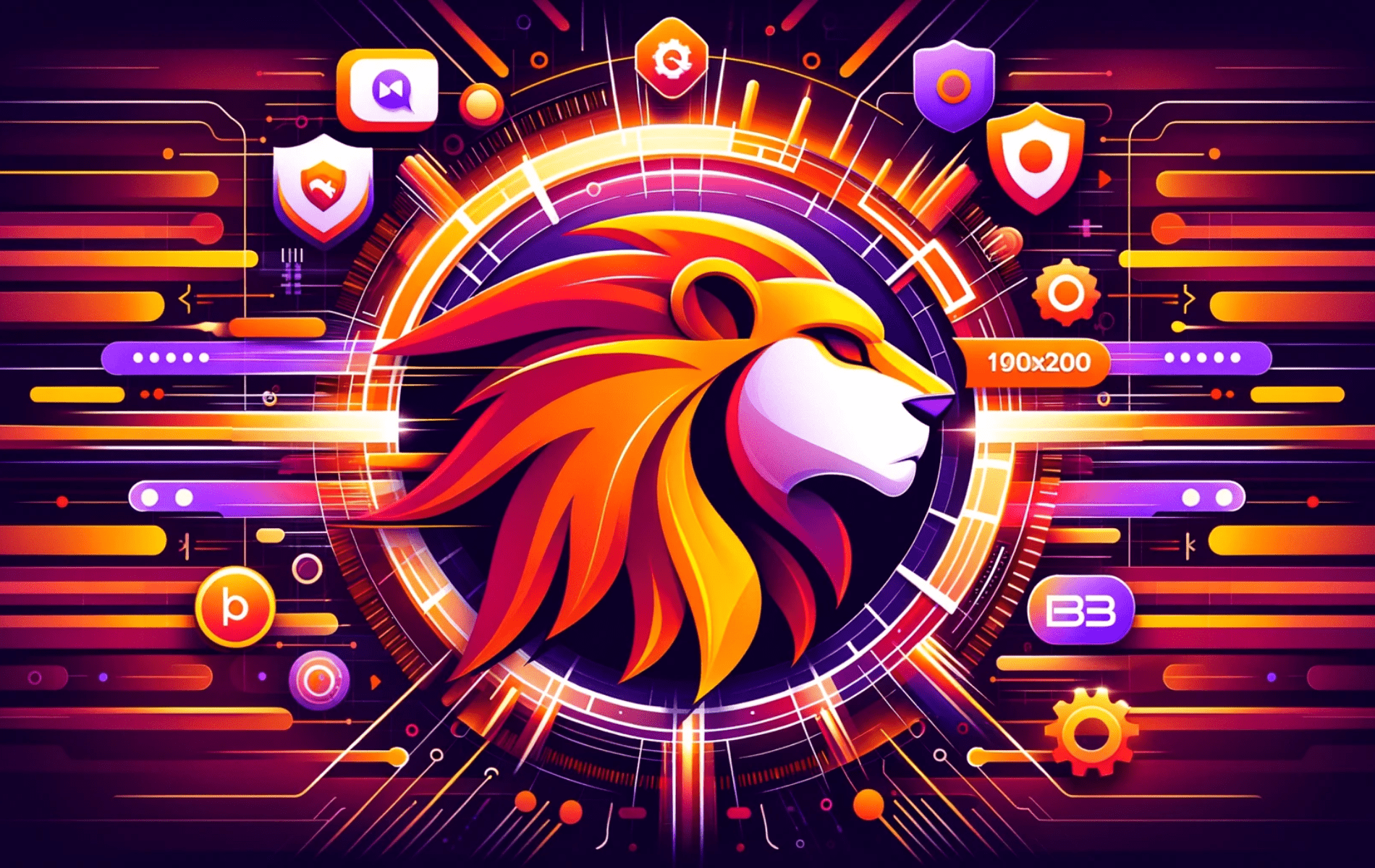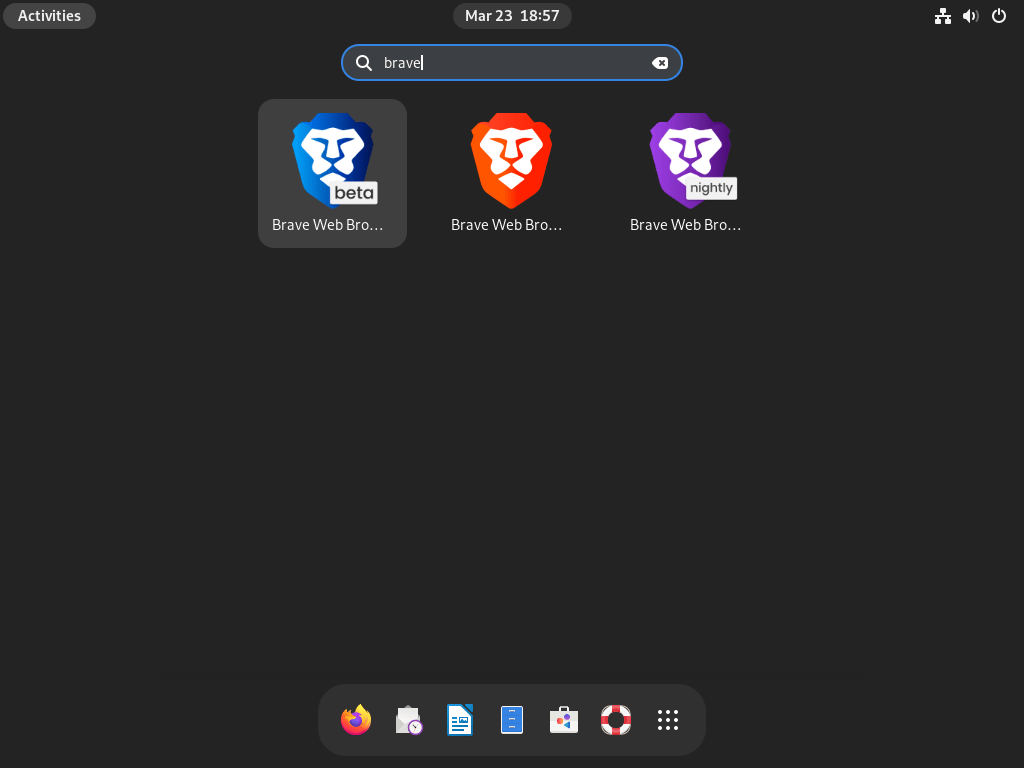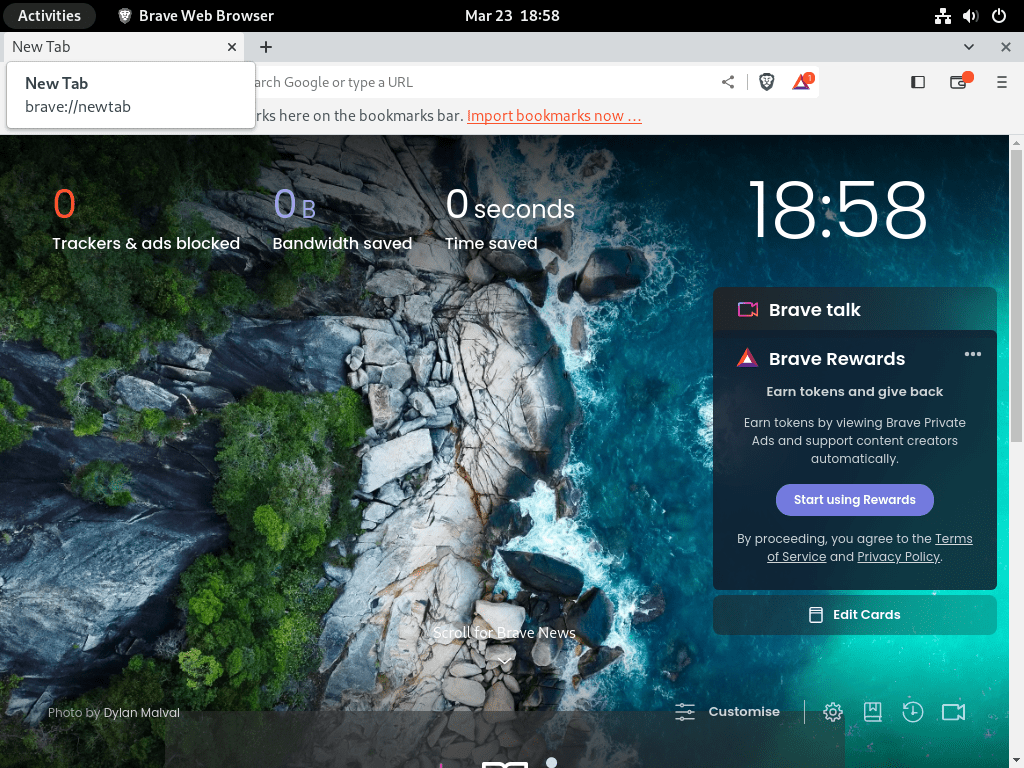This guide will cover how to install Brave Browser on Debian 12, 11, or 10 Linux using the command-line terminal with Brave’s APT Repository for the latest version, including stable, beta, or nightly builds.
Brave Browser stands out in the crowded field of web browsers with its unique focus on privacy and performance. Originating as an open-source project, Brave has quickly gained a reputation for its ad-blocking capabilities and crypto-friendly features. Its emphasis on user privacy and data protection sets it apart from traditional browsers. The integration of blockchain technology further enhances its appeal to a modern, tech-savvy audience. This installation guide is designed for users who appreciate these cutting-edge features and are looking to harness the full potential of Brave on their Debian Linux systems.
Key Highlights of Brave Browser:
- Privacy-Centric: Robust built-in ad blockers and tracker prevention.
- Performance-Driven: Faster page loads, efficient resource utilization.
- Crypto-Friendly: Native support for cryptocurrency and blockchain technology.
- Open Source: Transparent and community-driven development.
- Cross-Platform Compatibility: Consistent user experience across devices.
- User-Friendly Interface: Intuitive and easy-to-navigate design.
- Customization Options: Extensive personalization with themes and extensions.
- Security Focus: Enhanced protection with frequent updates and security patches.
- Reward System: Unique Brave Rewards program for content creators and users.
- Community Support: Active user community and responsive support channels.
Next, let’s explore the step-by-step installation process, ensuring a smooth and efficient setup.
Brave Browser Pre-installation Steps on Debian
Update Debian Packages Before Installation
First, update your system to ensure all existing packages are up to date to avoid any conflicts during the installation.
sudo apt update && sudo apt upgradeInstall Initial Required Packages For Brave Browser Installation
To complete the installation, you must install the following software packages using the following command in your terminal.
sudo apt install software-properties-common apt-transport-https curl ca-certificates -yAdd Brave APT Repository on Debian
There are three options for adding the Brave APT repository, depending on which version of Brave Browser you want to install. We will provide instructions for each version below.
Import Brave APT Repository
Stable version of brave browser import command:
wget -qO- https://brave-browser-apt-release.s3.brave.com/brave-browser-archive-keyring.gpg | sudo gpg --dearmor | sudo tee /usr/share/keyrings/brave-browser-archive-keyring.gpg > /dev/nullecho "deb [arch=amd64 signed-by=/usr/share/keyrings/brave-browser-archive-keyring.gpg] https://brave-browser-apt-release.s3.brave.com/ stable main" | sudo tee /etc/apt/sources.list.d/brave-browser-release.listThe beta version of brave browser import command:
wget -qO- https://brave-browser-apt-beta.s3.brave.com/brave-browser-beta-archive-keyring.gpg | sudo gpg --dearmor | sudo tee /usr/share/keyrings/brave-browser-beta-archive-keyring.gpg > /dev/nullecho "deb [arch=amd64 signed-by=/usr/share/keyrings/brave-browser-beta-archive-keyring.gpg] https://brave-browser-apt-beta.s3.brave.com/ stable main" | sudo tee /etc/apt/sources.list.d/brave-browser-beta.listThe nightly version of brave browser import command:
wget -qO- https://brave-browser-apt-nightly.s3.brave.com/brave-browser-nightly-archive-keyring.gpg | sudo gpg --dearmor | sudo tee /usr/share/keyrings/brave-browser-nightly-archive-keyring.gpg > /dev/nullecho deb [arch=amd64 signed-by=/usr/share/keyrings/brave-browser-nightly-archive-keyring.gpg] https://brave-browser-apt-nightly.s3.brave.com/ stable main | sudo tee /etc/apt/sources.list.d/brave-browser-nightly.listUpdate APT Cache After Brave Repo Import
Before proceeding to the installation commands, you first must update your APT Package index for the newly imported Brave repositories with the following command:
sudo apt updateInstall Brave Browser on Debian via APT
Now that you’ve added the desired repository, installing the Brave Browser on your Debian system is time. Before doing so, let’s briefly discuss the differences between Brave Browser Stable, Beta, and Nightly:
- Brave Browser Stable is the most reliable and recommended version, offering a thoroughly tested experience for most users.
- Brave Browser Beta includes new features and improvements still being tested and refined, making it suitable for users who want to try out the latest changes.
- Brave Browser Nightly is the most experimental version, with the latest updates made by developers. It may be less stable and is suitable only for testing purposes.
Note: Beta and Nightly versions can coexist on your system, as they have separate installations.
Install Brave Browser: stable, beta or nightly
You can choose which version to install with the desired command below:
sudo apt install brave-browsersudo apt install brave-browser-betasudo apt install brave-browser-nightlyRemember, you must have the appropriate repositories imported if you desire to install all three versions at the same time.
Launching the Brave Browser on Debian
After successfully installing the Brave Browser on your system, various methods exist to open the application.
CLI Commands to Launch Brave Browser
You can quickly launch Brave Browser directly from the terminal by running the following command:
brave-browserbrave-browser-betabrave-browser-nightlyGUI Method to Launch Brave Browser
You can use the search feature in the Applications menu:
- Click on Activities
- Select Show Applications
- Use the search bar to type “Brave” and find the Brave Web Browser
First-Time Tips with Brave Browser on Debian
Now that you’ve installed Brave Browser on your Debian system, it’s time to explore its features and customize it to your preferences. In this section, we’ll provide you with some general tips, customization ideas, and other useful information to help you get the most out of your browsing experience with Brave.
General Tips for Using Brave Browser with Debian
- Enable Brave Shields: Brave Shields is a built-in ad-blocker and privacy protection feature that helps you browse the web safely and efficiently. To enable Brave Shields, click on the lion icon in the address bar and toggle the switch to enable it.
- Private Browsing with Tor: Brave offers a private browsing mode with Tor integration, providing an added layer of privacy and security. To access this mode, click on the menu icon in the upper right corner and select “New private window with Tor.”
- Earn Rewards with Brave: The Brave Rewards program allows you to earn Basic Attention Tokens (BAT) by viewing privacy-respecting ads. To enable Brave Rewards, click the triangle icon in the address bar and follow the prompts to opt in.
Customizing Brave Browser with Debian
- Change your Theme: To personalize your Brave Browser with a new theme, click on the menu icon in the upper right corner, select “Settings,” then “Appearance,” and choose a theme from the available options.
- Customize your New Tab Page: Personalize your New Tab Page by customizing the displayed background images, widgets, and site shortcuts. To access these settings, click on the gear icon in the lower right corner of a new tab.
- Manage Extensions: Enhance your browsing experience with extensions from the Chrome Web Store. To add extensions, click on the menu icon in the upper right corner, select “Extensions,” then click on the “Web Store” button to browse available extensions.
Other Tips and Tricks with Brave Browser on Debian
- Import Bookmarks and Settings: Easily transfer your bookmarks and settings from other browsers to Brave. Click on the menu icon in the upper right corner, select “Settings,” then “Import bookmarks and settings,” and choose the browser from which you want to import data.
- Create a Sync Chain: Synchronize your bookmarks, settings, and other data across multiple devices using Brave Sync. To set up a sync chain, click on the menu icon in the upper right corner, select “Settings,” then “Sync,” and follow the prompts to create or join a sync chain.
- Customize your Search Engine: Choose your preferred search engine for a more personalized browsing experience. To change your search engine, click on the menu icon in the upper right corner, select “Settings,” then “Search engine,” and pick your preferred option.
Additional Commands for Brave Browser on Debian
Remove Brave Browser from Debian
If you need to remove Brave Browser from your Debian system, follow the steps below. We’ll guide you through uninstalling Brave Browser and removing its repositories.
First, identify the version of Brave Browser you have installed and run the corresponding command to remove the software:
sudo apt remove brave-browsersudo apt remove brave-browser-betasudo apt remove brave-browser-nightlyRemove Brave Browser Repositories
After uninstalling Brave Browser, remove the added repositories using the command below. This command will remove all Brave Browser repositories from your system.
sudo rm /etc/apt/sources.list.d/brave-browser-*Note: If you prefer to remove specific Brave Browser repositories instead of all of them, replace the wildcard () with the appropriate repository name, such as “brave-browser-beta.list.”*
Example for Beta-only removal:
sudo rm /etc/apt/sources.list.d/brave-browser-beta.listConclusion
In conclusion, installing the Brave browser on Debian is a straightforward process that provides users with a fast, secure, and privacy-focused browsing experience. By following the simple steps outlined in this guide, Debian users can easily install and enjoy the benefits of using the Brave browser for everyday browsing.