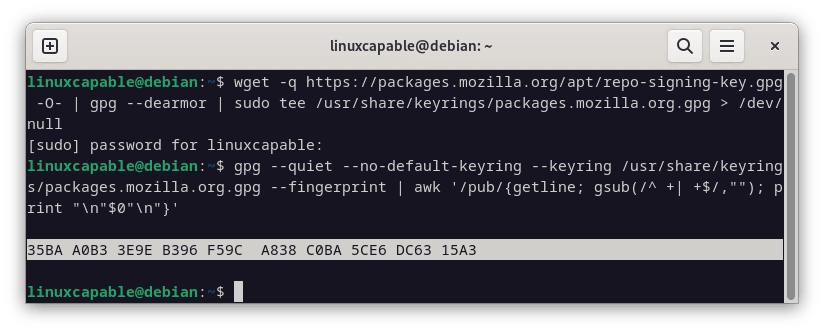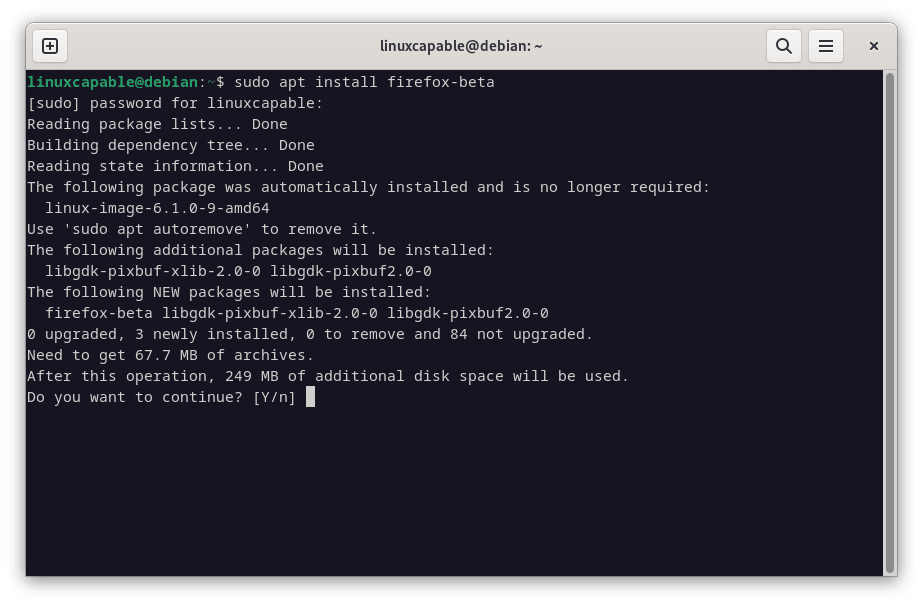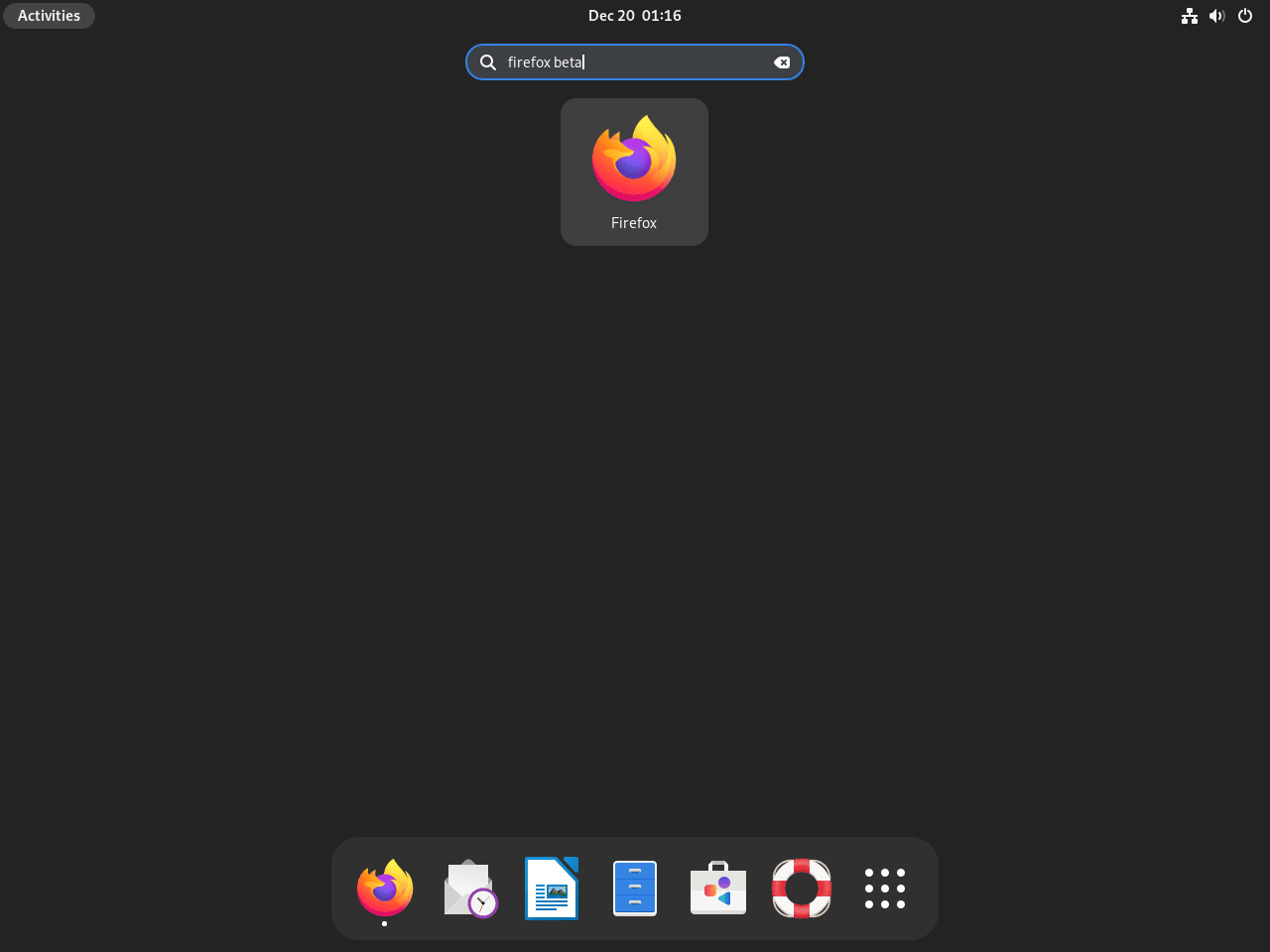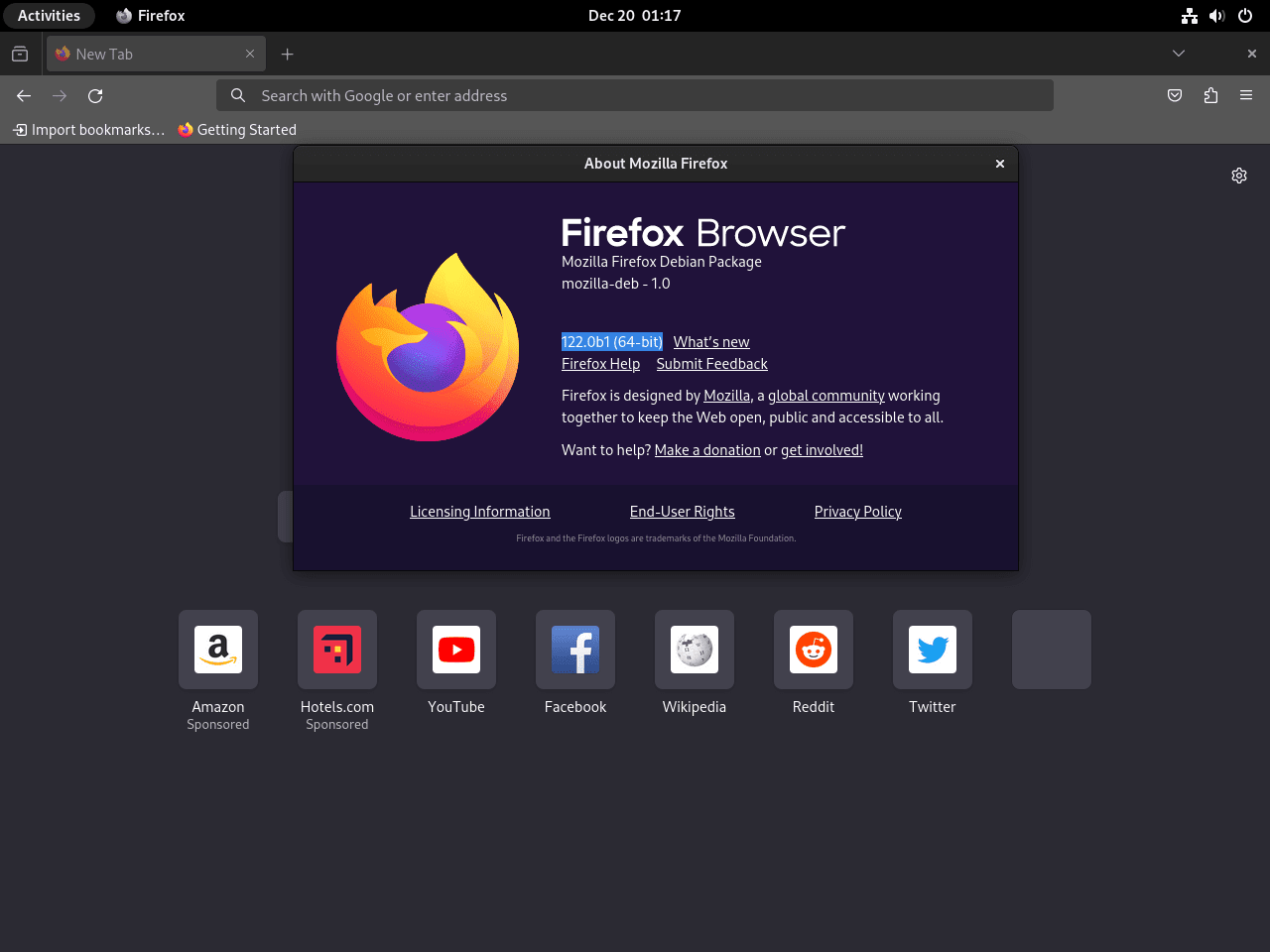This guide will demonstrate how to install Firefox Beta on Debian 12, 11, or 10 Linux using the command-line terminal and Mozilla’s official APT repository, ensuring access to the latest stable build of the browser and facilitating future upgrades.
Exploring the benefits and features of Firefox Beta provides insights into why it’s a favored choice for many Linux users. Firefox Beta stands out for its cutting-edge features, offering a glimpse into what the future of browsing holds. This version is particularly appealing to those who want to test and experience the newest developments while maintaining a balance between innovation and stability.
- Enhanced Privacy Controls: Firefox Beta includes advanced privacy settings, letting users explore and benefit from stronger security features ahead of their release in the standard version.
- Early Access to Features: Users get firsthand experience of the latest enhancements, contributing to the development process through feedback.
- Performance Improvements: Regular updates in the Beta version often include optimizations for speed and efficiency, offering a smoother browsing experience.
- Compatibility and Stability: Although a pre-release, Firefox Beta is designed to be stable enough for daily use, making it suitable for users who prefer being at the forefront of technology without significant disruptions.
Transitioning into the technical aspects of the installation, it’s essential to approach this with a clear understanding of the system requirements and preparatory steps. The upcoming sections will delve into the command-line instructions and configuration details to get this browser installed on your desktop.
Firefox Beta Pre-Installation Steps on Debian
Step 1: Update Your Debian System
Before initiating the Firefox Beta installation, updating your Debian system is crucial. This step helps prevent any compatibility or dependency issues during the installation.
Open your terminal and run these commands:
sudo apt update
sudo apt upgradeThe sudo apt update command refreshes your system’s package database, ensuring you’re informed about the latest available package versions. Following this, sudo apt upgrade command upgrades your existing packages, bringing them up to date.
Step 2: Ensure Essential Packages are Installed
The next step involves verifying the presence of certain key packages that facilitate a smooth installation of Firefox Beta. These packages include tools and libraries required by Firefox Beta.
Execute the following command to install these packages:
sudo apt install dirmngr ca-certificates software-properties-common apt-transport-https wget -yThis command installs several packages:
dirmngrandca-certificatesmanage security certificates.software-properties-commonprovides scripts for managing software sources.apt-transport-httpsallows the use of repositories accessed via the HTTP Secure protocol.wgetis a utility for downloading files from the web.
It’s common for some of these packages to already exist on your system, but running this command ensures you have all the necessary packages and that they are current.
Import Firefox Beta on Debian via Mozilla.org
Step 1: Download and Store the Firefox Beta GPG Key
Begin by obtaining the GPG key from Mozilla’s official site. This key is crucial for verifying the authenticity of the Firefox Beta package. The following command downloads and processes the key:
wget -q https://packages.mozilla.org/apt/repo-signing-key.gpg -O- | gpg --dearmor | sudo tee /usr/share/keyrings/packages.mozilla.org.gpg > /dev/nullThis command sequence performs several functions:
wget -q: Silently fetches the GPG key.gpg --dearmor: Transforms the key from armored to binary format.sudo tee: Writes the binary key to a secure directory, needing administrator rights.> /dev/null: Ensures the process executes without generating output.
Step 2: Validate the GPG Key Fingerprint
Verifying the key’s fingerprint is a critical security step. Use the command below to display the fingerprint:
gpg --quiet --no-default-keyring --keyring /usr/share/keyrings/packages.mozilla.org.gpg --fingerprint | awk '/pub/{getline; gsub(/^ +| +$/,""); print "\n"$0"\n"}'
This command extracts and displays the fingerprint of the recently added GPG key.
Step 3: Authenticate the Fingerprints
Cross-reference the displayed fingerprint with Mozilla’s official fingerprint:
35BA A0B3 3E9E B396 F59C A838 C0BA 5CE6 DC63 15A3Ensure that the fingerprints match exactly to confirm the key’s integrity.
Step 4: Add the Firefox Beta APT Repository
With the GPG key authenticated, proceed to add the Firefox Beta APT repository:
echo "deb [signed-by=/usr/share/keyrings/packages.mozilla.org.gpg] https://packages.mozilla.org/apt mozilla main" | sudo tee -a /etc/apt/sources.list.d/mozilla.list > /dev/null
This command integrates the Firefox Beta repository into your system’s list of trusted software sources, marking it for secure and verified package installations.
Install Firefox Beta on Debian via APT
Step 1: Refresh the APT Package Index
Begin the Firefox Beta installation by updating your system’s package index. This action ensures the package manager has the latest software information.
Run this command:
sudo apt updateStep 2: Install Firefox Beta on Debian via APT Command
Once the package index is refreshed, proceed to install Firefox Beta. This step installs the browser in its latest pre-release version.
Use this command:
sudo apt install firefox-betaOptional: Install Firefox Beta in a Different Language
Debian supports Firefox Beta in multiple languages. If you prefer using the browser in a language other than English, Debian provides localized packages for this purpose.
German Language Pack
To install Firefox Beta in German, execute:
sudo apt install firefox-beta-l10n-deFrench Language Pack
For a French installation, use:
sudo apt install firefox-beta-l10n-frJapanese Language Pack
To install the Japanese version, enter:
sudo apt install firefox-beta-l10n-jaKorean Language Pack
For Korean, run:
sudo apt install firefox-beta-l10n-koIn these commands, the -l10n- followed by a language code (e.g., -de, -fr, -ja, -ko) indicates the specific language pack to install.
To discover more language versions available for installation, you can search the package repository from your terminal. Use the command:
apt search firefox-beta-l10n
This command will list all the available language packs for Firefox Beta, each designated with a unique language code. Select the appropriate language pack as per your preference and replace the language code in the install command accordingly.
Launching Firefox Beta on Debian
Initiating Firefox Beta from the Terminal
After installing Firefox Beta on your Debian system, you can start it swiftly using the terminal. This method is efficient for users who prefer command-line interfaces.
To launch Firefox Beta, enter the command:
firefox-betaThis command activates the Firefox Beta browser, allowing immediate access to its features.
Starting Firefox Beta from the Application Menu
For those who favor a graphical user interface (GUI), Firefox Beta can be launched from the application menu. This approach is user-friendly and ideal for users who prefer interacting with visual elements. Follow these steps:
- Access the Activities Overview:
- Click on “Activities,” typically located in the top-left corner of your screen. This action opens an overview of your workspace.
- Open Show Applications:
- Select “Show Applications.” It displays a list or grid view of all the applications installed on your system.
- Launch Firefox Beta:
- Find “Firefox Beta” in the applications list.
- Click on the Firefox Beta icon to start the browser.
Managing Firefox Beta on Debian
Updating Firefox Beta
Keeping Firefox Beta updated is essential due to its frequent development updates. To update Firefox Beta on your Debian system, follow these steps:
Refresh Package Information
First, synchronize your package database with the repositories to get the latest update information:
sudo apt updateThis command ensures that your system is aware of the latest available updates for all installed packages, including Firefox Beta.
Upgrade Firefox Beta
Next, upgrade all your system’s packages to their latest versions:
sudo apt upgradeThis command updates Firefox Beta along with any other outdated packages on your system.
Removing Firefox Beta from Debian
If Firefox Beta no longer meets your needs, you can uninstall it from your system.
Uninstall Firefox Beta
To remove Firefox Beta and its related packages, use the following command:
sudo apt remove firefox-betaThis command uninstalls Firefox Beta and any associated packages from your Debian system.
Delete the Firefox Beta APT Repository
If you decide not to use Firefox Beta in the future, you might also choose to remove its APT repository:
sudo rm /etc/apt/sources.list.d/mozilla.listNote: If you installed the stable build or nightly build, keep the above source list or you will run into issues.
Conclusion
In this guide, we’ve navigated through the steps to successfully install Firefox Beta on Debian Linux, leveraging Mozilla’s APT repository for a smooth setup. It’s a great choice if you’re eager to experiment with the latest browser-features while maintaining a reliable and secure online experience. Remember, while Firefox Beta is stable enough for daily use, it’s always wise to keep regular backups of your important data. Feel free to dive into this updated browsing experience, and don’t hesitate to share your thoughts or issues in the community forums. Happy browsing on the cutting edge!