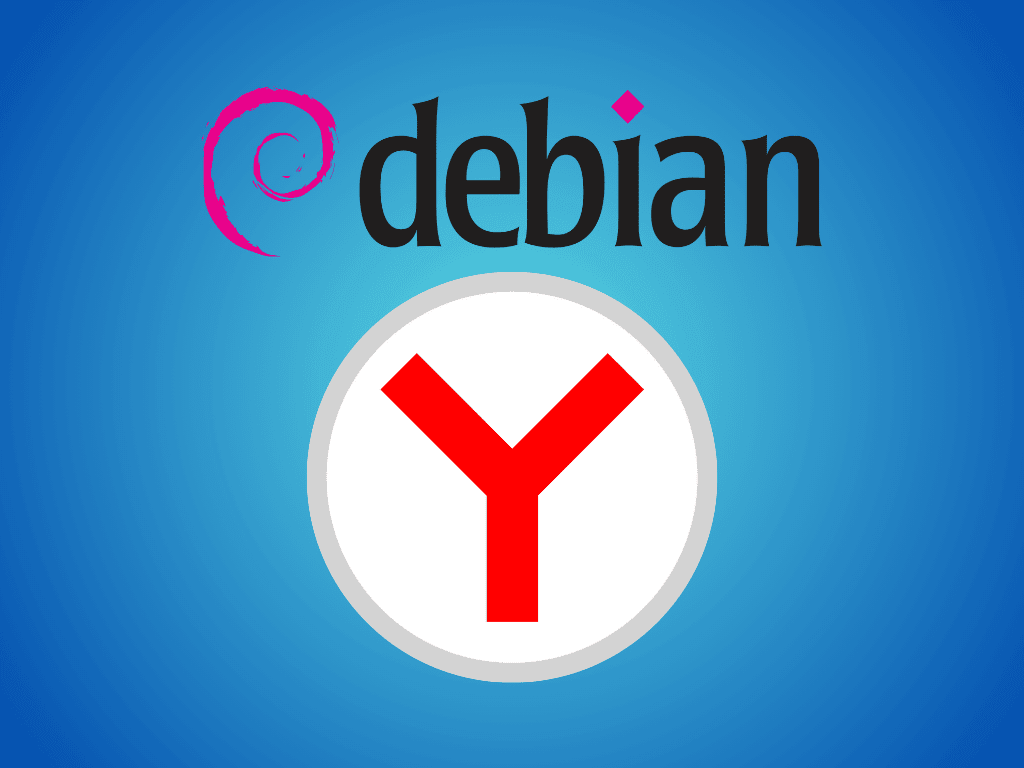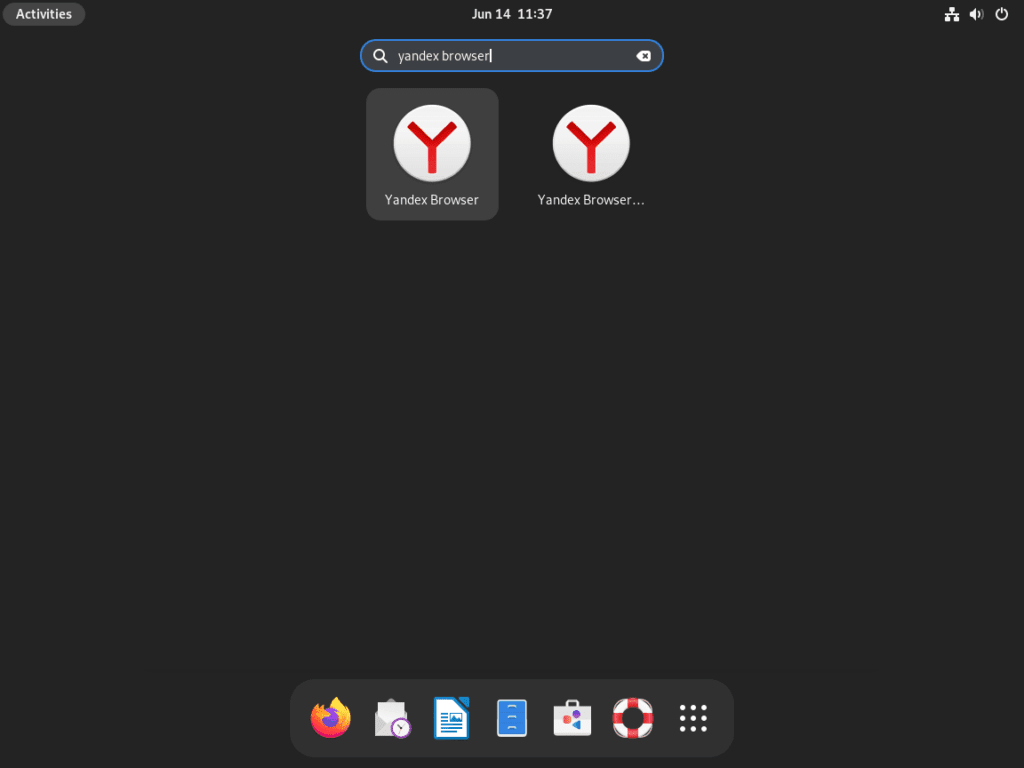In today’s digital age, the choice of web browser can significantly influence one’s online experience. Yandex Browser, a creation of Russia’s tech behemoth Yandex, offers a refreshing alternative in a market dominated by significant players. Learning to install Yandex Browser on Debian 12 Bookworm, Debian 11 Bullseye, or Debian 10 Buster is enticing for Debian enthusiasts. This guide aims to simplify the process, but first, let’s cover some famous browser points.
Highlighting Yandex Browser’s Unique Offerings:
- Turbo-Powered Speed: Yandex Browser harnesses the power of Opera’s Turbo technology, ensuring rapid page loads, a feature invaluable for areas with inconsistent internet connectivity.
- Fortified Browsing: Advanced security measures, including DNSCrypt, fortifying Yandex Browser, encrypting DNS traffic, and keeping your online activities shielded.
- Tailored Experience: The browser’s adaptability is evident in its customization features. Users can tweak its look, feel, and functionality, integrating various plugins and extensions.
- Language Versatility: Yandex Browser’s comprehensive language support, complete with an auto-translate feature, ensures users worldwide can easily navigate the web.
- Integrated Smartbox: This feature amalgamates the address and search bars. Smartbox provides real-time suggestions as users input queries using Yandex’s search algorithm.
- Optimized Data Usage: Yandex Browser’s data compression capability proves invaluable for those mindful of their data consumption, especially for limited data plans.
Given its user-centric features, Yandex Browser is steadily gaining traction in the global market. This guide will now proceed to the steps to install Yandex Browser on your Debian system, setting you up for an enhanced browsing experience.
Install Yandex Browser on Debian 12, 11, or 10 via APT
Step 1: Update Debian Before Yandex Browser Installation
Before diving into installing Yandex Browser, it’s essential to ensure that your Debian system is up-to-date. Keeping your system current provides you with the latest features and security patches and minimizes the risk of package conflicts during new software installations.
To update your Debian system, execute the following command:
sudo apt update && sudo apt upgradeThis command retrieves and applies any pending updates for your Debian system.
Step 2: Install Initial Required Packages on Debian
Once your system is updated, the next step is ensuring you have the required packages for the Yandex Browser installation. Even if your Debian system might already contain these packages, verifying their existence’s i a good practice.
Run the command below to install the necessary packages:
sudo apt install curl apt-transport-https -yThis command ensures the installation of curl (used for fetching data from servers) and apt-transport-https (which allows the APT package manager to handle data over HTTPS). If you face issues during the Yandex Browser installation, revisiting this step might help troubleshoot them.
Step 3: Import Yandex Browser APT Repository
With the essential packages in place, the next step is integrating the Yandex Browser repository into your system. To maintain the security and authenticity of the packages you’re about to install, it’s crucial to import the GPG (GNU Privacy Guard) key.
Execute the command below to import the GPG key:
curl -fSsL https://repo.yandex.ru/yandex-browser/YANDEX-BROWSER-KEY.GPG | sudo gpg --dearmor | sudo tee /usr/share/keyrings/yandex.gpg > /dev/nullAfter successfully importing the GPG key, you can add the Yandex Browser Stable and Beta repositories.
Remember, these repositories have distinct installations so that you can integrate one or both based on your needs.
To add the Yandex Browser Stable repository, run the following:
echo deb [arch=amd64 signed-by=/usr/share/keyrings/yandex.gpg] http://repo.yandex.ru/yandex-browser/deb stable main | sudo tee /etc/apt/sources.list.d/yandex-stable.listFor the Yandex Browser Beta repository, use:
echo deb [arch=amd64 signed-by=/usr/share/keyrings/yandex.gpg] http://repo.yandex.ru/yandex-browser/deb beta main | sudo tee /etc/apt/sources.list.d/yandex-beta.listStep 4: Refresh the APT Package Index
After integrating the Yandex Browser repositories, you should update the package list to recognize these new sources. Achieve this by running the APT update:
sudo apt updateStep 5: Install Yandex Browser on Debian via APT Command
Your Debian system is now primed for the Yandex Browser installation. Depending on the repositories you’ve added, you can install either the stable or the browser’s beta version.
First, the stable version, which is the recommended browser to install, execute:
sudo apt install yandex-browser-stableFor the beta version, run:
sudo apt install yandex-browser-betaPost-Installation Cleanup for Yandex Browser
After successfully installing the Yandex Browser on your Debian system, conducting a post-installation cleanup is essential. This ensures your system remains streamlined and avoids complications during subsequent package updates.
Step 1: Removal of Auto-Generated sources.list Files
During the Yandex Browser installation process, whether you opted for the stable or beta version, there’s a chance that additional sources.list files were created. If these files are not formatted correctly, they can cause a series of error messages when you run the apt update command, potentially disrupting your system’s functionality.
To eliminate these unnecessary sources.list files, execute the following command:
sudo rm /etc/apt/sources.list.d/yandex-browser-*.listThis command targets and removes any sources.list files associated with the Yandex Browser. By doing this, only the integrated initial files (namely, yandex-beta.list and yandex-stable.list) remain. This action ensures that your system maintains stability by eliminating potential error sources.
Step 2: Verification of sources.list Files Removal
After deleting the redundant sources.list files, it’s crucial to verify that the operation was successful. This verification step ensures you won’t encounter related errors during future system updates.
To confirm the removal, run an apt update:
sudo apt updateIf this command runs without producing any error messages related to the Yandex Browser, it indicates that the unnecessary sources.list files have been successfully removed.
Launch Yandex Browser on Debian 12, 11 or 10
After successfully installing the Yandex Browser on your Debian system, you have a couple of options to start the application. Here, we’ll explore the command-line interface (CLI) and graphical user interface (GUI) methods to launch the browser.
CLI Method for Starting Yandex Browser
The Yandex Browser can be initiated directly for those comfortable with the terminal. The command you’ll use depends on the version of the Yandex Browser you’ve installed, whether stable or beta.
To launch the stable version of Yandex Browser, input:
yandex-browser-stableFor the beta version of Yandex Browser, enter the following:
yandex-browser-betaGUI Method for Starting Yandex Browser
For users who lean towards a visual method, the Yandex Browser can be started using the system’s GUI. Here’s how to navigate:
From your system’s main screen, access Activities. From there, move to Show Applications. Within this menu, you’ll locate the Yandex Browser icon.
In essence, the path is:
Activities > Show Applications > Yandex BrowserTips for Yandex Browser on Debian 12, 11 or 10
This section offers practical tips and customizations tailored explicitly for users of Yandex Browser on Debian Linux.
Configuring Yandex Browser Browser Settings on Debian
For an improved browsing experience, consider adjusting some of the default settings in the Yandex Browser.
- Default Search Engine: Change your default search engine according to your preference. Navigate to
Settings > Search > Search Engineand select your preferred search engine from the drop-down list. - Homepage Customization: Personalize your browser’s homepage by navigating to
Settings > On Startup. Here, you can continue where you left off, open a new tab, or open a specific page or set of pages. - Privacy Settings: To enhance your privacy, navigate to
Settings > Privacy and Security. Here, you can manage cookies, clear browsing data, and enable or disable the “Do Not Track” request. - Extensions Management: Extensions can add more functionality to your browser. Manage your extensions by navigating to
Settings > Extensions. Here, you can enable, disable, or remove extensions.
Yandex Browser Keyboard Shortcuts on Debian
Maximize your productivity by mastering keyboard shortcuts for the Yandex Browser.
Ctrl+T– Open a new tabCtrl+Shift+T– Reopen the last closed tabCtrl+Tab– Switch between open tabsCtrl+W– Close the current tabCtrl+R– Reload the current pageCtrl+D– Bookmark the current pageCtrl+Shift+Del– Open the Clear browsing data dialog
Clearing Cache and Cookies with Yandex Browser on Debian
Regularly clearing your cache and cookies can help your browser run smoother. To clear cache and cookies, navigate to Settings > Privacy and Security > Clear Browsing Data. Select “Cookies and other site data” and “Cached images and files”, then click Clear Data.
Using Yandex Browser Incognito Mode on Debian
If you want to browse without recording your browsing history, use the incognito mode. You can access this mode by clicking on the three dots at the top right corner of the browser and selecting New Incognito Window or by using the keyboard shortcut Ctrl+Shift+N.
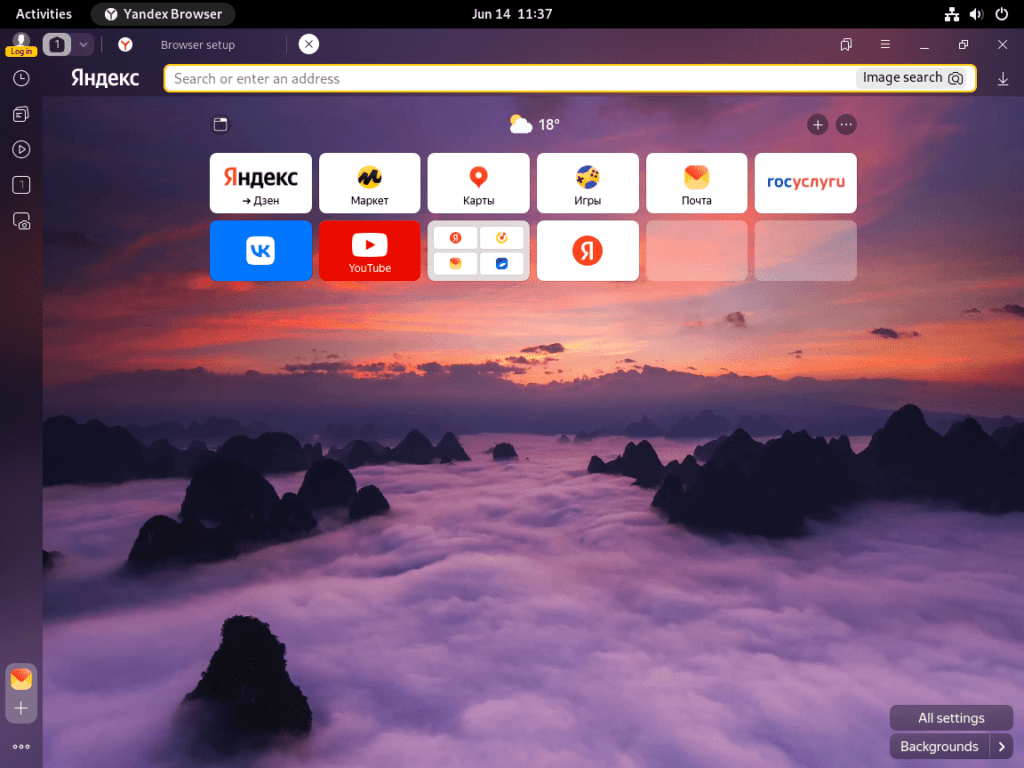
Additional Yandex Browser Commands on Debian 12, 11 or 10
Once you have Yandex Browser installed on your Debian system, there are several commands you might find helpful in maintaining and managing the browser. Here, we’ll delve into how to update, remove, and manage the Yandex Browser repositories on your Debian system.
Update Yandex Browser on Debian
To ensure a secure and efficient browsing experience, it’s paramount to keep your Yandex Browser updated. The beauty of Debian is that the process of updating the Yandex Browser is seamlessly integrated into the system’s standard update mechanism.
To check for and apply updates to all system packages, including Yandex Browser, run the following command:
sudo apt update && sudo apt upgradeThis command scans all the packages on your system, including Yandex Browser, and updates them if newer versions are available.
Remove Yandex Browser From Debian
There might be instances when you decide to remove the Yandex Browser from your Debian system. The process is straightforward, and the command you’ll use depends on which version of the browser you have installed.
For the stable version of Yandex Browser, execute:
sudo apt remove yandex-browser-stableIf you’ve been using the beta version, the appropriate command is:
sudo apt remove yandex-browser-betaRemove Yandex Browser APT Repository
After uninstalling the Yandex Browser, removing the associated repositories from your system is a good practice. This ensures that your system remains clean and free from unnecessary configurations.
To delete the repository for the stable version of Yandex Browser, run the following:
sudo rm /etc/apt/sources.list.d/yandex-stable.listFor the beta version repository, the command is:
sudo rm /etc/apt/sources.list.d/yandex-beta.listExecuting these commands, you effectively erase all traces of the Yandex Browser from your Debian system.
Closing Thoughts
In conclusion, we’ve traversed the complete journey of installing the Yandex Browser on a Debian Linux system, a process that offers a robust and customizable web browsing experience. We’ve gone through the crucial steps of setting up the required repositories, installing the browser, and even discussed some common post-installation cleanup tasks. In addition, we also tackled some essential command-line operations that can help manage the Yandex Browser on your Debian Linux system.