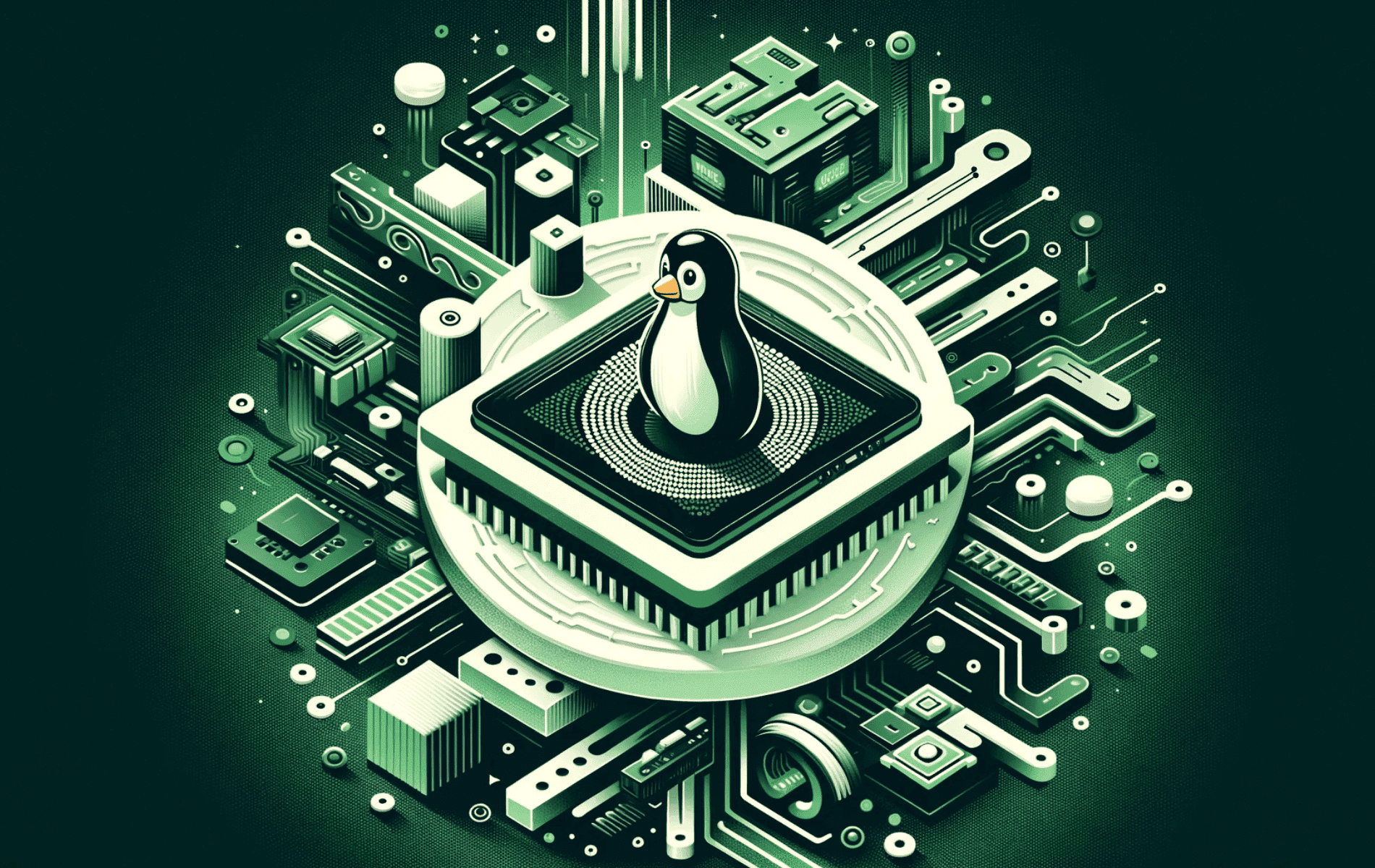This guide will cover how to install HWE Kernel on Linux Mint 21 or 20 using the command-line terminal, ensuring an easy and quick installation process.
The Hardware Enablement Stack, commonly referred to as HWE Kernel, is an essential upgrade for Linux Mint users seeking to enhance their system’s compatibility and performance. Linux Mint, known for its stability and user-friendliness, becomes even more robust with the HWE Kernel. This upgrade is particularly vital for those running Linux Mint 20 or 21 on newer hardware, as it provides updated drivers and system components that are not available in the standard kernel.
Key Benefits of Installing HWE Kernel on Linux Mint:
- Improved Hardware Support: Enjoy better compatibility with newer hardware components, ensuring your system runs smoothly.
- Enhanced Performance: Experience noticeable performance improvements, especially in high-demand tasks and newer hardware configurations.
- Regular Updates: Receive regular updates that include security patches, bug fixes, and performance enhancements.
- Long-Term Support (LTS): Benefit from extended support periods, making your system reliable and secure for longer durations.
- Easy Installation: With a straightforward installation process via the command-line terminal, upgrading is hassle-free.
This integration of HWE Kernel into Linux Mint is not just about keeping up with the latest hardware; it’s about ensuring that your Linux experience is as smooth and efficient as possible. The following sections will guide you through the installation process, step-by-step, using the command-line terminal.
HWE Kernel Pre-Installation Steps
Verify the Existing Linux Kernel Version
Before installing the HWE Kernel on Linux Mint 21 or 20, it’s crucial to check your current Linux Kernel version. This step determines whether an upgrade to the HWE Kernel will benefit your system.
Accessing the Terminal
Open the terminal, there are many shortcuts to this on your desktop:
Executing the Kernel Version Command
In the terminal, enter uname -r and press Enter:
uname -ror you can grab more with:
uname -aThis command queries and displays your system’s Linux Kernel version.
Interpreting the Command Output
The output from this command guides your decision to upgrade. For instance, on Linux Mint 21, an output like “5.15 LTS kernel” signifies an older Long-Term Support (LTS) Kernel version. Upgrading to an HWE Kernel, which usually includes a newer version like the 6.x series, is recommended in such cases for better hardware support and updated features.
Install HWE Kernel for Linux Mint 21
Initiating the HWE Kernel Installation
To upgrade Linux Mint 21 to the HWE (Hardware Enablement) Kernel, begin by opening your terminal. The terminal provides direct access to your system’s core functions.
Running the Installation Command
In the terminal, execute the command below:
sudo apt install --install-recommends linux-generic-hwe-22.04This command triggers the installation of the HWE Kernel. The sudo prefix grants administrative rights necessary for installation, while apt install signifies the action of installing a package. The package linux-generic-hwe-22.04 specifically targets the HWE Kernel for Linux Mint 21.
Rebooting the System
After installing the kernel, reboot your system to apply the new kernel. Use the following command:
sudo rebootRebooting ensures that your system starts up with the newly installed HWE Kernel, incorporating all the updates.
Verifying the Kernel Installation
Checking the Installed Kernel Version
Once your system has restarted, verify the installation by checking the kernel version. Re-open the terminal and type:
uname -rThis command, uname -r, queries your system for the current kernel version. A version number corresponding to the HWE series will confirm the successful upgrade.
Install HWE Kernel for Linux Mint 20
Starting the HWE Kernel Installation Process
To begin the upgrade to the HWE (Hardware Enablement) Kernel on Linux Mint 20, first open your terminal. The terminal is your gateway to interacting with the deeper aspects of your system.
Executing the Installation Command
In the terminal, run the following command:
sudo apt install --install-recommends linux-generic-hwe-20.04
This line of code initiates the installation of the HWE Kernel. By using sudo, you gain the necessary administrative privileges for the installation. The apt install part of the command is used to install packages, with linux-generic-hwe-20.04 being the specific package for the HWE Kernel suitable for Linux Mint 20.
System Reboot for Kernel Activation
Post-installation, it’s essential to reboot your system. Enter this command:
sudo rebootRebooting your computer is a critical step to activate the newly installed HWE Kernel and integrate the updates effectively.
Confirmation of Kernel Installation
Verifying the New Kernel Version
After rebooting, confirm that the HWE Kernel installation was successful. Open the terminal once more and enter:
uname -rThis command checks and displays the current kernel version. A version number matching the HWE series will verify that the HWE Kernel has been successfully installed on your Linux Mint 20 system.
Conclusion
That wraps up our guide on installing the HWE Kernel for Linux Mint 20 and 21. We’ve walked through each step – from checking your current kernel version to the final reboot. Remember, upgrading to the HWE Kernel can significantly enhance your system’s performance and compatibility, especially on newer hardware. It’s a straightforward upgrade that can make a real difference in your Linux Mint experience. If you ever need to check your kernel version or troubleshoot, remember the uname -r command is your quick go-to.