This guide will demonstrate how to install Wine 8.0 on Linux Mint 21 or 20, a pivotal step for integrating Windows applications into your Linux environment. Wine 8.0, known for its compatibility and efficiency, bridges the operating system divide with ease.
Here’s an outline of what we’ll explore:
- PE Modules: This update sees a complete shift to PE format for all modules, enhancing capabilities like 32-bit application support on 64-bit hosts, and better handling of copy protection features.
- WoW64 Enhancements: Improved support for 32-bit PE modules calling 64-bit Unix libraries, coupled with an experimental WoW64 mode that mimics Windows architecture more closely.
- Graphics Improvements: The introduction of a “Light” theme, implementation of Print Processor architecture, and enhanced support for Direct2D effects offer a richer visual experience.
- Direct3D Upgrades: Significant performance optimizations, streaming map acceleration, and the introduction of the WINE_D3D_CONFIG environment variable for better configuration.
- Audio/Video Advancements: This version brings refined content type resolution and rate control, along with bolstered support for Enhanced Video Renderer.
- Media Foundation Enhancements: Improved content type resolution and rate control for more efficient media handling.
- Input Device Support: Enhanced controller hotplug support and force feedback effects, along with improved compatibility with various controllers, make for a more responsive gaming experience.
- Internationalization: The introduction of a proper locale database and support for characters from high Unicode planes cater to a global user base.
- Text and Font Developments: Font linking is now enabled for most system fonts, ensuring better text display across different languages and formats.
- Kernel Improvements: The implementation of the ApiSetSchema database reduces both disk space and address space usage, optimizing system resources.
With Wine 8.0, you can seamlessly run a broad range of Windows applications on Linux Mint, effectively expanding your software repertoire.
Import WineHQ Repository for Wine 8.0 on Linux Mint 21 or 20
Step 1: Update Linux Mint Before Wine Installation
Initiate the installation process by updating your Linux Mint system. This step ensures that all software packages on your system are current, reducing the likelihood of conflicts during the Wine installation.
Begin by refreshing your package list:
sudo apt updateAfter updating the list, proceed to upgrade any outdated packages with this command:
sudo apt upgradeStep 2: Install Required Packages for WineHQ PPA
Prior to adding the WineHQ PPA (Personal Package Archive), certain packages must be installed. These packages are essential for managing software repositories and secure communications.
Execute the following command to install these prerequisites:
sudo apt install dirmngr ca-certificates software-properties-common apt-transport-https curl -yStep 3: Enable 32-bit Support (Optional)
This step is optional. If you do not intend to use older 32-bit games or applications, you can skip this step. However, adding 32-bit support can be beneficial, as it extends the range of compatible applications and games available for use with Wine.
To enable 32-bit architecture on your system, use the following command:
sudo dpkg --add-architecture i386Enabling this support is advantageous for both low-end systems, which may run older 32-bit games more efficiently, and high-end systems, which will not face any performance degradation from this addition.
Step 4: Import WineHQ APT Repository on Linux Mint
To access the latest versions of Wine, you need to import the WineHQ repository into your system. Start by adding the repository’s GPG key to ensure the authenticity and security of the packages.
Run this command:
curl -s https://dl.winehq.org/wine-builds/winehq.key | sudo gpg --dearmor | sudo tee /usr/share/keyrings/winehq.gpg > /dev/nullNext, add the WineHQ repository. Select the command corresponding to your version of Linux Mint:
Import WineHQ repository for Linux Mint 21
echo deb [signed-by=/usr/share/keyrings/winehq.gpg] http://dl.winehq.org/wine-builds/ubuntu/ jammy main | sudo tee /etc/apt/sources.list.d/winehq.listImport WineHQ repository for Linux Mint 20
echo deb [signed-by=/usr/share/keyrings/winehq.gpg] http://dl.winehq.org/wine-builds/ubuntu/ focal main | sudo tee /etc/apt/sources.list.d/winehq.listConclude this step by updating your package list to recognize the newly added repository:
sudo apt updateThese steps methodically prepare your Linux Mint system for the installation of Wine 8.0, ensuring a streamlined and successful setup process.
Install Wine 8.0 on Linux Mint 21 or 20
Install Wine 8.0 – WineHQ Stable Release
Opt for the WineHQ Stable Release to balance the latest features with system stability. This version is ideal for users who need a reliable setup without the frequent updates of more experimental branches.
Execute the following command to install the stable version:
sudo apt install winehq-stable --install-recommends Post-installation, confirm the installed version of Wine with this command:
wine --versionInstall Wine 8.0 – WineHQ Staging Release
Choosing the WineHQ Staging Release grants access to beta or testing versions prior to their official release. This option suits users seeking newer features and are comfortable with minor risks associated with a less stable branch.
Install the staging release with this command:
sudo apt install --install-recommends winehq-stagingTo verify the version of Wine installed, use the command:
wine --versionInstall Wine – WineHQ Development Build on Linux Mint
The WineHQ Development Build is the go-to for those who prefer cutting-edge features, albeit with a potential for instability. Recommended primarily for advanced users and developers, this build offers the most recent developments in Wine. Install it using:
sudo apt install --install-recommends winehq-develAfter completing the installation, check the Wine version installed:
wine --versionIt’s important to note that occasionally, the development and staging repositories may host the same version of Wine. This overlap occurs due to the continuous development cycle of Wine.
Finalize Wine 8.0 Installation on Linux Mint 21 or 20
Step 1: Install Required Environments for Wine
Post-installation of Wine, it’s necessary to set up additional environments like Mono for optimal functionality. Mono is crucial as it allows Wine to run .NET applications that are not natively supported on Linux.
Initiate this setup with the following command:
winecfgExecuting this command will open a configuration window. A prompt will appear to install Mono and its dependencies.
Click Install to add these essential components to Wine.
Step 2: Configure Wine Window on Linux Mint
With the environments installed, the Wine configuration dialog box will open. This interface offers customization options to tailor Wine to your specific needs. It allows you to select the default Windows version that Wine will emulate. While the default is often set to Windows 7, you have the flexibility to change this to a more recent version like Windows 10, depending on the compatibility requirements of your applications.
The configuration dialog also provides access to various settings tabs, such as audio and graphics. These tabs enable further customization of Wine, allowing you to adjust performance and visual aspects to align with your system’s capabilities and your personal preferences. After making any desired changes, simply close the dialog box to finalize the configuration.
Installation of Notepad++ with Wine 8.0 on Linux Mint 21 or 20
Download and Open Notepad++ Installer
To begin the installation of Notepad++ on your Linux Mint system using Wine 8.0, start by downloading the Notepad++ Windows installer (a .exe file). Ensure you choose the version appropriate for your system’s architecture (32-bit or 64-bit).
Once downloaded, navigate to the file location, right-click on the installer, and select Open With Other Application. From the list of applications, choose Wine. This action prompts Wine to execute the installer, similarly to how it would run on a Windows environment.
Follow the Notepad++ Installation Steps
After opening the installer with Wine, proceed with the installation steps as if you were operating on a Windows system. This process includes agreeing to the license terms, selecting installation options, and specifying the installation directory.
Launching Notepad++ on Linux Mint
Post-installation, you can locate Notepad++ in your application menu or search for it on your Linux Mint desktop. Launch the application to begin utilizing its features for coding, scripting, or general text editing. The integration of Notepad++ through Wine demonstrates the software’s versatility in running Windows-based applications seamlessly on Linux platforms.
This example illustrates the simplicity and effectiveness of using Wine to install and run Windows applications, like Notepad++, on Linux Mint, expanding the range of tools available to Linux users.
First-Time Tips with Wine 8.0 on Linux Mint 21 or 20
Install Windows Applications Using Winetricks
Winetricks, a valuable helper script for Wine, streamlines the installation of Windows applications and libraries. It’s especially useful for setting up particular configurations within Wine.
To install Winetricks, execute:
sudo apt install winetricks -yOnce installed, Winetricks allows for the effortless installation of essential Windows components. For instance, to install Microsoft Visual C++ runtime libraries, use:
winetricks vcrun2015Manage Wine Prefixes
Wine prefixes create isolated environments, enabling you to run applications separately. By default, Wine uses ~/.wine as the primary prefix. To create a new, custom prefix, execute:
WINEPREFIX=~/.custom_wine_prefix winecfgReplace ~/.custom_wine_prefix with your chosen directory. This command establishes a new environment and opens its Wine configuration dialog.
Customizing Wine’s Appearance
To align the appearance of Wine applications with your Linux Mint theme, access the configuration dialog:
winecfgIn the “Desktop Integration” tab, you can customize themes, fonts, and colors, ensuring Wine applications visually integrate with your system.
Improve Performance with DirectX
For applications, particularly games, that rely on DirectX, install DirectX libraries via Winetricks for enhanced performance:
winetricks d3dx9 d3dx10 d3dx11These libraries (DirectX 9, 10, and 11) boost compatibility and performance of Windows applications on Linux Mint.
Explore the Wine Application Database
The Wine Application Database (AppDB) offers compatibility information and tips for running Windows applications with Wine. Visit Wine AppDB for insights and user-contributed advice on specific applications.
Managing Wine 8.0 on Linux Mint 21 or 20
Configuring Wine as 32-bit on Linux Mint
While Wine defaults to supporting 64-bit Windows applications on Linux Mint, you might need to run 32-bit applications. To configure Wine for 32-bit applications, set a new environment with these commands:
export WINEARCH=win32
export WINEPREFIX=~/.wine32
winecfgExecuting these commands establishes a new Wine prefix exclusively for 32-bit applications and opens the Wine configuration dialog for that specific prefix.
Running Wine from the Linux Mint Terminal
Wine can be operated directly from the terminal, providing a quick method to launch Windows applications. The command structure is as follows:
wine PROGRAM [ARGUMENTS...]To execute a Windows application, such as example_app.exe, enter:
wine example_app.exeThis method is efficient for running Windows applications without the need for a graphical interface.
Update Wine 8.0 on Linux Mint
Regular updates ensure that Wine remains functional and secure. Update Wine using these standard APT commands:
sudo apt upgrade && sudo apt updateThese commands fetch the latest updates from the WineHQ repository, keeping your Wine installation current.
Remove Wine 8.0 From Linux Mint
Should you need to uninstall Wine, select the command that corresponds to your installed version:
sudo apt remove winehq-stablesudo apt remove winehq-stagingsudo apt remove winehq-develFor a complete removal, including the repository information, execute:
sudo rm /etc/apt/sources.list.d/winehq.listRemoving Wine and its related data ensures that your system remains clean and organized, especially if you no longer require the software.
Conclusion
In wrapping up, our journey through installing and managing Wine on Linux Mint 21 or 20 shows just how versatile and user-friendly Linux systems can be. By carefully following the guide, you’ve learned to install various Wine versions, tailor them to your preferences, and even run Windows applications seamlessly on your Linux setup.
Remember, whether it’s for gaming, productivity, or just exploring new software, Wine expands your Linux Mint’s capabilities, bridging the gap between Linux and Windows environments. Keep experimenting with different settings and applications to fully leverage what Wine has to offer!

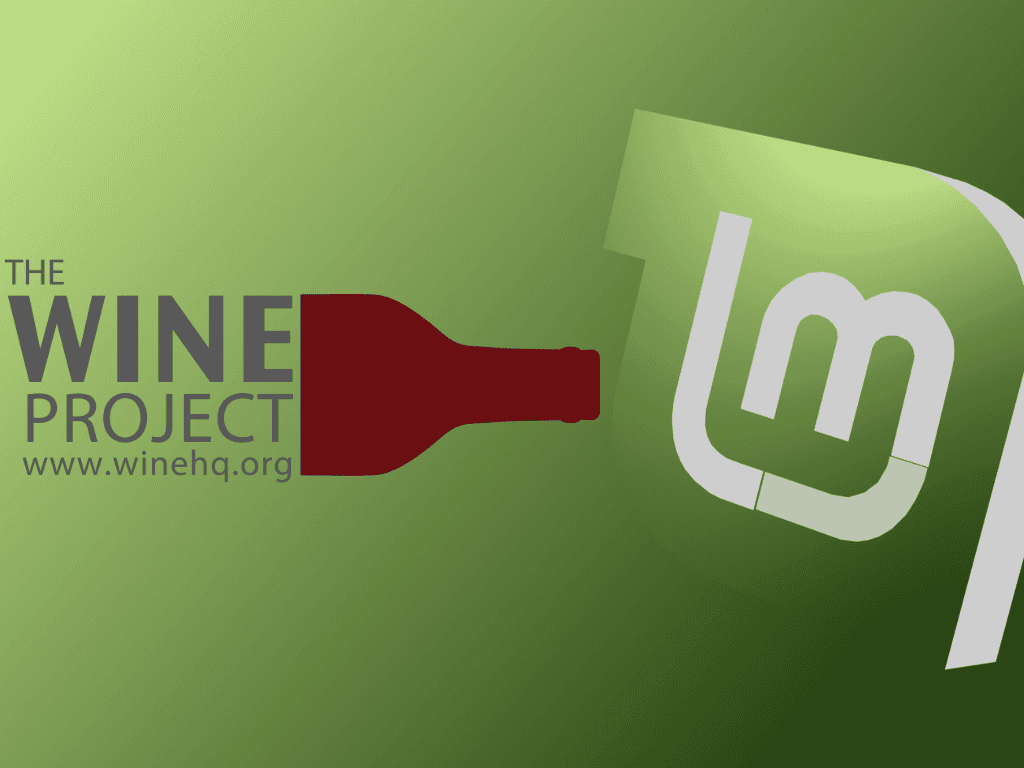

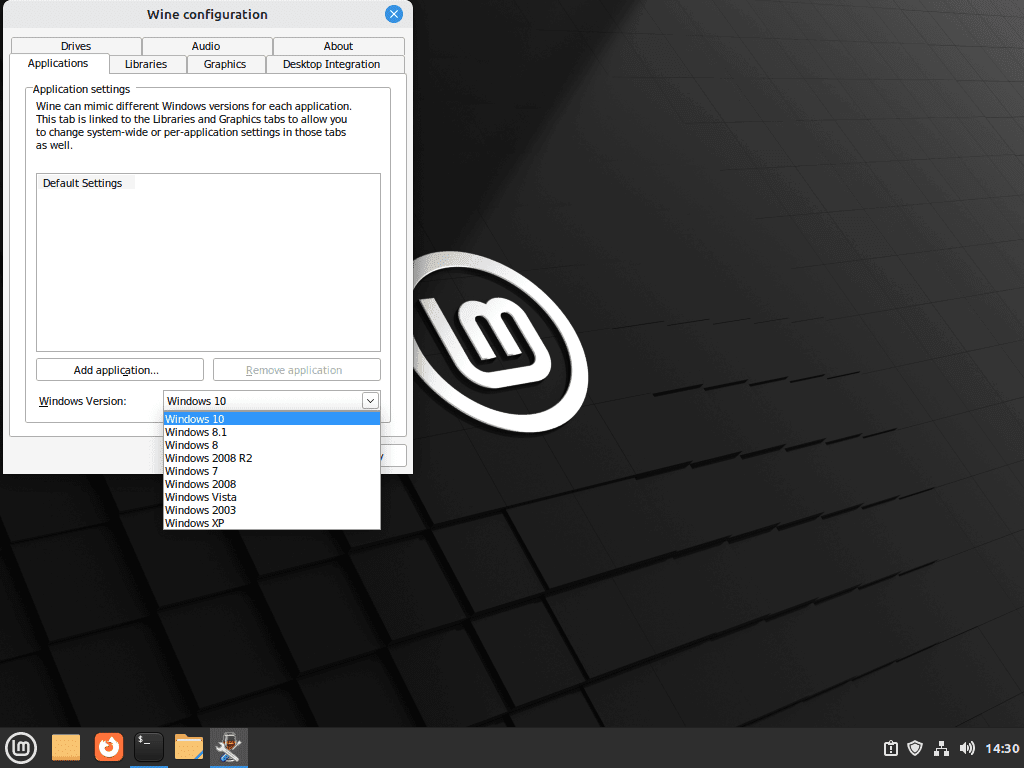
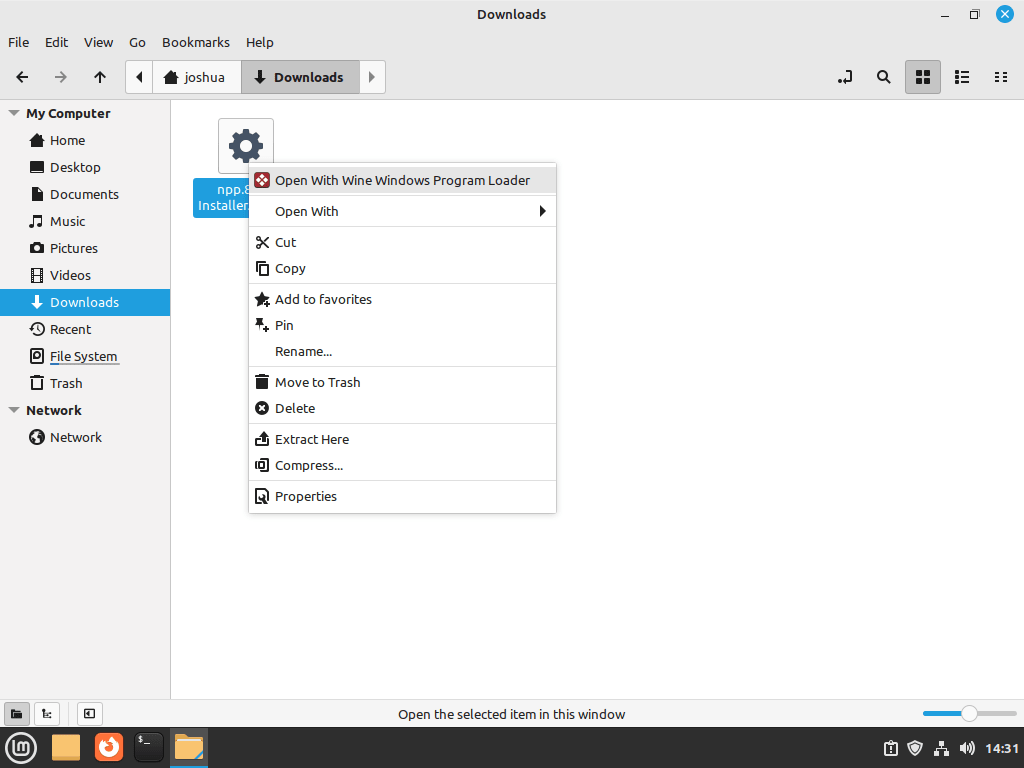
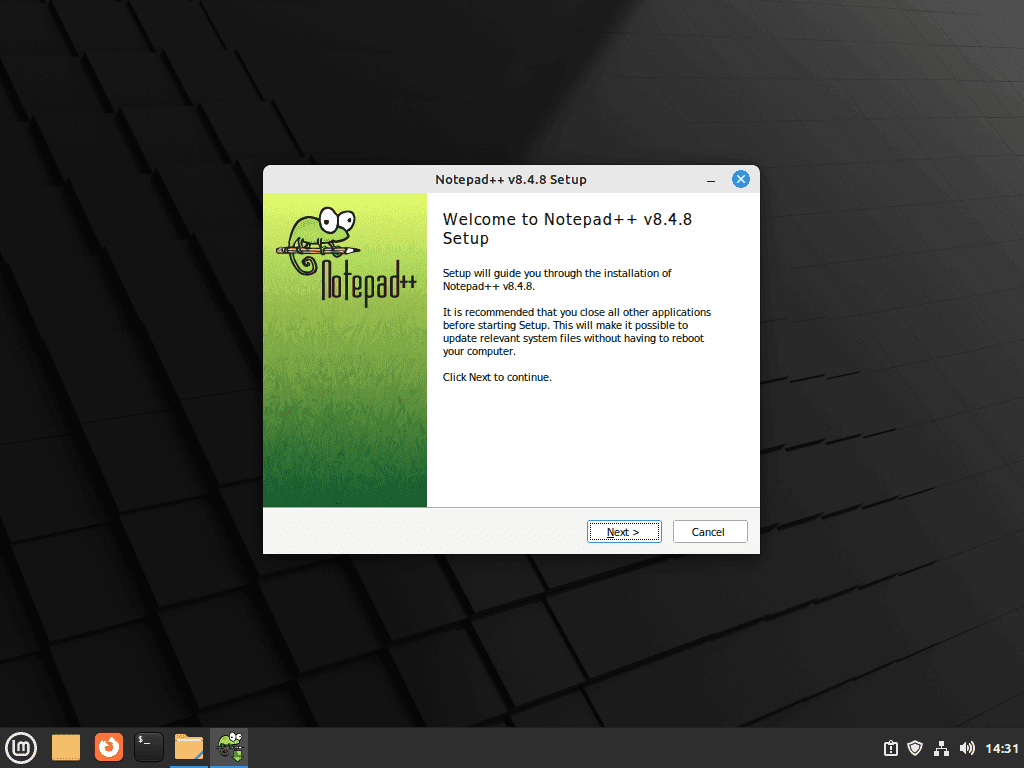
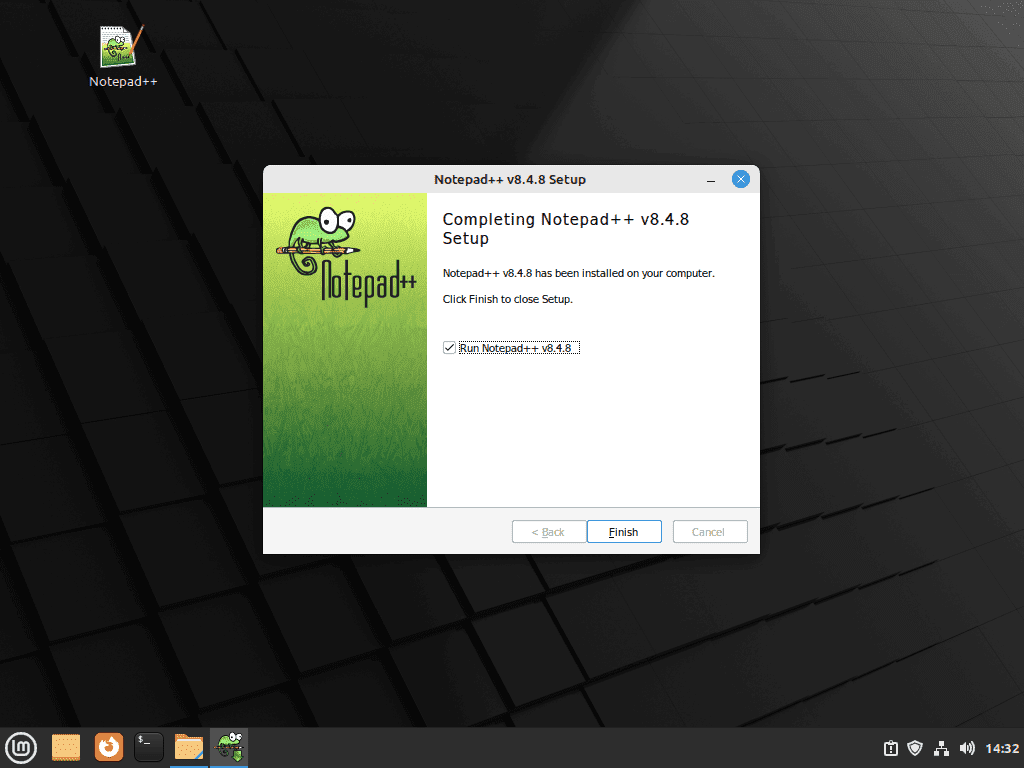
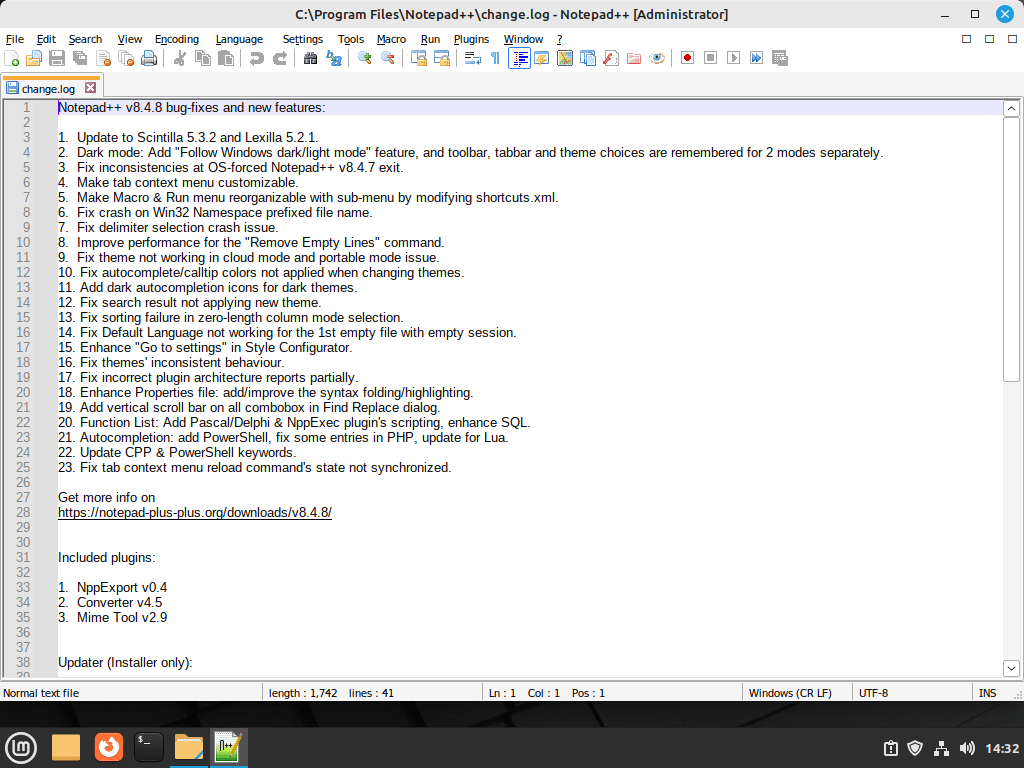
Hi,
when I came to the line: sudo apt install winehq-stable –install-recommends
I got the answer:
Die folgenden Pakete haben unerfüllte Abhängigkeiten:
winehq-stable : Hängt ab von: wine-stable (= 9.0.0.0~jammy-1)
E: Probleme können nicht korrigiert werden, Sie haben zurückgehaltene defekte Pakete.
Sorry for the answer in german ….
I have no idea what to do …. always the problems with the Linux dependencies
regards, Karl
Hi Karl,
Did you run an APT update command after the WineHQ APT Repository import?
Also, try running this command:
sudo apt install –install-recommends winehq-staging
You do not need to install it, but seeing if it will work compared to stable?
Let me know, I will try and check this out myself soon but please give me more feedback.
Thanks.
Feliz 2024 para ud. y su entorno mas querido !!.
Mi agradecimiento mas sincero, por éste regalo educativo para la gente de linux, que en cierto modo vamos algo perdidos en estos temas tan necesarios para la educación digital, que ya es presente, y para los que creemos de verdad que hay que potenciar el software libre, en contra-posicion al monopolio establecido.
Muchas gracias en éste día 1 de Enero de 2024, que gracias a ud. me ha alegrado el día, y resuelto el problema de instalar correctamente Wine en Linux Mint 21.2
Desde España le deseamos muchas felicidades, y agradecimiento por su labor educativa, en la red de redes.
Feliz Navidad y Feliz Año Nuevo 2024. !!
Saludos. También tomo como referente su webside para consulta y aprendizaje, …, de nuevo saludos.
I am a total Linux newbie, running Mint 21.2. After a failed attempt at a one-line installation of Wine, I came here and walked thru your very comprehensive set of instructions, including installing Notepad++.
Thank you for making it easy to understand and implement. Everything seems to have installed perfectly as far as I can tell. I have this page bookmarked for future reference.
Happy New Year!