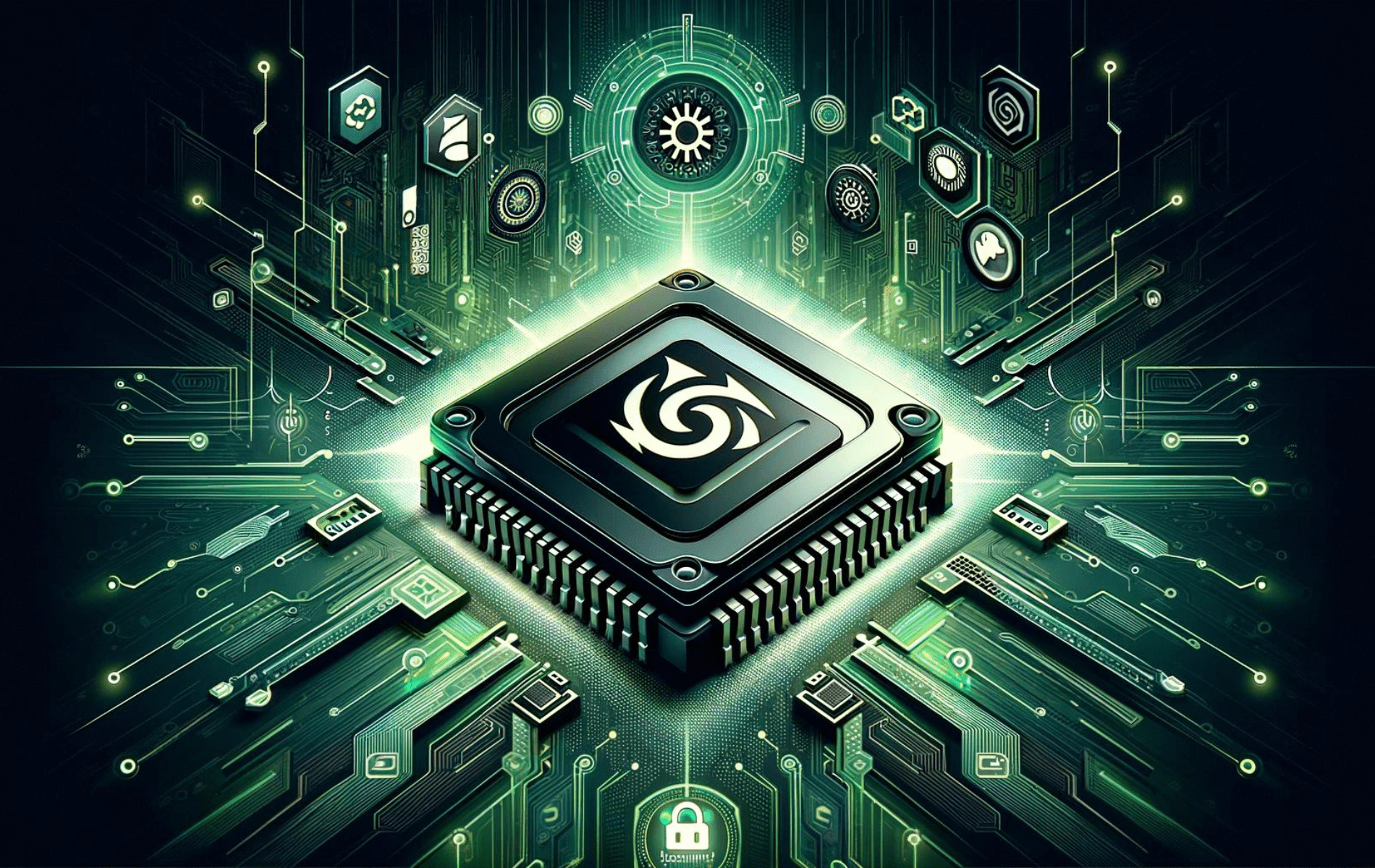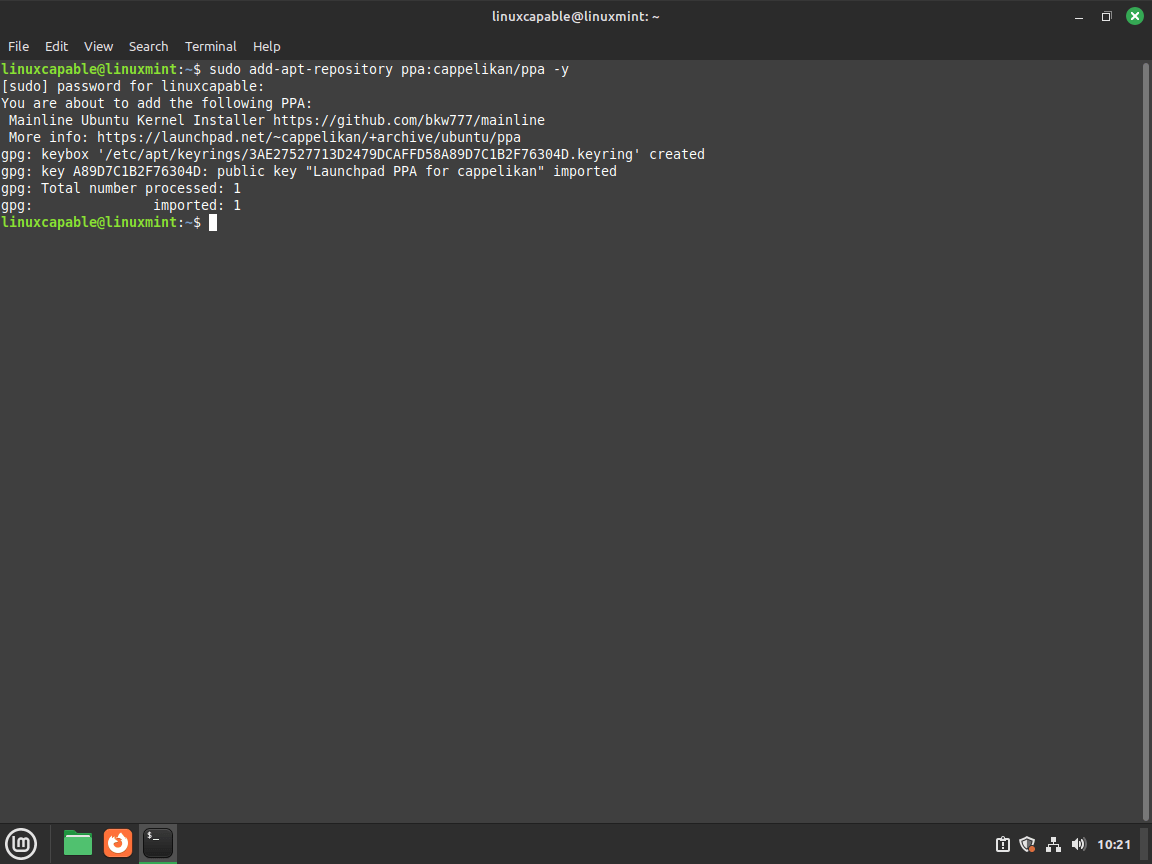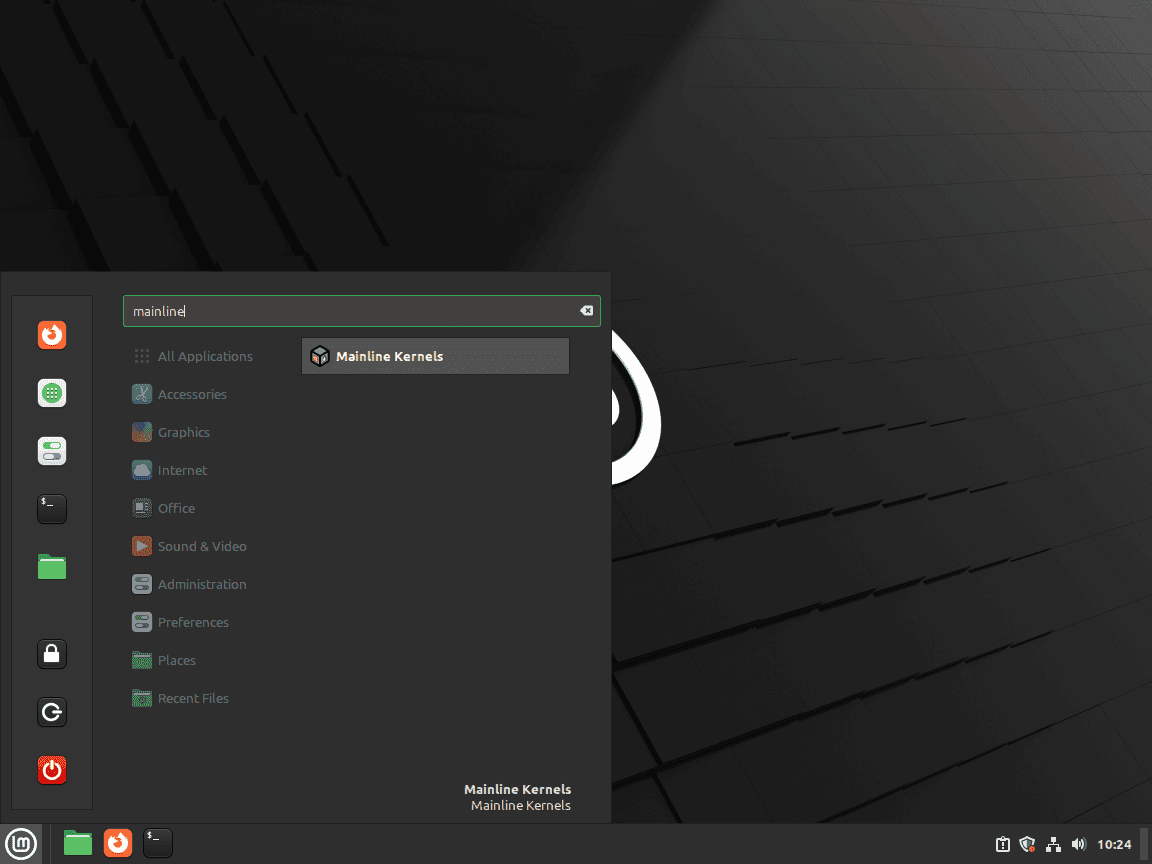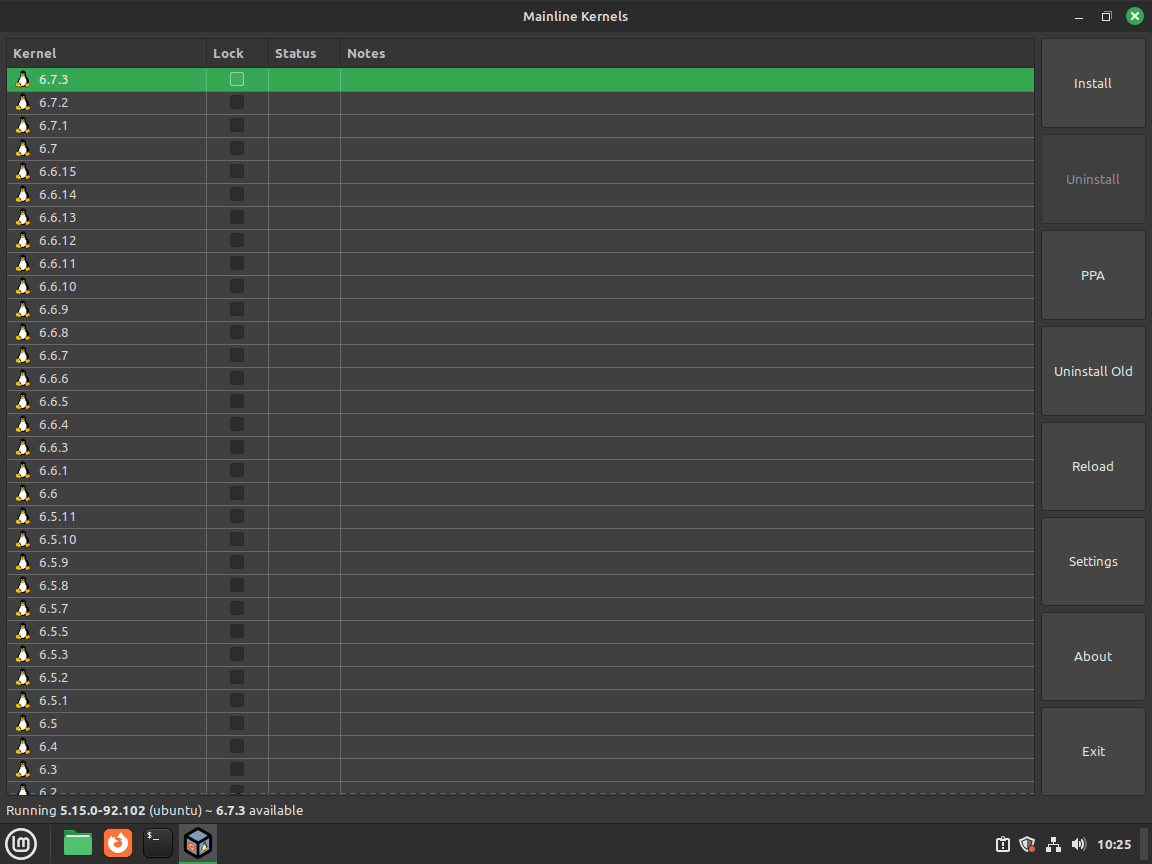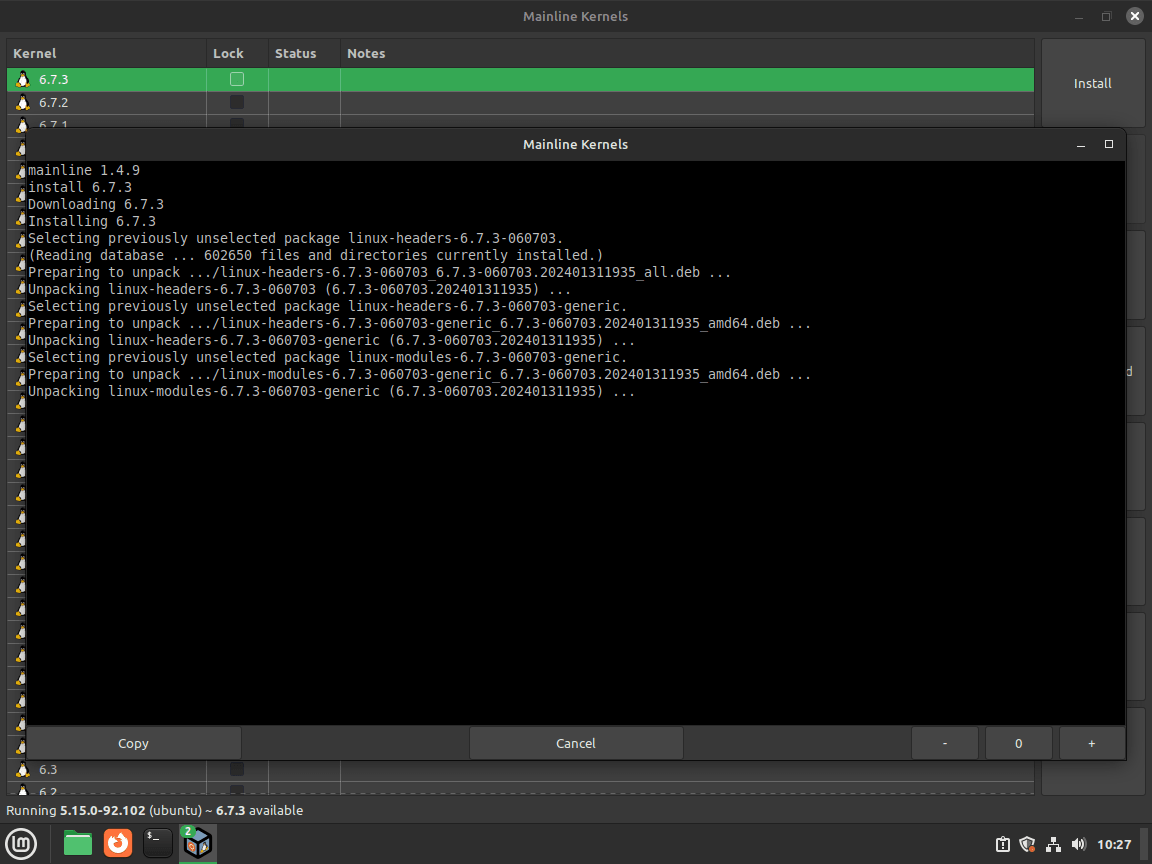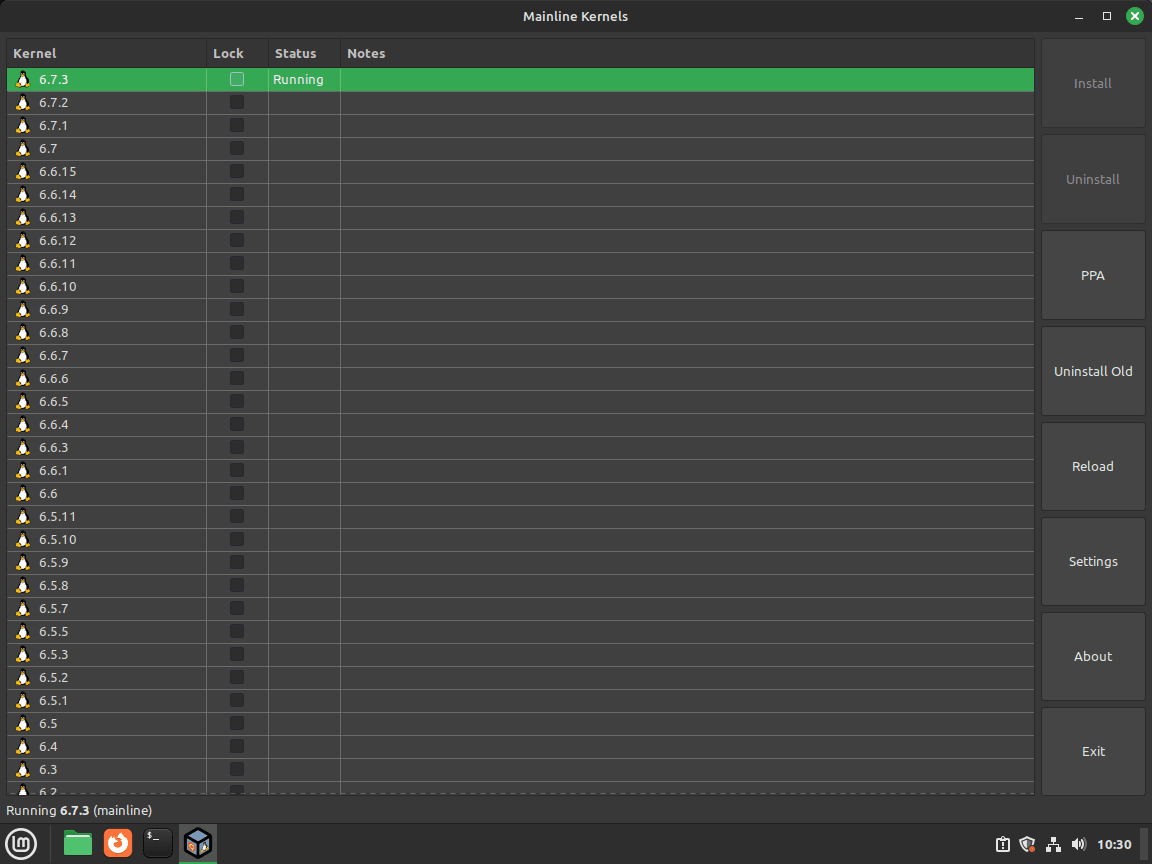This guide will demonstrate how to install Linux Kernel 6.7 on Linux Mint 21 or 20 utilizing the command-line terminal and Cappelikan PPA for the latest mainline version.
The release of Linux Kernel 6.7 marks a milestone in the continuous evolution of Linux, bringing forth an array of enhancements that cater to the modern user’s demands for reliability, security, and performance. With its deployment, users can anticipate a system that not only runs smoother but also stands stronger against security threats, all while offering broader hardware support and system stability.
Key Features of Linux Kernel 6.7:
- Enhanced Security: Implements the newest security patches, protecting your system from vulnerabilities.
- Optimized Performance: Delivers improvements for a faster, more efficient user experience.
- Expanded Hardware Support: Ensures compatibility with the latest devices and components.
- Updated Drivers: Provides the latest drivers, improving hardware interaction and resolving past issues.
Linux Kernel 6.7 is engineered to enhance your computing experience, tailored to meet the needs of Linux Mint users seeking advancements in system performance and security.
Let’s begin with the installation process.
Install Ubuntu Mainline Kernel Installer on Linux Mint
One of the best methods for installing the latest Linux Kernel on Ubuntu-based distributions, such as Linux Mint, is by using the Ubuntu Mainline Kernel Installer repository from Launchpad PPA ppa:cappelikan/ppa. This method lets you quickly download the latest Linux Kernel source and install it on your Linux Mint machine.
Update Linux Mint Before Linux Kernel 6.7 Installation
Before installing Linux Kernel 6.7, ensuring your system is up-to-date is crucial. This process involves updating all packages on your system to prevent potential conflicts during installation or upgrading.
sudo apt updateRun the specified command to initiate the upgrade process if updates are available:
sudo apt upgradeIf a large number of packages have been updated, including the Linux Kernel, it can be beneficial to reboot your system before installing a new Linux kernel, such as 6.7:
rebootImport Ubuntu Mainline Kernel Installer PPA on Linux Mint
Run the following command to import the Ubuntu Mainline PPA:
sudo add-apt-repository ppa:cappelikan/ppa -yUpdate Packages Index for Linux Kernel 6.7
After importing the PPA, it is recommended to update the package list on your system by executing the following command:
sudo apt updateTo install the Ubuntu Mainline Kernel Installer on your system, execute the following command in the terminal to initiate the installation process:
sudo apt install mainline -yInstall Linux Kernel 6.7 on Linux Mint via Desktop GUI
This section will focus on installing Linux Kernel 6.7 on Linux Mint by employing the Mainline Kernel tool through a graphical user interface. This tool offers an intuitive way to manage and install different Linux kernel versions.
Launch the Mainline Kernel Tool on Linux Mint
To begin with, open your terminal and execute the command below to open the Mainline Kernel tool:
mainlineFor those using the desktop environment, you can also open the tool by navigating through the following path:
Taskbar > Administration > Ubuntu Mainline Kernel InstallerSynchronize Cache to Retrieve Latest Kernels
Once the Mainline Kernel tool is up and running, you will encounter a list showcasing various kernel versions. To ascertain that you have access to the most current kernels, you must synchronize the cache. Click the Sync button situated in the application window’s toolbar. This action refreshes the cache, making the newest kernel versions, including Linux Kernel 6.7, visible.
Choosing Linux Kernel 6.7
Post synchronization, scan through the list to locate Linux Kernel 6.7. Click on it to make your selection. Upon choosing Linux Kernel 6.7, the Install button will be activated.
Commence the Installation of Linux Kernel 6.7
Now, click the Install button. You will witness a progress bar that keeps track of the installation. Once the installation culminates, a message confirming the successful installation will materialize.
Step 5: Reboot to Apply Changes for Linux Kernel 6.7 on Linux Mint
It is crucial to reboot your system post-installation of Linux Kernel 6.7 to effectuate the alterations and initialize the utilization of the new kernel version. To reboot your system via terminal, input the command:
sudo rebootAlternatively, you can reboot using the graphical interface by charting this course:
Taskbar > Power Off / Log Out > RestartVerifying the Linux Kernel 6.7 Installation on Linux Mint
To corroborate the successful installation of Linux Kernel 6.7, execute the following command:
mainline --list-installedYou can also verify by launching the Mainline Kernel tool, where Linux Kernel 6.7 should now be listed as installed.
Conclusion
In this guide, we walked through the steps to upgrade your Linux Mint system to Linux Kernel 6.7, highlighting the process from the initial download to the successful installation. Our journey included utilizing the Ubuntu Mainline Kernel Installer, ensuring a smooth upgrade path and showcasing the benefits of the latest kernel, such as enhanced security, performance, and hardware support. Remember, keeping your system up to date with the latest kernel version is crucial for maintaining a secure and efficient environment. So, give it a go, follow the steps carefully, and enjoy the perks of Linux Kernel 6.7 on your Linux Mint setup.