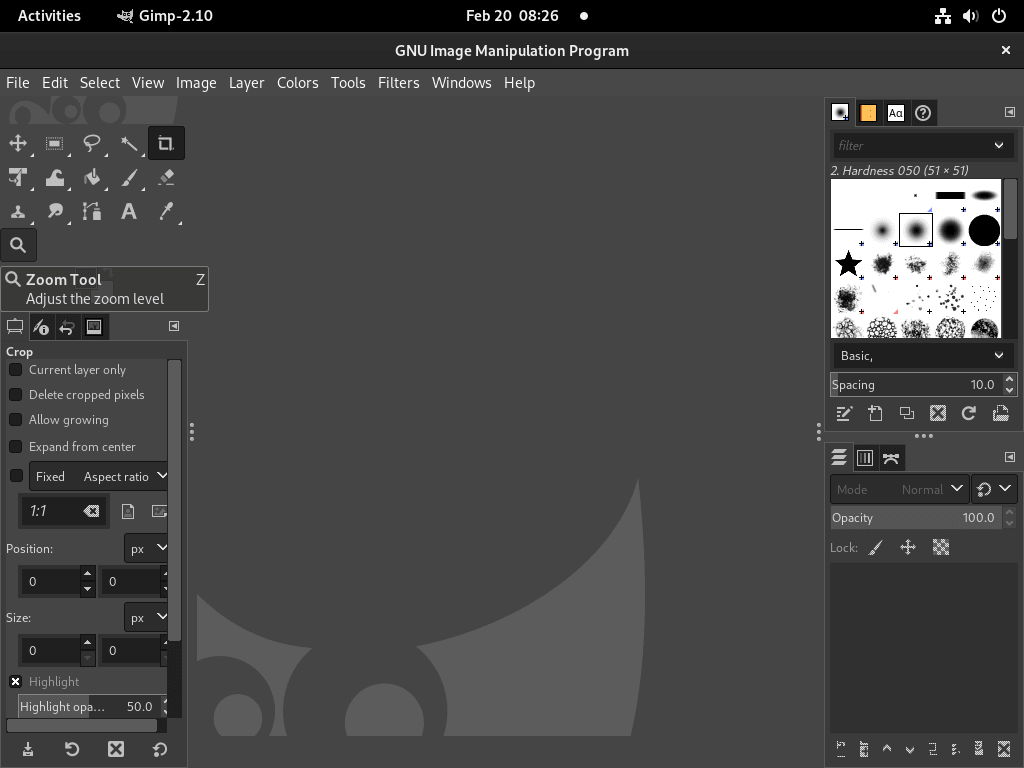This guide will demonstrate how to install GIMP on Fedora Linux using the command-line terminal with either the DNF package manager or Flatpak with the Flathub repository.
GIMP, the GNU Image Manipulation Program, stands out as a powerful, free alternative to premium image editing software. It offers a comprehensive suite of graphic design, photography, illustration, and more tools, making it a favorite among professionals and hobbyists. Its adaptability across various operating systems, including Fedora Linux, enhances its appeal, providing users with a robust, versatile platform for their creative endeavors.
Here’s what makes GIMP an essential tool in the digital artist’s toolkit:
- Open-source freedom: Unlike many proprietary programs, GIMP allows for extensive customization and free use, aligning with the ethos of the Linux community.
- Extensive toolset: From basic editing to complex manipulations, GIMP’s array of tools caters to a wide range of graphic tasks.
- Support for various file formats: GIMP’s compatibility with numerous file types ensures seamless workflow integration.
- Customizable interface: Tailor the GIMP workspace to suit your workflow, enhancing productivity and ease of use.
- Active community support: A dedicated community contributes to constant improvements and provides valuable resources for users.
- Plugin-rich environment: Expand GIMP’s functionality with a plethora of available plugins, adapting the software to your needs.
- Advanced features: With capabilities like layer support, masks, filters, and more, GIMP is equipped to handle complex graphic projects.
- Cross-platform compatibility: GIMP’s availability on multiple operating systems ensures a consistent experience, regardless of your platform choice.
Now, let’s delve into the specifics of installing GIMP on Fedora Linux, ensuring you have this powerful tool at your fingertips.
Next up, we’ll walk through the installation process step by step.
Install GIMP on Fedora Linux via DNF
Update Fedora Before GIMP Installation
Prioritize updating your Fedora system’s packages with the following command to mitigate any compatibility issues during the GIMP installation:
sudo dnf upgrade --refreshThis step ensures that all your system’s packages are current, reducing the risk of conflicts.
Install GIMP via DNF Command
Fedora’s default DNF repository offers a stable and secure option for installing GIMP. It’s important to note that while this repository is reliable, the GIMP version it provides may not be the latest release.
Install GIMP by running:
sudo dnf install gimp For developers or those who need additional tools for GIMP, the development package can be installed with:
sudo dnf install gimp-develVerify GIMP DNF Installation
Post-installation, it’s crucial to verify that GIMP has been correctly installed on your Fedora system. Check the version installed by executing:
gimp --versionRunning this command will display the installed version of GIMP, confirming the software is ready for use.
Install GIMP on Fedora via Flatpak and Flathub
The second available option for installing GIMP is using the Flatpak package manager, natively installed on your Fedora workstation. The primary advantage of using Flatpaks is that they can sometimes be a version or two ahead of what is available on Fedora, depending on the release cycle and updates of the software and the Flatpak package maintainer. However, in most cases on Fedora, it is recommended to install the DNF version based on your preferences.
Verify Flatpak Installation on Fedora
Flatpak, pre-installed on Fedora, provides a sandboxed environment that often offers more recent versions of applications than those available through the DNF repositories. To ensure Flatpak is operational on your system, install it with:
sudo dnf install flatpak This command reinstalls Flatpak in case it was removed, setting up your system to work with Flatpak packages.
Add the Flathub Repository For GIMP Installation
Flathub hosts a vast collection of Flatpak applications. To add Flathub as a source for Flatpak applications, execute:
sudo flatpak remote-add --if-not-exists flathub https://flathub.org/repo/flathub.flatpakrepoThis command configures your system to fetch applications from Flathub, expanding your access to a broader range of software.
Install GIMP via Flatpak Command
With Flatpak and Flathub set up, you can now install GIMP. Run the following to commence installation:
flatpak install flathub org.gimp.GIMPThis command retrieves GIMP from Flathub and installs it on your Fedora workstation.
Troubleshooting GIMP Installation Issues with Flatpak
Should you encounter an error such as “Unable to load summary from remote flathub: Can’t fetch summary from disabled remote ‘flathub’,” the Flathub repository may be disabled. Enable it with:
flatpak remote-modify --enable flathubLaunch GIMP on Fedora
With GIMP installed on your system, two common ways to launch the application exist.
CLI Commands to Launch GIMP
First, you can launch the application using the following command with an open terminal.
gimpFor Flatpak users, the application can be launched from the terminal by executing the following command:
flatpak run org.gimp.GIMPGUI Method to Launch GIMP
If you do not have an open terminal, the most common way to launch the application is by using the application menu. You can find the application icon as follows.
Activities > Show Applications > GNU Image Manipulation Program
First-Time Tips with GIMP on Fedora=
Now that you’ve successfully installed GIMP on Fedora, let’s explore some essential tips to get you started with this powerful image editing tool:
General Tips for GIMP on Fedora
- Familiarize with the Interface: Spend some time navigating through GIMP’s interface to understand where tools are located and how to access different features.
- Check for Updates: While this guide won’t delve into updating GIMP, it’s good practice to ensure you’re using the latest version for improved features and security.
- Explore Preferences: Access
Edit > Preferencesto tweak GIMP’s behavior to your liking. You can adjust settings related to the interface, tools, and more to enhance your workflow. - Save Frequently: Ensure you save your work often in GIMP’s native XCF format to preserve layers and other editable elements.
Customization Tips
- Tailor Your Workspace: Customize the dockable dialogs and toolboxes by dragging and resizing them to create a workspace that suits your workflow.
- Keyboard Shortcuts: Customize or learn the default keyboard shortcuts to speed up your editing process. You can modify these in
Edit > Keyboard Shortcuts. - Themes and Icons: Change the theme or icon size in GIMP to make the interface more comfortable for your eyes. Access this through
Edit > Preferences > Interface. - Tool Presets: Save your frequently used tool settings as presets, so you can quickly select them without needing to adjust settings each time.
Keyboard Shortcuts
- Undo/Redo: Quickly undo changes with
Ctrl + Zand redo withCtrl + Shift + Z. - Zoom In/Out: Use
Ctrl +to zoom in andCtrl -to zoom out within your image workspace. - Free Select Tool: Press
Fto activate the Free Select Tool for making complex selections. - Move Tool: Hit
Mto select the Move Tool, allowing you to reposition selected layers or objects.
Enhancing Your Workflow
- Single-Window Mode: Toggle single-window mode via
Windows > Single-Window Modefor a more streamlined experience. - Use Layers: Make the most of layers to separate and manage different elements of your image without affecting the whole.
- Experiment with Filters: Explore GIMP’s vast array of filters to enhance your images or create interesting effects.
- Learn Path Tool: The Path Tool can be intricate but mastering it will allow you to create precise selections and shapes.
Additional Tips
- Use Guides and Grids: Enable guides and grids from the
Viewmenu to assist in aligning and placing elements accurately. - Explore GIMP Plugins: Enhance GIMP’s functionality with plugins. You can find a variety of plugins online that can add new tools and features.
- Back-Up Your Work: Regularly back up your GIMP files and custom settings to avoid losing your work.
- Community Resources: Utilize the vast array of forums and documentation available online to expand your GIMP knowledge and skills.
Integrating these tips into your workflow, you’ll enhance your proficiency with GIMP on Fedora, unlocking the full potential of this robust image manipulation tool.
Additional GIMP Commands with Fedora
Remove GIMP
If you no longer require GIMP on your Fedora Linux system, you can use the following commands to remove it, depending on the original installation method:
For installations of GIMP using the DNF package manager, use the following command:
sudo dnf remove gimpAlternatively, for installations of GIMP using Flatpak, use the following command:
flatpak remove --delete-data org.gimp.GIMPConclusion
Throughout this guide, we’ve walked you through the steps to install GIMP on Fedora, dived into essential first-time tips, and explored ways to customize and optimize your experience. Now, with GIMP ready to go, we encourage you to dive in and start creating. Experiment with the tools, play around with different features, and make the most of this powerful software. Remember, the more you use GIMP, the more intuitive it will become. So, go ahead, unleash your creativity and see where GIMP can take your image editing skills!