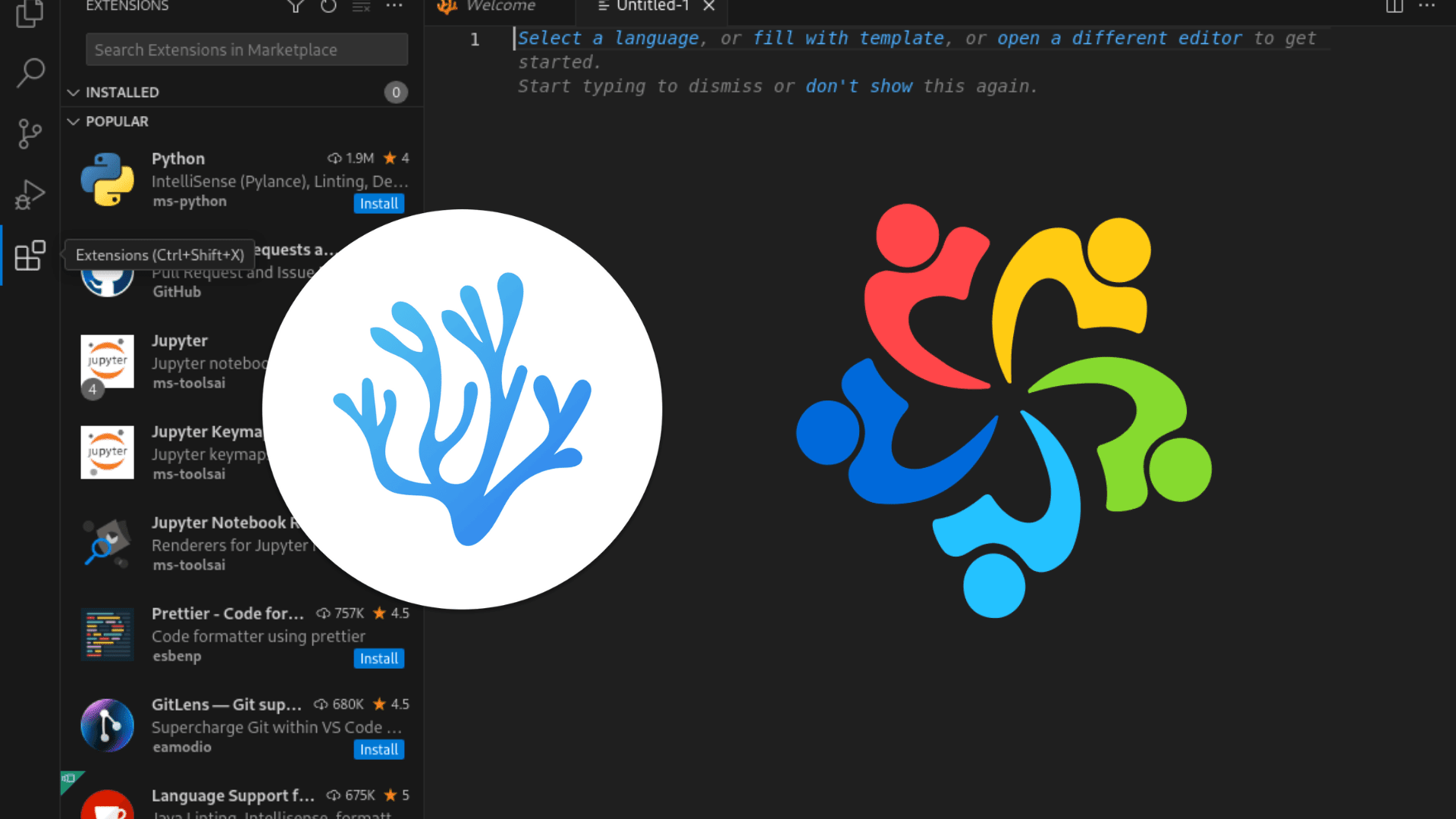This guide provides a clear pathway to install VSCodium on AlmaLinux 9, as well as its predecessor, AlmaLinux 8. VSCodium, a free and open-source software, stands as an excellent alternative to Visual Studio Code, offering similar functionalities without telemetry and tracking concerns. Designed to be lightweight and highly customizable, it’s a perfect choice for developers who value privacy and control over their coding environment.
Key Features of VSCodium:
- Open Source: VSCodium is entirely open-source, ensuring transparency and community-driven development.
- Telemetry-Free: It doesn’t track user data, offering a privacy-focused coding experience.
- Extensive Plugin Support: Compatible with a wide range of extensions and plugins available for Visual Studio Code.
- Customizability: Allows extensive customization to tailor the development environment to individual needs.
- Cross-Platform Compatibility: Runs seamlessly on various operating systems, including Linux distributions like AlmaLinux.
The transition from Visual Studio Code to VSCodium is straightforward for existing users, and newcomers will find it equally welcoming. The installation process on AlmaLinux is simple and efficient, enabling users to quickly set up their development environment with this powerful tool. Let’s dive into the steps to get VSCodium up and running on your AlmaLinux system.
Install VSCodium on AlmaLinux 9 or 8 via DNF
Step 1: Update AlmaLinux Before VSCodium Installation
Updating AlmaLinux is the first crucial step. It prepares the system, ensuring compatibility and security for the VSCodium installation. Open your terminal and execute the command:
sudo dnf upgrade --refreshThis command performs a system-wide update of all installed packages. Users with specific software dependencies should review the updates to avoid any potential conflicts.
Step 2: Import VSCodium RPM Repo on AlmaLinux
Importing the GPG Key
Before installing VSCodium, the GPG key must be imported to verify package authenticity.
In your terminal, run:
sudo rpmkeys --import https://gitlab.com/paulcarroty/vscodium-deb-rpm-repo/-/raw/master/pub.gpgAdding the VSCodium Repository
Next, add the VSCodium repository to your system:
printf "[gitlab.com_paulcarroty_vscodium_repo]\nname=download.vscodium.com\nbaseurl=https://download.vscodium.com/rpms/\nenabled=1\ngpgcheck=1\nrepo_gpgcheck=1\ngpgkey=https://gitlab.com/paulcarroty/vscodium-deb-rpm-repo/-/raw/master/pub.gpg\nmetadata_expire=1h" | sudo tee -a /etc/yum.repos.d/vscodium.repo
This command configures your system to receive updates and packages from the VSCodium repository.
Step 3: Install VSCodium on AlmaLinux via DNF Command
Install VSCodium Stable Build
To install the stable version of VSCodium, use the following command:
sudo dnf install codiumInstall VSCodium Insider Build
For users interested in the insider build, which offers the latest features, execute:
sudo dnf install codium-insiders
It’s possible to install both the stable and insider builds simultaneously, as they do not conflict with each other.
Install VSCodium on AlmaLinux 9 or 8 via Flatpak and Flathub
Step 1: Setup Flathub for VSCodium on AlmaLinux
To access a wide range of applications, including VSCodium, it’s crucial to add the Flathub repository to your system. Flathub, when integrated with Flatpak, expands your software options significantly.
If you haven’t already configured Flathub in Flatpak, do so with the following command:
flatpak remote-add --if-not-exists flathub https://flathub.org/repo/flathub.flatpakrepo
This command checks if Flathub is already a part of Flatpak on your system. If not, it adds the repository, setting the stage for installing VSCodium and other applications.
Step 2: Install VSCodium on AlmaLinux via Flatpak Command
With Flathub configured in Flatpak, you’re ready to install VSCodium on AlmaLinux. This process involves a simple command that communicates with Flatpak to locate and install VSCodium.
Enter the following in your terminal:
flatpak install flathub io.vscodium.VSCodiumThis command directs Flatpak to find the VSCodium package in the Flathub repository and initiates the installation on AlmaLinux.
Troubleshooting VSCodium Flatpak Installation
If you encounter issues, possibly due to Flathub not being active after its addition, use this command to enable it:
flatpak remote-modify --enable flathub
Launch VSCodium on AlmaLinux 9 or 8
After installing VSCodium on AlmaLinux, you can launch it using either the command line interface (CLI) or the graphical user interface (GUI). This flexibility caters to both command-line enthusiasts and desktop users.
CLI Methods to Launch VSCodium on AlmaLinux
Launching Stable VSCodium
For command-line users, launching VSCodium is efficient and straightforward. To open the stable version, enter the following command in your terminal:
Launching Insider Build
If you’ve installed the insider build of VSCodium, which offers the latest features, use this command instead:
codium-insidersRunning Flatpak Version
For users who installed VSCodium via Flatpak from Flathub, the launch command differs slightly:
flatpak run com.vscodium.codium
This command specifically targets the Flatpak installation, ensuring the correct version of VSCodium is launched.
GUI Method to Launch VSCodium on AlmaLinux
Accessing VSCodium from Desktop
Desktop users can easily access VSCodium without delving into the command line. Follow these simple steps:
- Click on “Activities” at the top left corner of your screen.
- In the Activities overlay, select “Show Applications” at the bottom left corner, symbolized by a grid icon.
- Look for the VSCodium icon in your applications list and click it to start the application.
This method provides a user-friendly way to access VSCodium, making it accessible for users who prefer graphical interactions over command-line operations.
First-Time Tips for Getting Started with VSCodium on AlmaLinux 9 or 8
Now that you have successfully installed VSCodium on AlmaLinux let’s dive into some essential tips to enhance your experience and productivity with this versatile editor.
General Tips for VSCodium on AlmaLinux
Explore the Layout
- Activity Bar: Located on the side, this bar gives you access to all major views like Explorer, Search, Source Control, Debug, and Extensions.
- Status Bar: At the bottom, it displays important information about your project, including open files, line and column numbers, and language settings.
- Side Panel: Use this to navigate between different files and folders quickly. It’s crucial for maintaining an organized view of your workspace.
Command Palette
- Access with
Ctrl+Shift+P: This is a centralized hub for all commands in VSCodium. It allows you to quickly perform actions without navigating through menus. - Search Commands: You can search for any command by typing its name, making it easier to find specific functions or settings.
- Execute Tasks Efficiently: From opening files to changing settings and accessing various features, the Command Palette streamlines your workflow.
Keyboard Shortcuts
- Master Shortcuts:
- Quick File Access with
Ctrl+P: Instantly navigate to any file within your project, saving time on manual searches. - Toggle Comments with
Ctrl+/: Quickly comment out lines of code, a convenient feature for debugging or testing changes. - Other Essential Shortcuts: Familiarize yourself with additional shortcuts like
Ctrl+Shift+Ofor symbol navigation andAlt+Up/Downto move lines of code, enhancing your coding efficiency.
- Quick File Access with
File and Folder Management
- Create and Organize Projects:
- Use the Explorer: Efficiently manage your project structure, files, and folders through the Explorer. It’s an intuitive way to navigate and organize your workspace.
- Drag and Drop Support: Rearrange files and folders easily using drag and drop within the Explorer.
- Contextual Actions: Right-click on files and folders for context-specific actions like renaming, deleting, or creating new files and folders.
Workspace Settings
- Personalize Your Workspace:
- Workspace-Specific Settings: Tailor settings for individual projects, ensuring each workspace behaves exactly as you need.
- Customize Layout: Adjust the layout of panels and views to match your workflow preferences. You can even hide or resize panels for a more focused coding environment.
VSCodium Customizations for Enhanced Experience on AlmaLinux
Theme and Appearance
- Choose a Theme:
- Personalize Your Experience: Navigate to
File > Preferences > Color Themeto explore a variety of themes. Themes can change the look and feel of your editor, reducing eye strain and improving focus. - Popular Themes: Experiment with different themes like Monokai, Solarized Dark, or One Dark Pro to find the one that best suits your style.
- Personalize Your Experience: Navigate to
- Adjust the Font:
- Optimize Readability: Access
File > Preferences > Settingsand search for ‘Font’ to find options like font size, family, and weight. Adjust these settings to enhance readability and reduce fatigue during long coding sessions. - Ligature Support: Consider using fonts with programming ligatures, such as Fira Code, which can make reading and writing code more efficient.
- Optimize Readability: Access
Extensions for Productivity
- Enhance Capabilities:
- Access Extensions View: Use
Ctrl+Shift+Xto open the Extensions view. Here, you can browse, install, and manage extensions that add functionality to VSCodium. - Essential Extensions: For a more powerful coding experience, look for extensions related to your specific development needs, like language support, linters, and formatters.
- Access Extensions View: Use
- Recommended Extensions:
- Python: Provides features like IntelliSense, linting, debugging, and code navigation for Python.
- GitLens: Enhances Git capabilities within VSCodium, offering powerful source control insights directly in the editor.
- Docker: Simplifies working with Docker by providing commands, explorers, and files for managing containers and images.
Customizing the Settings
- Tailor Your Workspace:
- User and Workspace Settings: Modify settings in the
settings.jsonfile, which can be accessed throughFile > Preferences > Settings. These settings allow you to customize both user-specific and project-specific aspects of VSCodium. - Fine-Tune Your Environment: Configure settings like indentation, file associations, or editor behavior to align with your coding practices and preferences.
- User and Workspace Settings: Modify settings in the
- Advanced Configuration:
- Keybindings: Customize keybindings in the
keybindings.jsonfile to create shortcuts that match your workflow. - Custom Snippets: Create or modify code snippets for frequently used code blocks, making coding more efficient and less error-prone.
- Keybindings: Customize keybindings in the
Other VSCodium Tips on AlmaLinux
Utilize Built-in Git Support
- Efficient Version Control: Directly access Git commands from the source control panel for adding, committing, pushing, and pulling changes.
- Branch Management: Seamlessly switch between branches or merge changes without leaving the editor.
- View Changes: Instantly view diffs and stage changes. This feature simplifies tracking and managing modifications in your codebase.
Debugging Tools
- Set and Manage Breakpoints: Place breakpoints in your code to pause execution, allowing you to inspect variables and application flow.
- Launch Configurations: Customize your debugging sessions with launch configurations. This is especially useful for projects with complex debugging needs.
- Inline Debugging: Benefit from inline display of variable values and quick access to debug controls, enhancing your debugging workflow.
Code Snippets
- Custom Snippets Creation: Create snippets for repetitive code patterns, which a few keystrokes can trigger.
- Language-specific Snippets: Organize your snippets by language for a streamlined coding experience in different programming environments.
- Import and Share Snippets: Import snippets from others or share your own, fostering a collaborative coding environment.
Terminal Integration
- Command-Line Access: Use the integrated terminal for executing shell commands, running scripts, or managing version control without leaving VSCodium.
- Multiple Terminal Instances: Open multiple terminals side-by-side for simultaneous tasks, improving multitasking and productivity.
- Customize Terminal Settings: Tailor the terminal’s appearance and behavior to your preferences, enhancing usability and comfort.
Language Support
- Language-specific Extensions: Utilize language-specific extensions to enhance coding in languages like Python, JavaScript, Java, etc., with features like IntelliSense, linting, and debugging.
- Syntax Highlighting and Formatting: Enjoy tailored syntax highlighting and auto-formatting, which adapt to the language you’re working in, making your code more readable and maintainable.
- Adaptive IntelliSense: Take advantage of intelligent code completion and suggestions that adapt to the language and context of your code.
Additional VSCodium Management Commands on AlmaLinux 9 or 8
Update VSCodium on AlmaLinux
DNF Command for VSCodium Update
Regular updates are essential for maintaining optimal performance of VSCodium. To streamline the update process, utilize the DNF package manager. Execute this command to update all DNF-managed packages, including VSCodium:
sudo dnf update --refreshThis command checks for the latest updates and applies them, ensuring VSCodium remains up-to-date.
Flatpak Command for VSCodium Update
For those who have installed VSCodium using Flatpak, updating is equally straightforward. Use this command:
flatpak updateThis command updates VSCodium along with any other applications installed via Flatpak, keeping your software current.
VSCodium is an actively developed project with frequent updates. Regularly updating, whether through DNF or Flatpak, is crucial for access to the latest features and security patches.
Remove VSCodium from AlmaLinux
DNF Command to Uninstall VSCodium
To remove VSCodium from your AlmaLinux system via DNF, use the following command for the standard version:
sudo dnf remove codiumFor those using the insider build of VSCodium, replace the package name in the command:
sudo dnf remove codium-insidersIf you decide to completely discontinue using VSCodium and wish to remove its repository from your system, execute this command:
sudo rm /etc/yum.repos.d/vscodium*
This removes the repository files for VSCodium, effectively cleaning it from your package manager’s records.
Flatpak Command to Uninstall VSCodium
For users who installed VSCodium through Flatpak, uninstallation is a simple process. Run the following command:
flatpak uninstall com.vscodium.codium
This command removes VSCodium installed via Flatpak, ensuring a clean uninstallation from your system.
Conclusion and Final Thoughts
In this guide, we’ve walked through the key steps for setting up VSCodium on AlmaLinux, covering both DNF and Flatpak installation methods. We’ve explored how to effectively launch and begin using VSCodium, delved into initial customization tips to tailor the software to your needs, and provided insights on managing VSCodium through command-line tools. Choosing VSCodium as your go-to editor offers a blend of a lightweight framework, extensive customizability, and a commitment to privacy – all while staying true to the ethos of open-source software. Whether you’re a seasoned developer or just starting out, VSCodium on AlmaLinux is a robust tool that adapts to and enhances your coding journey.