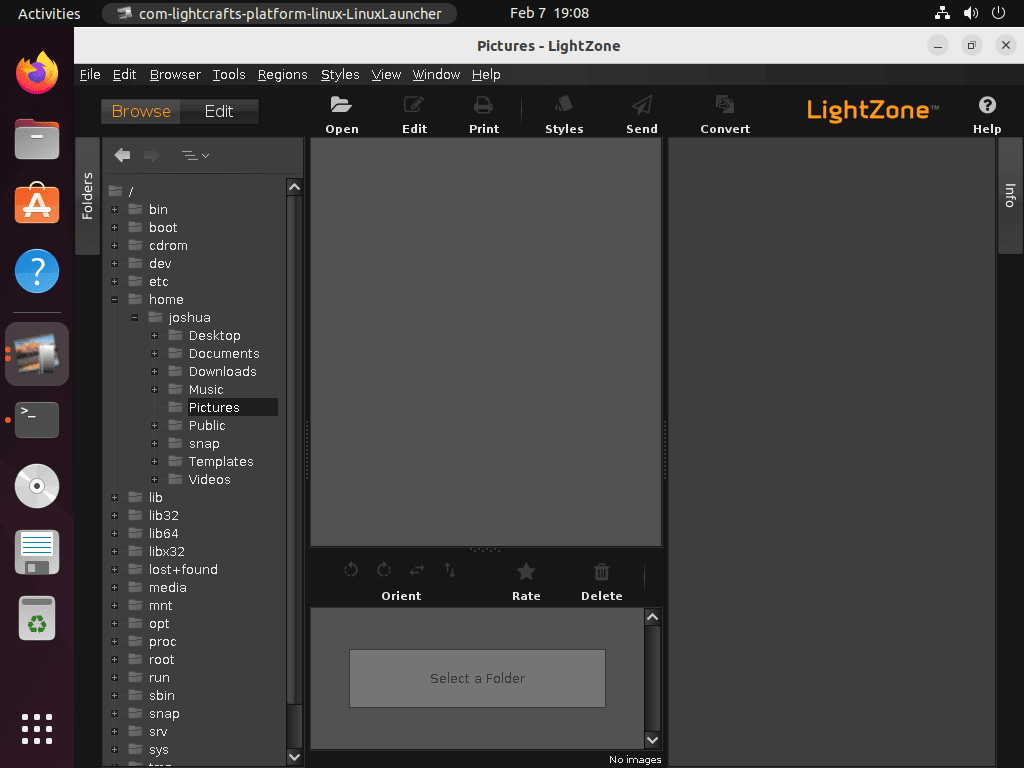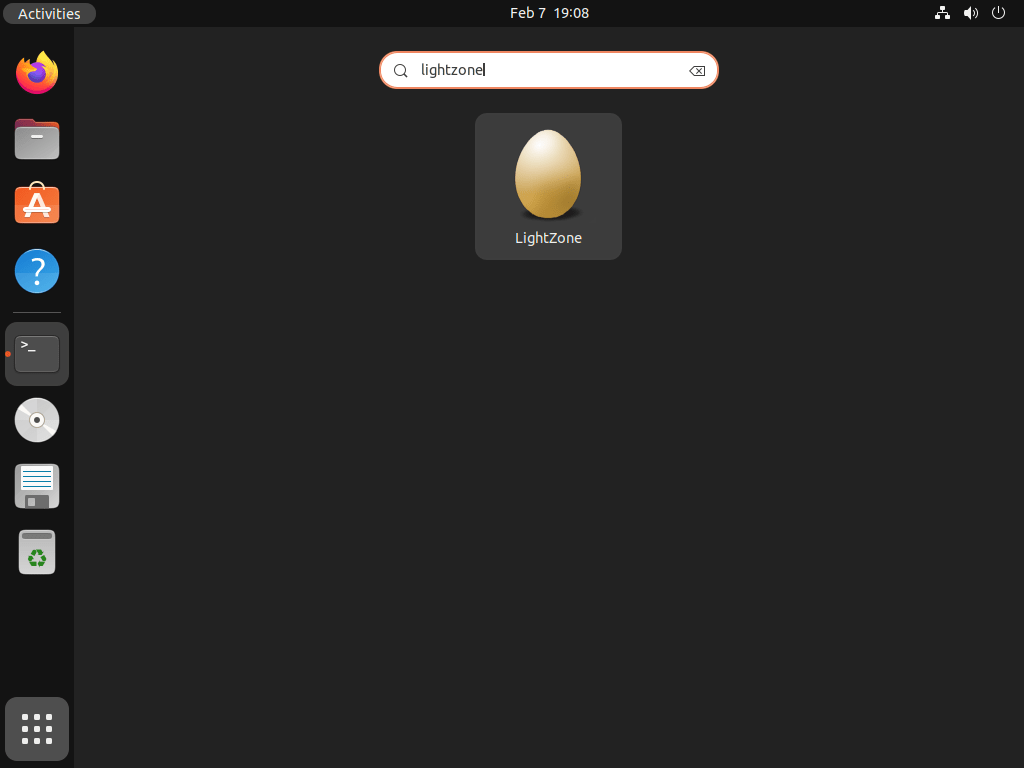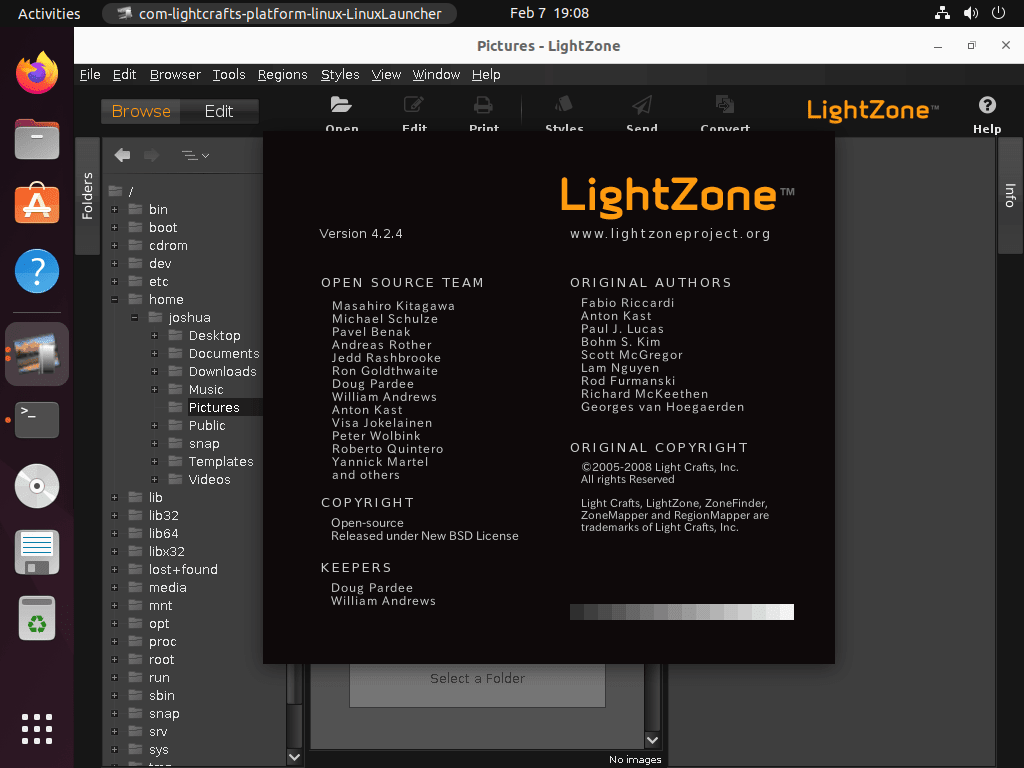The solution is within reach for those seeking to install LightZone on Ubuntu 22.04 Jammy Jellyfish or its older stable release Ubuntu 20.04 Focal Fossa. LightZone, a renowned open-source photo editing software, offers many tools tailored for budding and seasoned photographers, ensuring images are showcased in their best light.
Features of LightZone:
- User-Centric Design: LightZone boasts an intuitive interface, streamlining the photo editing process for users irrespective of their expertise.
- Non-Destructive Edits: Preserve the authenticity of original images, as LightZone’s edits are non-destructive, facilitating easy reversions or modifications.
- Versatile Editing Tools: From exposure adjustments and color balancing to noise reduction and distortion correction, LightZone encompasses a comprehensive toolkit.
- Precision Selection: Advanced selection tools in LightZone enable meticulous image area targeting, ensuring precise modifications.
- Image Comparisons: Evaluate the nuances of your edits with LightZone’s side-by-side image comparison feature.
- Efficient Batch Processing: Edit multiple images concurrently, optimizing productivity.
- RAW File Compatibility: LightZone’s support for diverse RAW formats ensures native image editing.
- Expandable with Plugins: Augment LightZone’s capabilities with third-party plugins, broadening the editing horizon.
- Historical Edits Tracking: Revisit or compare image versions effortlessly, thanks to LightZone’s edit history feature.
- Seamless Export and Sharing: Export in varied formats and share creations directly from LightZone, enhancing workflow efficiency.
- Multi-Platform Availability: Beyond Ubuntu, LightZone graces Windows and MacOS, ensuring accessibility across platforms.
With a clearer understanding of LightZone’s offerings, the subsequent guide will elucidate the installation process on Ubuntu 22.04 Jammy Jellyfish or Ubuntu 20.04 Focal Fossa. Utilizing the recommended Launchpad PPA repository by the LightZone team, users can seamlessly integrate this powerful photo editor into their Ubuntu systems.
Install LightZone on Ubuntu 22.04 or 20.04 via APT PPA
Step 1: Update Ubuntu
Before installing LightZone, it is essential to ensure that all existing packages on your Ubuntu system are up-to-date. This will help avoid conflicts or potential issues during the installation process. To update your Ubuntu system packages, run the following command in the terminal:
sudo apt update && sudo apt upgradeThis command will first update the package list (sudo apt update) and then upgrade the packages to their latest versions (sudo apt upgrade).
Step 2: Import LightZone PPA on Ubuntu
LightZone is available through its dedicated Personal Package Archive (PPA). To add the PPA to your system, execute the following command:
sudo add-apt-repository ppa:lightzone-team/lightzone -yThis command adds the LightZone PPA to your system’s package sources, allowing you to access and install LightZone directly from the terminal.
Step 3: Update the Package List After LightZone PPA Import on Ubuntu
After adding the LightZone PPA, you must update the package list again to ensure your system recognizes the newly added repository. To do this, run the following command:
sudo apt updateStep 4: Install LightZone on Ubuntu 22.04 or 20.04 via APT Command
With the LightZone PPA added to your system and the package list updated, you are now ready to install the latest version of LightZone on your Ubuntu desktop. To proceed with the installation, execute the following command:
sudo apt install lightzoneThis command installs LightZone on your system, and you can then access it from your desktop’s application menu.
Launch LightZone on Ubuntu 22.04 or 20.04
You can launch and start using the application after successfully installing LightZone on your Ubuntu system. There are two convenient methods for launching LightZone, depending on your preference.
CLI Method to Launch LightZone on Ubuntu
You can launch LightZone directly from the terminal by running the following command:
lightzoneThis command will open LightZone, and you can use the software immediately.
GUI Method to Launch LightZone on Ubuntu
LightZone can be accessed through your desktop’s application menu for users who prefer using the graphical interface. Follow the steps below to launch LightZone from your desktop:
- Click on Activities in the top-left corner of your screen.
- Click on Show Applications (represented by a grid icon) at the bottom of the Activities sidebar.
- Locate and click on the LightZone icon.
Tips on Getting Started with LightZone on Ubuntu
After successfully installing LightZone on Ubuntu, mastering the software is the next step. Here are invaluable first-time user tips to enhance your photo editing experience with LightZone.
General Tips with LightZone on Ubuntu
Raw Editing
- LightZone shines when it comes to raw photo editing. Before you begin, ensure that your camera model is supported. Check the list of supported cameras on the LightZone website.
Shortcuts
- Efficient photo editing often hinges on mastering shortcuts. Familiarize yourself with the key combinations available in LightZone:
Ctrl + Z: Undo recent changes.Ctrl + Shift + Z: Redo actions.Spacebar: Quickly preview the original image.
Styles
- LightZone offers a range of predefined styles. Instead of manually adjusting each photo, you can apply these styles for a quick edit. Head to the Styles panel on the right to explore.
Customizations with LightZone on Ubuntu
Tool Stacking
- One unique feature of LightZone is the ability to stack tools like layers in other software. Understand how each tool impacts the one above or below it. Experiment by reordering tools and observing the changes.
Custom Styles
- If you often use specific adjustments, consider creating your own custom style. This way, you can apply your favorite edits to any photo with a single click. Navigate to the Styles menu and choose Create New Style.
Other Tips with LightZone on Ubuntu
Regions & Masks
- LightZone supports selective editing through regions and masks. This allows you to apply edits to only specific parts of an image. Dive into the Region tool to harness this powerful feature.
Histogram
- Always keep an eye on the histogram, especially when making exposure adjustments. It’s a great visual tool to prevent overexposing highlights or losing details in the shadows.
Batch Processing
- Editing multiple photos from the same shoot? Use LightZone’s batch processing feature. This saves time by applying the same adjustments to multiple images. In the browser view, select all the images you want to edit, right-click, and choose the desired style or adjustments.
Saving & Exporting
- LightZone doesn’t overwrite your original images. Instead, it saves an LZ metadata file with all the adjustments. To share or print, you’ll need to export the image. This can be done from the File menu.
Additional LightZone Commands with Ubuntu 22.04 or 20.04
Update LightZone on Ubuntu 22.04 or 20.04
For desktop users who utilize the APT package manager, LightZone should automatically keep itself up to date along with your system packages. However, a simple command in the terminal can be used for those who prefer to check for updates manually.
sudo apt update && sudo apt upgradeRemove LightZone From Ubuntu 22.04 or 20.04
Uninstalling LightZone can be done effortlessly with the execution of a single command.
sudo apt remove lightzoneNext, remove the imported PPA if you have no desire to re-install the software.
sudo add-apt-repository --remove ppa:lightzone-team/lightzone -yConclusion
In conclusion, installing LightZone on Ubuntu is a straightforward process that allows users to enjoy a powerful and feature-rich photo editing tool on their Linux systems. Users can easily enhance their photo editing capabilities by following the steps, including adding the required repositories and installing the software. LightZone offers a great alternative to other popular photo editing applications, providing advanced functionality for Ubuntu users.