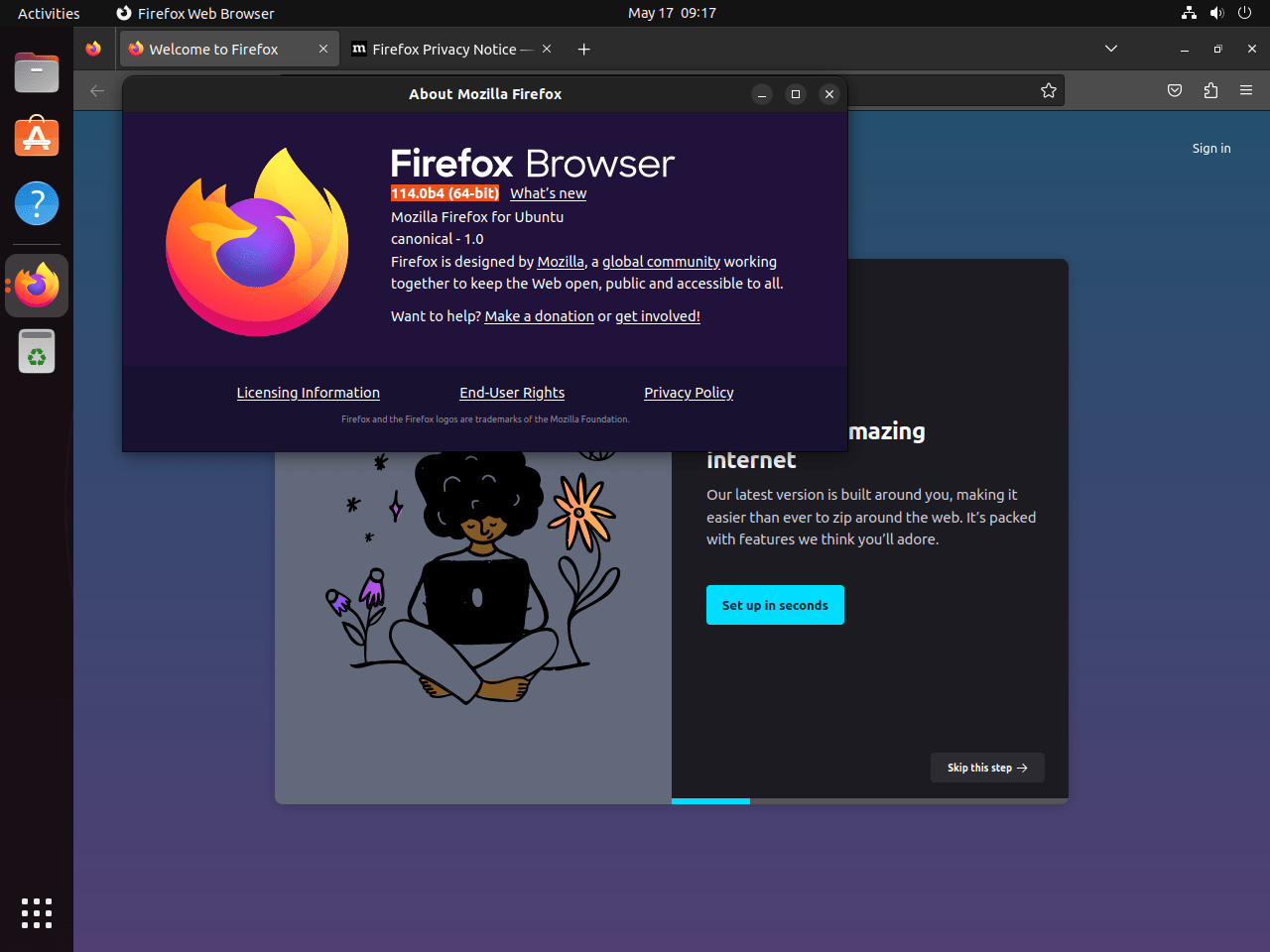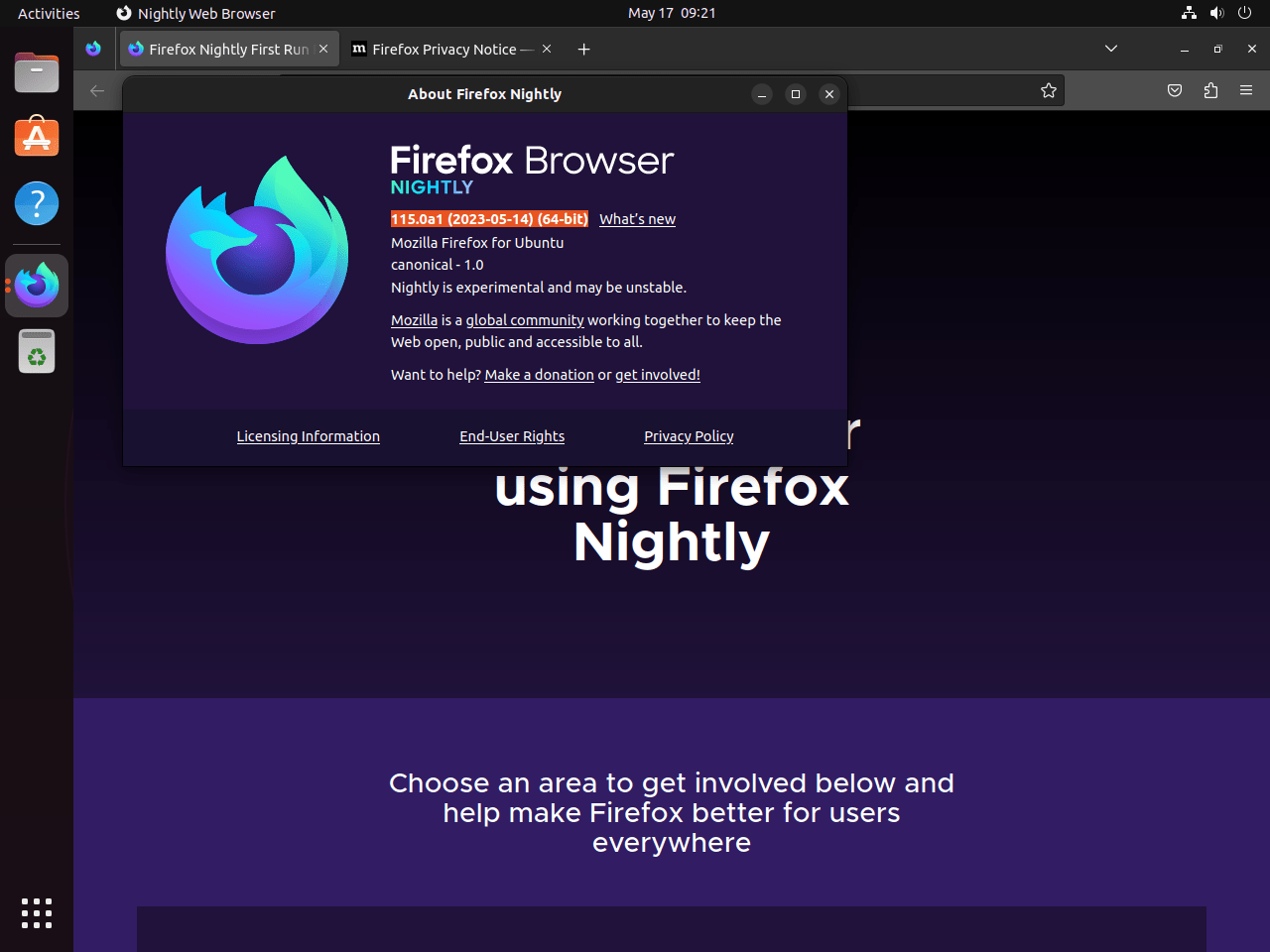This guide will demonstrate how to install Firefox Beta and Nightly on Ubuntu 24.04, 22.04, or 20.04 LTS using the command-line terminal with the official Mozilla Team LaunchPAD PPA repository for the latest version and easy future upgrades via CLI commands.
Exploring the digital world with the latest web technologies enhances your browsing experience and productivity. Firefox Beta and Nightly versions offer an exciting peek into the future of internet browsing, presenting advanced features and improvements before they hit the mainstream. Firefox Beta provides a stable yet forward-looking platform for users who enjoy being ahead of the curve without sacrificing reliability. On the other hand, Firefox Nightly invites the more adventurous to experience cutting-edge developments, albeit with the expectation of encountering bugs. These versions are ideal for developers, tech enthusiasts, and early adopters eager to leverage new web technologies and contribute to the Firefox community by reporting issues and providing feedback.
Key Highlights of Firefox Beta:
- Stability: While Firefox Beta offers a glimpse into the upcoming features, it maintains a balance by ensuring the browser remains stable for everyday tasks.
- Early Access: Experience the future of Firefox firsthand. Firefox Beta users get to explore new features and improvements ahead of the general audience.
- Feedback Channel: Mozilla values user insights. Beta users can actively contribute by sharing feedback, aiding in the refinement of features before the broader release.
Features of Firefox Nightly:
- Daily Updates: Being at the forefront of Firefox’s development, Nightly receives daily updates, showcasing the latest from Mozilla’s labs.
- Pioneering Features: Nightly is Mozilla’s sandbox for innovation, where bold ideas and features are tested.
- Community Collaboration: Using Nightly isn’t just about experiencing new features; it’s about being part of the development journey. Users can offer feedback, report bugs, and help shape the browser’s evolution.
Now, let’s get started with the technical steps to install Firefox Beta and Nightly on your Ubuntu system.
Install Firefox Beta on Ubuntu
Update Ubuntu System Packages Before Firefox Beta Installation
It’s a best practice to start with an up-to-date system, ensuring that all packages are current. This minimizes the possibility of encountering issues during the installation process. To update your Ubuntu system, execute the following command in your terminal:
sudo apt update && sudo apt upgradeInstall Initial Packages on Ubuntu for Firefox Beta
Next, let’s make sure we have the necessary packages installed for the procedure. The following command will either install these packages if they are not already installed or ensure they are up-to-date:
sudo apt install software-properties-common apt-transport-https -yThe software-properties-common package provides necessary software to manage repositories, while apt-transport-https enables the package manager to retrieve packages over the HTTPS protocol.
Import Firefox Beta PPA
If you’re interested in the latest developments from Firefox, the Beta version (also known as Firefox Next) is the way to go. First, let’s check the current version of Firefox installed on your system using:
firefox --versionAfter that, we will add the Firefox Next Personal Package Archive (PPA) to your system’s repository list. This allows your system to fetch and install the Beta version:
sudo add-apt-repository ppa:mozillateam/firefox-next -yThen, update your APT repository to include the newly added PPA:
sudo apt updateDisable and Remove Firefox from Snapcraft from Ubuntu
Since the stable version of Firefox installed from Snapcraft will override the Firefox Next PPA, we need to disable and remove it. Disable the Firefox snap with the following:
sudo snap disable firefoxThen, remove Firefox snap using the following command:
sudo snap remove --purge firefoxFinally, ensure the removal with the APT autoremove command:
sudo apt autoremove firefox --purge -yNote: For a more detailed guide, visit our guide on removing Firefox Snap from Ubuntu.
Create Firefox Beta APT Pinning
APT pinning allows us to specify the priority of different sources of packages in Ubuntu. This way, we can prioritize the Firefox Beta over the default priority Snapcraft or the stable Firefox PPA if you imported this PPA previously. Instead of using a text editor to do this, we’ll use the echo command to append the necessary configurations directly to the file:
echo -e "Package: firefox*\nPin: release o=LP-PPA-mozillateam-firefox-next\nPin-Priority: 750\n\nPackage: firefox*\nPin: release o=LP-PPA-mozillateam-ppa\nPin-Priority: 550\n\nPackage: firefox*\nPin: release o=Ubuntu\nPin-Priority: -1" | sudo tee /etc/apt/preferences.d/99-mozillateamppa
The priorities defined here indicate that:
- Firefox Next PPA (
Pin-Priority: 750) has the highest preference. If this version is available, it will be installed. - Firefox Stable PPA (
Pin-Priority: 550) is the second preference. If Firefox Next PPA is not present, the stable version will be installed from Mozilla’s PPA, not Snapcrafts! - Firefox Ubuntu Snapcraft repository (
Pin-Priority: -1) is disabled. This ensures we install Firefox from the Mozilla Team PPA, not Snapcraft.
Install Firefox Beta on Ubuntu via APT Command
Now, we’re ready to install Firefox Beta. But first, we’ll run an APT update to ensure our system recognizes the changes we’ve made:
sudo apt updateClose any existing Firefox browser windows to prevent conflicts during the installation process. Then, proceed with the installation using the following command:
sudo apt install firefox -yIf Firefox is already installed via APT as an example, the stable version, we use the install command and not upgrade. This ensures that we’re installing from our prioritized source according to our APT pinning.
Verifying the Installation Of Firefox Beta
After installing, we aim to confirm the installation of the correct Firefox version by checking its version.
firefox --versionThis command will output the version of Firefox currently installed on your system, helping you verify successful installation of Firefox Beta.
As explained, the beta replaces the stable version of the browser. Only Firefox Nightly comes in a separate installation browser.
Manage Firefox Beta on Ubuntu
In case you wish to remove the Beta build from Firefox and revert to the stable version, follow these steps:
Remove Firefox Beta From Ubuntu
Firstly, we need to remove the beta version of Firefox using the following command:
sudo apt remove firefoxRemove the Firefox Beta Repository
Next, we will remove the Firefox Next PPA from our system’s repository list. This is achieved by adding the --remove flag to the previous add-apt-repository command:
sudo add-apt-repository --remove ppa:mozillateam/firefox-next -yImport Firefox Stable PPA
Now, we will reintroduce the stable version of Firefox by adding the Mozilla Team PPA, which contains the latest stable Firefox browser. We have already set up our APT pinning preferences to prioritize this repository over the Snapcraft version.
To import the PPA, use the following command:
sudo add-apt-repository ppa:mozillateam/ppa -yUse the following command to import the PPA:
sudo apt updateRe-install Firefox stable build via APT
With the repository in place, we can now reinstall the stable default version of Firefox:
sudo apt install firefox -yVerifying the Firefox Version
Finally, verify that the correct version of Firefox has been installed by checking its version:
firefox --versionAnd that’s it. You have successfully removed the nightly build from your Ubuntu desktop.
Install Firefox Nightly on Ubuntu
Firefox Nightly, also known as the developer version, allows users to experience the bleeding edge of Firefox’s development. This version is a great choice for those who enjoy testing the latest features and improvements before they make it to the beta or stable releases.
Note: Installing Firefox Nightly on Ubuntu offers a key advantage: it installs separately and does not interfere with your existing Firefox installations, including stable and beta builds.
Import Firefox Nightly PPA
To install Firefox Nightly begins by adding its repository to our system’s list with the following command:
sudo add-apt-repository ppa:ubuntu-mozilla-daily/ppa -yThis command adds the PPA (Personal Package Archive) for Ubuntu’s daily Firefox builds to your system’s software sources.
Refresh APT Repository After PPA Import
After successfully adding the repository, we need to update our system’s APT repository to reflect the new addition. Run the following command to accomplish this:
sudo apt updateInstall Firefox Nightly on Ubuntu via APT Command
With the repository in place and our system updated, we can now proceed to install Firefox Nightly. Ensure any existing Firefox windows are closed to prevent conflicts during the installation process. Then, run the following command:
sudo apt install firefox-trunk -yThis command will fetch and install Firefox Nightly (referred to as firefox-trunk in the repository) on your Ubuntu system.
Verifying the Installation of Firefox Nightly
To ensure that Firefox Nightly was installed correctly, we can verify its version with the following command:
firefox-trunk --versionThis command will display the version of Firefox Nightly currently installed on your system. Note that the Firefox Nightly icon is slightly different from the standard Firefox icon, even the colors are vastly different, helping you distinguish between them easily.
Managing Firefox Nightly
If at any point you decide that you no longer need Firefox Nightly on your system, the process of removing it is quite straightforward.
Remove Firefox Nightly
The first step in removing Firefox Nightly is to uninstall it with the following command:
sudo apt autoremove firefox-trunk --purge -yRemove the Firefox Nightly Repository
Next, we need to remove the Firefox Nightly PPA from our system’s repository list. We can do this by adding the --remove flag to the previous add-apt-repository command:
sudo add-apt-repository --remove ppa:ubuntu-mozilla-daily/ppa -yUpdating the APT Repository
Finally, we’ll need to update our system’s APT repository again to reflect the changes we’ve just made:
sudo apt updateAnd voilà! You’ve successfully removed Firefox Nightly from your Ubuntu system. This guide ensures you understand each step’s importance and purpose, and the commands provided will help you execute the tasks efficiently. Happy browsing!
Closing Thoughts
Through this guide, we’ve explored how to install both Firefox Beta and Firefox Nightly on Ubuntu Linux. These versions offer an exciting opportunity to test and experience the newest features and updates even before they reach the general public. We covered the necessary steps to add the appropriate repositories, update our system’s repository list, install the desired version, and even how to remove them if needed. By following these instructions, you are enriching your browsing experience and contributing to the development of Firefox by testing these pre-release versions.