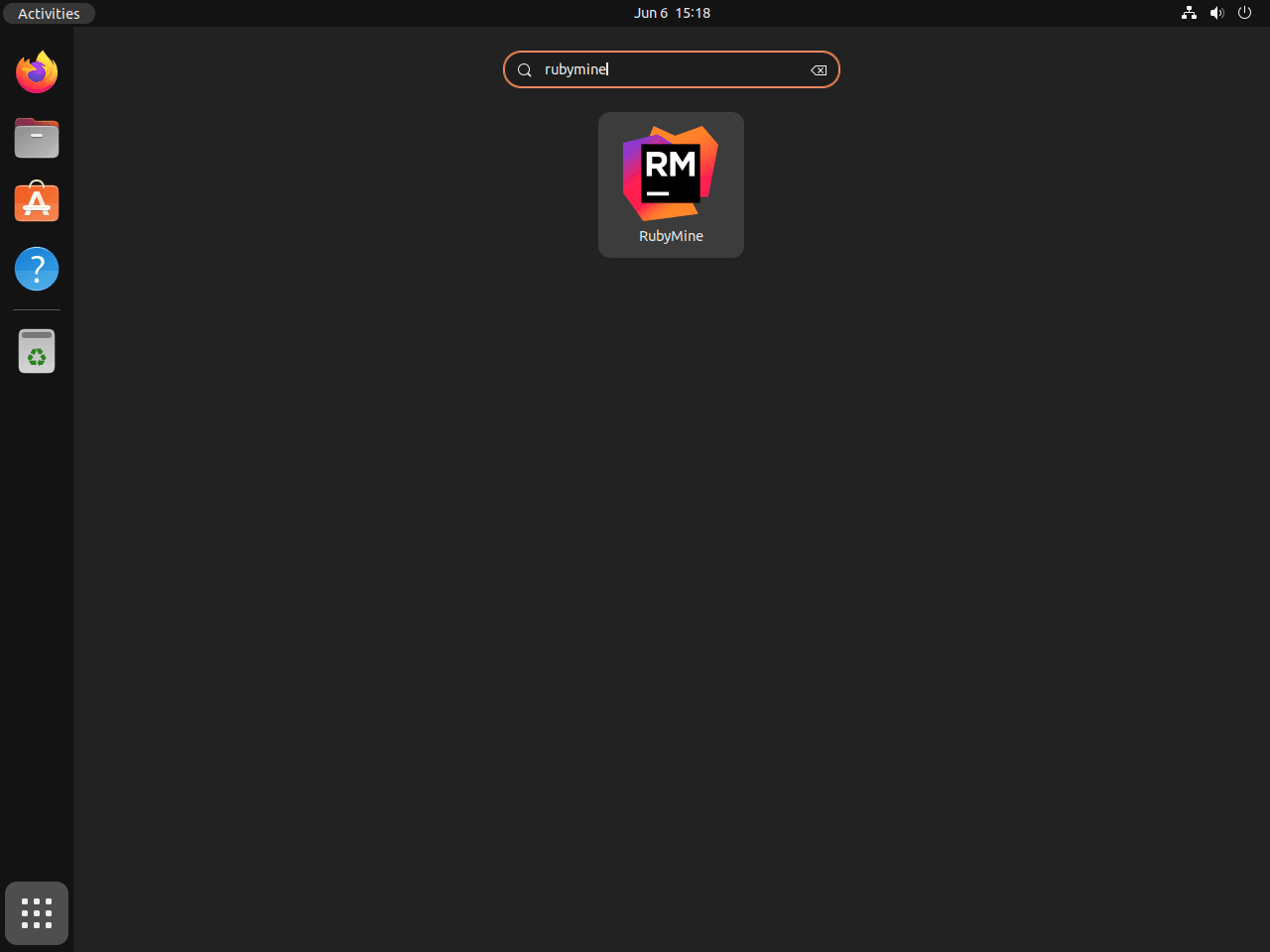This guide will demonstrate how to install RubyMine on Ubuntu 24.04, 22.04, or 20.04 LTS using the command-line terminal. We’ll explore three methods: utilizing the APT PPA maintained by Jonas Groeger, a dedicated contributor to the Ubuntu community, or alternative package managers like Snapcraft and Flatpak with the Flathub repository.
RubyMine is a sophisticated integrated development environment (IDE) designed specifically for Ruby and Ruby on Rails developers. It offers a wide array of features to enhance productivity, including smart code completion, on-the-fly code analysis, and easy project navigation. As a JetBrains product, RubyMine integrates seamlessly with other tools in the JetBrains suite, supporting a robust, efficient development process.
Here are some compelling reasons to consider RubyMine for your development toolkit:
- Smart Coding Assistance: RubyMine’s code editor provides intelligent code completion, code snippets, and automated refactorings, making coding both faster and more accurate.
- Advanced Debugging Tools: With a graphical UI for debugging, RubyMine makes it easy to identify and solve issues quickly.
- Integrated Testing: Support for RSpec, Test::Unit, and other testing frameworks facilitates efficient test-driven development.
- Version Control Systems Integration: Seamless integration with Git, Subversion, Mercurial, and other VCSs simplifies code management.
- Database Tools: Built-in database tools allow developers to explore, test, and manage databases right from the IDE.
- Ruby on Rails Framework Support: RubyMine offers first-class support for Rails applications, including project structure navigation and model-view-controller (MVC) insights.
- Front-end Technologies: Support for JavaScript, HTML, CSS, and more ensures a smooth web development experience.
- Customizable and Extendable: With a wide range of plugins and a customizable UI, RubyMine can be tailored to suit any developer’s preferences.
Choosing RubyMine equates to choosing a powerful ally in Ruby development, streamlining your workflow and enhancing productivity from day one. Next, we delve into the installation process, making RubyMine a part of your development arsenal.
Install of RubyMine on Ubuntu via APT PPA
Update Ubuntu System Before RubyMine Installation
Updating the local package database of your Ubuntu system is the initial step to ensure the availability of the latest package versions from Ubuntu’s repositories.
The execution of the command below accomplishes this:
sudo apt updateAfter updating the package database, proceed to upgrade the system. The upgrade operation ensures all installed software packages align with their most recent versions:
sudo apt upgradeInstall Initial Packages for RubyMine Installation on Ubuntu
Transitioning to the next step, install the necessary packages that include dirmngr, ca-certificates, software-properties-common, apt-transport-https, curl, and lsb-release. These packages are crucial for adding and managing repositories, securely transferring files, and executing other pertinent tasks:
sudo apt install dirmngr ca-certificates software-properties-common apt-transport-https curl lsb-release -yImporting the JetBrains PPA by Jonas Groeger
In this phase, we incorporate the JetBrains Personal Package Archive (PPA) into the system’s list of repositories. Adding JetBrains PPA will enable APT to fetch RubyMine directly from JetBrains’ PPA.
To ascertain the authenticity of the packages, initiate the process by importing the GPG key for the JetBrains repository. GNU Privacy Guard (GPG), a tool for secure communication, implements the OpenPGP standard. By importing the GPG key, we validate that the packages in the repository are indeed from JetBrains:
curl -s https://s3.eu-central-1.amazonaws.com/jetbrains-ppa/0xA6E8698A.pub.asc | gpg --dearmor | sudo tee /usr/share/keyrings/jetbrains-ppa-archive-keyring.gpg > /dev/nullAfter the successful import of the GPG key, proceed to add the JetBrains PPA to the system’s list of package sources:
echo "deb [signed-by=/usr/share/keyrings/jetbrains-ppa-archive-keyring.gpg] http://jetbrains-ppa.s3-website.eu-central-1.amazonaws.com any main" | sudo tee /etc/apt/sources.list.d/jetbrains-ppa.list > /dev/nullNow that the GPG is sorted run the following command to import the JetBrains APT repository:
echo "deb [signed-by=/usr/share/keyrings/jetbrains-ppa-archive-keyring.gpg] http://jetbrains-ppa.s3-website.eu-central-1.amazonaws.com any main" | sudo tee /etc/apt/sources.list.d/jetbrains-ppa.list > /dev/nullRefresh APT Packages Index After the PPA Import
With the addition of a new repository in the previous step, it is required to update the APT package database once again. This update fetches package information from the newly added JetBrains PPA:
sudo apt updateInstall RubyMine on Ubuntu via APT Command
Concluding the installation process, install RubyMine. At this juncture, the system is equipped with the knowledge of the RubyMine package from the JetBrains PPA, prepared to fetch and install it with the following APT install command:
sudo apt install rubymineThe above command enables APT to download RubyMine and any required dependencies and install them on your system.
Install of RubyMine on Ubuntu via Snap
Snap, an innovative software deployment and package management system, was developed by Canonical for Linux distributions. It emphasizes simplifying the installation and maintenance of software.
Confirming Snap’s Installation on Your Ubuntu System
Created by Canonical, Snap comes pre-installed on Ubuntu distributions. However, there can be instances where it is absent from your system or has been manually uninstalled. In such cases, Snap can be reinstalled using the command below:
sudo apt install snapd -yThe command above installs the Snap Daemon (snapd), a background service crucial in managing and maintaining your Snap packages.
Enabling Classic Snap Support for RubyMine
Some Snap packages require ‘classic’ confinement. This feature grants the Snap package access to your system’s resources, akin to conventional software. To enable this feature, ensuring maximum compatibility and seamless operation, a symbolic link (symlink) is created using the following command:
sudo ln -s /var/lib/snapd/snap /snapThe command above generates a symlink between’/var/lib/snapd/snap’ and ‘/snap’, effectively enabling classic Snap support.
Install the Core Snap for RubyMine
Before installing RubyMine, installing the ‘core’ Snap is essential. The core Snap is a base for other Snaps, providing crucial libraries and services they rely on. This step helps evade potential conflicts and issues that might arise in the future.
The command to install the core Snap is:
sudo snap install coreInstall RubyMine on Ubuntu via Snap
With all the necessary prerequisites in place, we can now install RubyMine. This task can be accomplished using the following command:
sudo snap install rubymine --classicIn this command, ‘sudo’ is used to grant administrative privileges, ‘snap’ invokes the Snap package handler, ‘install’ is the command to install a package, and ‘rubymine’ is the package we intend to install. The ‘–classic’ option allows RubyMine to access your system’s resources like a traditionally packaged application.
Install RubyMine on Ubuntu via Flatpak and Flathub
Flatpak is a highly versatile, universal package management system designed specifically for Linux, drawing parallels with Snap. One unique characteristic that sets Flatpak apart is its ability to isolate applications from the rest of your system. This feature enhances system security and reduces potential software conflicts.
Note: It’s worth noting that if your system currently doesn’t support Flatpak, it must be installed first. For comprehensive instructions on how to install the most recent supported version of Flatpak on Ubuntu, please refer to our guide on installing Flatpak.
Activating the Flathub Repository for RubyMine
The initial step in installing RubyMine through Flatpak involves enabling the Flathub repository. Flathub is a well-established distribution platform for hosting Flatpak applications. It functions much like a marketplace, offering access to a wide array of applications for installation.
To include the Flathub repository in your system, execute the following command in your terminal:
sudo flatpak remote-add --if-not-exists flathub https://flathub.org/repo/flathub.flatpakrepoThis command integrates the Flathub repository into your Flatpak configuration. Consequently, it unlocks access to an expansive selection of applications, including RubyMine.
Install RubyMine on Ubuntu via Flatpak Command
With the Flathub repository now successfully integrated, the next phase centers around the installation of RubyMine. This task is carried out using the ‘flatpak install’ command. Here’s the specific command for installing RubyMine:
flatpak install flathub com.jetbrains.RubyMine -yThis command effectively installs RubyMine from the Flathub repository, ensuring that the latest stable version of the application is readily available.
Launching RubyMine on Ubuntu via GUI or CLI
After installing RubyMine on Ubuntu, you’ll need to know how to launch it. This can be achieved using two primary methods, each catering to different user preferences. One method involves using the command-line interface (CLI), a fundamental aspect of Linux systems. At the same time, the other employs the graphical user interface (GUI), offering a more visual and intuitive approach.
CLI Launch Method for RubyMine on Ubuntu
In the Linux ecosystem, command-line operations are ubiquitous, and launching an application like RubyMine is no different. The following subsections illustrate how to launch RubyMine using different command sets based on your installation method – APT, Snap, and Flatpak.
Launching RubyMine using the APT Command
To launch RubyMine using the APT command, open your terminal and enter:
rubymineIf you have correctly installed RubyMine, executing this command will initiate the Integrated Development Environment (IDE), ready for your coding tasks.
Launching RubyMine using the Snap Command on Ubuntu
If you installed RubyMine via Snap, use the following command to launch it:
snap run rubymineThis command activates RubyMine, assuming successful installation on your system.
Launching RubyMine using the Flatpak Command on Ubuntu
For those who opted to install RubyMine via Flatpak, you can launch the IDE by executing this command in the terminal:
flatpak run com.jetbrains.RubyMineLike the other methods, this command launches RubyMine, assuming the installation process completed successfully.
GUI Launch Method for RubyMine on Ubuntu
Ubuntu’s graphical user interface (GUI) provides an alternative way to launch RubyMine for those more inclined toward a graphical approach. Below is the step-by-step procedure:
- Activities Menu: Initiate by clicking on the “Activities” menu at the top-left corner of your desktop screen.
- Show Applications: Next, select the “Show Applications” icon located at the bottom of the Activities overlay.
- Search for RubyMine: Now, scroll through your applications or use the search bar to locate RubyMine.
- Launch RubyMine: Click on the RubyMine icon to launch the IDE, preparing it for your coding tasks.
First-Time Tips with RubyMine on Ubuntu
Now that you have successfully installed RubyMine on Ubuntu Linux, here are some first-time tips on getting started with the software. These insights aim to optimize your development environment, enhance your productivity, and ensure you get the most out of RubyMine’s powerful features.
General Tips for RubyMine on Ubuntu
- Familiarize Yourself with the IDE Settings: Access the settings via
File > Settingsor use the shortcutCtrl+Alt+S. Here, you can customize every aspect of RubyMine, from the editor’s appearance to the version control system configuration. - Learn Keyboard Shortcuts: RubyMine offers an extensive set of keyboard shortcuts that can significantly speed up your workflow. Use
Ctrl+Shift+Ato find actions and settings or check out the Keymap section in the settings to learn more. - Enable Auto-save: RubyMine automatically saves your changes, so you don’t need to worry about losing your work. This feature is enabled by default but can be adjusted in the settings.
- Explore the Plugin Ecosystem: Extend RubyMine’s functionality by installing plugins. Access this through
File > Settings > Plugins. There are plugins for additional VCSs, languages, frameworks, and productivity tools.
Customizations for Enhanced Productivity
- Theme and Editor Appearance: Customize the look and feel of your IDE under
File > Settings > Appearance & Behavior. You can choose from pre-installed themes or download new ones from the marketplace. - Code Style Settings: Configure your coding standards in
File > Settings > Editor > Code Style. RubyMine allows you to set preferences for formatting, indentation, and more to match your project’s guidelines. - Configure Ruby SDKs: Ensure RubyMine uses the correct Ruby SDK for your projects. Set this up under
File > Settings > Languages & Frameworks > Ruby SDK and Gems. This step is crucial for consistent coding and execution environments. - Live Templates: Speed up coding by using live templates for common constructs and code snippets. Customize and create new ones under
File > Settings > Editor > Live Templates.
Optimizing Development Workflow
- Version Control Integration: Connect RubyMine to your Git repository from
VCS > Checkout from Version Control. This integration supports a seamless workflow for commit, merge, rebase, and pull requests. - Use the Terminal: Access the built-in terminal within RubyMine via
Alt+F12. It allows you to run commands without leaving the IDE, streamlining your development process. - Debugging Tools: Leverage RubyMine’s powerful debugging tools to troubleshoot your code. Set breakpoints, step through code, and inspect variables without additional plugins.
- Database Support: Connect to your databases directly from RubyMine to manage data, run queries, and even debug stored procedures. Configure this in
Databaseview and enjoy database tools integration.
Other Essential Tips
- Refactoring Code: Use RubyMine’s refactoring tools to improve the structure of your code without changing its external behavior. Access these tools via
Refactormenu or context menu in the editor. - Rails Framework Support: If you’re working with Ruby on Rails, take advantage of dedicated features like model diagram, Rails project navigation, and generators. These are accessible through the navigation bar and right-click context menus.
- Monitoring Performance: Keep an eye on the IDE’s performance via
Help > Diagnostic Tools > Show Memory Indicator. This displays memory usage in the status bar, helping you identify if any plugin or process is consuming excessive resources. - Customize Shortcuts: Tailor the IDE shortcuts to fit your workflow by going to
File > Settings > Keymap. You can modify existing shortcuts or create new ones to trigger actions quickly.
Following these tips, you’ll be well on your way to mastering RubyMine on Ubuntu Linux, making your development experience more efficient and enjoyable. Remember, the key to productivity with RubyMine lies in customization and utilizing its extensive set of features tailored to Ruby and Rails development.
Managing RubyMine on Ubuntu
In this segment, we’ll investigate the procedures for updating and uninstalling RubyMine on your Ubuntu Linux system employing various command-line techniques. We’ll examine the distinct APT, Snap, and Flatpak instructions for performing these operations.
Update RubyMine
Regular software updates are vital to ensure we benefit from the most recent features, patches, and security enhancements. Consequently, let’s understand how to update RubyMine with different package managers.
APT Update Command for RubyMine
To update RubyMine using APT, we must first update the package list to ensure we have the most up-to-date information on all packages. After this, we can upgrade the packages. Here are the commands to carry out these tasks:
sudo apt update
sudo apt upgradeSnap Update Command for RubyMine
Snap is a software packaging and deployment system developed by Canonical. The Snap command provides an effortless way to update RubyMine. Here is the command you need:
sudo snap refreshFlatpak Update Command for RubyMine
Flatpak is a utility for software deployment, package management, and application virtualization for Linux. Updating RubyMine with Flatpak is as simple as running this command:
sudo flatpak updateEach of these commands updates all outdated packages, which is a good practice to keep your system secure and running smoothly.
Remove RubyMine
Sometimes, you may need to remove RubyMine from your Ubuntu Linux system, use the one of the methods below that match your original installation process:
APT Remove Command for RubyMine
To uninstall RubyMine using APT, you can issue the following command:
sudo apt remove rubymineIf you don’t intend to reinstall RubyMine or use the third-party APT PPA for other JetBrains products, you can also remove the repository and GPG key with these commands:
sudo rm /etc/apt/sources.list.d/jetbrains-ppa.list
sudo rm /usr/share/keyrings/jetbrains-ppa-archive-keyring.gpgSnap Remove Command for RubyMine
To remove RubyMine using Snap, you need to execute this command:
sudo snap remove rubymineFlatpak Remove Command for RubyMine
Finally, if you want to uninstall RubyMine using Flatpak, use the following command:
sudo flatpak uninstall com.jetbrains.RubyMineFinal Thoughts
Throughout this guide, we’ve navigated the intricacies of setting up RubyMine on an Ubuntu Linux system. We’ve delved into the varied installation techniques, launched the application through command-line and graphical user interface methods, and understood how to manage the software, including its timely updates and eventual removal, if necessary. This knowledge equips us with a comprehensive understanding of RubyMine’s lifecycle on an Ubuntu environment, ultimately allowing us to exploit the full potential of this versatile integrated development environment (IDE).