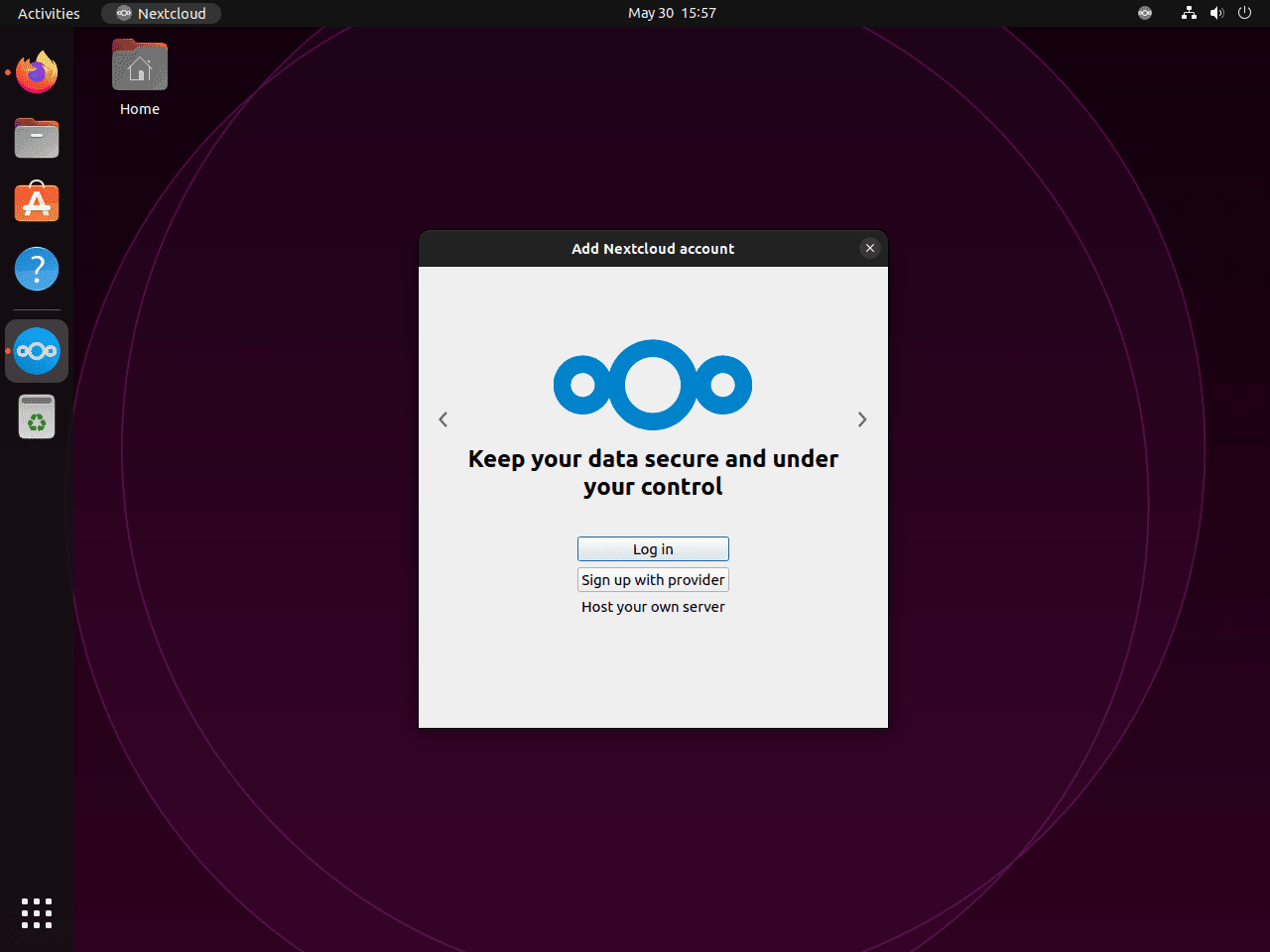This guide will demonstrate how to install Nextcloud Desktop on Ubuntu 24.04, 22.04, or 20.04 LTS Linux releases using the command-line terminal and methods such as Nextcloud DEV PPA, Snap or Flatpak with Flathub.
Nextcloud Desktop empowers users with a flexible, secure, and open-source cloud storage solution directly from their Ubuntu desktop. It stands out for its comprehensive suite of features designed to enhance productivity, collaboration, and data management. With Nextcloud, individuals and teams can easily synchronize and share files, calendars, contacts, and more, ensuring that all their data is accessible anytime, anywhere. Its key highlights include:
- End-to-End Encryption: Guarantees the privacy of your data, making it accessible only to you and those you authorize.
- File Versioning and Recovery: Automatically saves file versions, allowing you to restore files to any previous state.
- Integrated Collaborative Tools: Offers collaborative editing of documents, calendars, and contact management.
- Customizable Notifications: Keeps you updated with real-time notifications for shared files and collaborations.
- Cross-Platform Compatibility: Ensures seamless access to your data across Windows, macOS, Linux, iOS, and Android.
- Extensive App Ecosystem: Enhances functionality with a wide range of applications available from the Nextcloud marketplace.
- Self-Hosting Freedom: Gives you complete control over your data and how it’s stored, shared, and accessed.
- Highly Scalable: Suits the needs of individuals and large organizations alike, with the ability to scale as your data grows.
Transitioning into the technical aspect, this guide provides a straightforward path to getting Nextcloud Desktop up and running on your Ubuntu system.
Now, let’s dive into the installation process.
Install Nextcloud Desktop on Ubuntu via Nextcloud PPA
The Nextcloud DEV PPA offers a reliable method for installing the Nextcloud Desktop Client on Ubuntu. This guide will walk you through the necessary steps to ensure a successful setup. Utilizing the APT package manager for this process allows you to access the official PPA (Personal Package Archive) the Nextcloud development team provides. The PPA contains stable and development (alpha) versions of the Nextcloud Desktop Client, catering to your needs.
Update Ubuntu’s Packages Before Nextcloud Installation
Before proceeding with the installation, it’s vital to ensure that all your existing software packages are up to date. This preemptive measure helps avoid potential conflicts during the installation process.
To update your Ubuntu system, use the following command:
sudo apt update && sudo apt upgradeAdd Nextcloud Development PPA into Your Ubuntu System
Next, we will import the Nextcloud DEV PPA. Depending on your preference, you can opt for either the stable or alpha release. The stable release offers a well-tested, secure experience, while the alpha version allows access to the latest features at the potential cost of stability.
Note: Ubuntu 20.04 Focal Fossa users may require the Snap or Flatpak for the latest version as it’s not EOL from the below PPAs, but it is an older release. Ubuntu 22.04 LTS onwards, including short-term releases that have not reached end-of-life status, have all the latest versions.
For the stable version of the Nextcloud Desktop Client, use this command:
sudo add-apt-repository ppa:nextcloud-devs/client -yFor the alpha version of the Nextcloud Desktop Client, if you prefer to experiment with the newest features, use this command:
sudo add-apt-repository ppa:nextcloud-devs/client-alpha -yRefresh APT Package Index with the Nextcloud Desktop PPA
After importing the PPA, it’s necessary to refresh the APT package index. This allows the system to recognize the newly added Nextcloud Desktop PPA and prepare it for installation.
Update the APT package index using this command:
sudo apt updateInstall Nextcloud Desktop on Ubuntu via APT Command
With the system refreshed and the Nextcloud PPA integrated, you can proceed to install the Nextcloud Desktop Client.
To install the Nextcloud Desktop Client, use the following command:
sudo apt install nextcloud-desktopInstall Nextcloud Desktop Client on Ubuntu via Snap
Snap, a package management system developed by Canonical, provides an alternative method for installing the Nextcloud Desktop Client. Snap packages, or “snaps”, are self-contained software packages that include their dependencies, ensuring a consistent experience across various Linux distributions.
Ensuring Snap is Installed on Your Ubuntu System For Nextcloud Desktop
In some cases, particularly in minimal installations of Ubuntu, the Snap package manager might not be pre-installed. Before proceeding, it’s essential to confirm that Snap is available on your system. If not, you will need to install it.
To install or reinstall the Snap package manager, use the following command:
sudo apt install snapdThis command ensures that the Snap package manager is installed on your system, preparing your Ubuntu environment for the installation of the Nextcloud Desktop Client via Snap.
Install Nextcloud Desktop on Ubuntu via Snap Command
With Snap set up and ready to go, you can proceed with the installation of the Nextcloud Desktop Client. Snap simplifies this process with a straightforward command.
To install the Nextcloud Desktop Client using Snap, enter the following command:
sudo snap install nextcloud-desktop-clientInstall Nextcloud Desktop on Ubuntu via Flatpak and Flathub
Flatpak is an alternative to Snap, providing a unique system for distributing sandboxed software applications on Linux. It allows you to access, manage, and run applications in isolated environments, ensuring software stability and system security. As with Snap, a key benefit of using Flatpak is its universal packaging approach, ensuring software compatibility across different Linux distributions.
Note: If Flatpak is not yet installed on your system, we recommend following our step-by-step guide, “How to Install Flatpak on Ubuntu”, to set up Flatpak on your Ubuntu environment.
Activating Flathub Repository for Nextcloud Desktop
Before we can install the Nextcloud Desktop Client via Flatpak, we need to enable the Flathub repository. Flathub is the default repository for Flatpak and hosts a wide array of applications, including the Nextcloud Desktop Client.
To add the Flathub repository to your Flatpak configuration, use the following command:
sudo flatpak remote-add --if-not-exists flathub https://flathub.org/repo/flathub.flatpakrepoThis command adds the Flathub repository, expanding your access to a myriad of Flatpak applications and paving the way for the installation of the Nextcloud Desktop Client.
Install the Nextcloud Desktop on Ubuntu via Flatpak Command
Now that the Flathub repository is enabled on your system, you can proceed to install the Nextcloud Desktop Client. The Flatpak package manager simplifies this process, enabling the installation with a single command.
To install the Nextcloud Desktop Client via Flatpak, use the following command:
flatpak install flathub com.nextcloud.desktopclient.nextcloud -yInitiating Nextcloud Desktop on Ubuntu via GUI Path or CLI Commands
After successfully installing the Nextcloud Desktop Client, it’s time to put it to use. The application can be started through various methods, depending on your preference for using the command-line interface (CLI) or a graphical user interface (GUI).
CLI Methods for Launching the Nextcloud Desktop Application
The Nextcloud Desktop Client can be quickly launched using the command-line interface. Depending on your installation method, the commands may vary.
For users who installed the application via the APT package manager or the Nextcloud Development PPA, launch the Nextcloud Desktop Client using the following command:
nextcloudIf you’ve installed the client through Snap, initiate it with the Snap-specific command:
snap run nextcloud-desktop-clientFor those who preferred the Flatpak installation, start the Nextcloud Desktop Client via the Flatpak command:
flatpak run com.nextcloud.desktopclient.nextcloudEach of these commands ensures that the Nextcloud Desktop Client starts successfully from the command line, immediately presenting you with the Nextcloud interface.
GUI Method for Launching the Nextcloud Application
For a more visual approach, you can start the Nextcloud Desktop Client directly from your desktop environment. Most desktop users find this method to be a convenient way to access applications.
To launch Nextcloud using the GUI, navigate your way through the following path:
Open the Activities overview, select Show Applications, and then click on the Nextcloud icon.
The Activities overview is typically found at the top of your screen or by pressing the “Super” key (usually represented by the Windows logo on most keyboards). The Show Applications button, indicated by a grid of dots, is usually located at the bottom of the sidebar or dock.
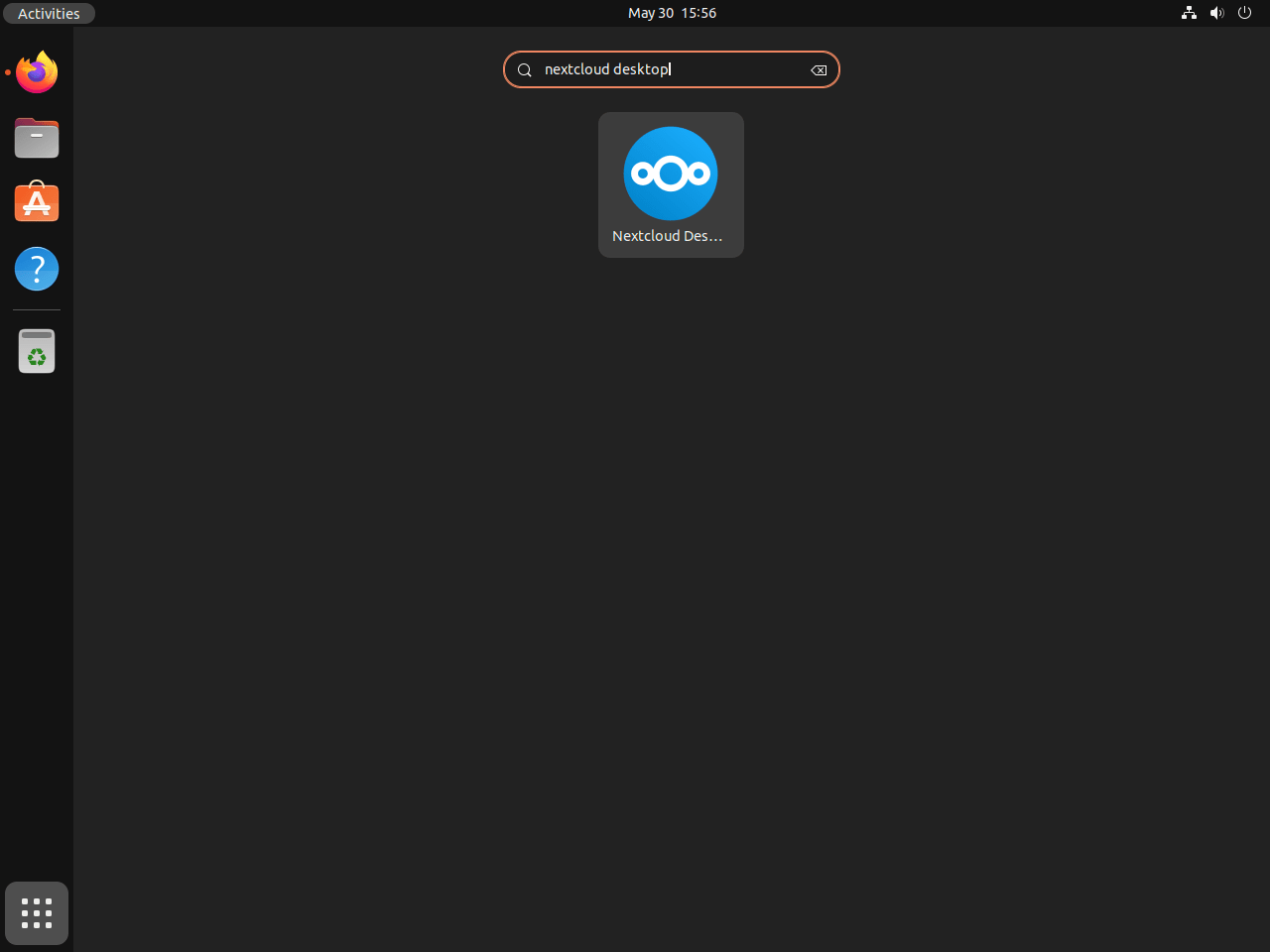
First-Time Tips with Nextcloud Desktop on Ubuntu
Now that you have successfully installed Nextcloud Desktop on Ubuntu, here are some first-time tips to get started with the software. These insights are tailored to enhance your experience and ensure you’re leveraging Nextcloud Desktop to its full potential on your Linux system.
General Tips for Using Nextcloud Desktop on Ubuntu
- Choose Your Sync Folders Wisely: Initially, Nextcloud will sync your entire cloud storage to your Ubuntu desktop. If you’re working with limited disk space, or simply don’t need everything locally, customize your sync preferences. Navigate to the Settings > General > Selective Sync option to specify which folders you want to sync.
- Optimize Performance: If you notice Nextcloud Desktop impacting your system’s performance, adjust the bandwidth settings. Limiting the upload and download rates can significantly improve system responsiveness. This setting is found under Settings > Bandwidth.
- Secure Your Data: Make use of Nextcloud’s end-to-end encryption for sensitive files. Right-click the folder in your Nextcloud directory and select End-to-End Encryption. This ensures your data remains private and secure, even on a shared server.
- Utilize the Activity Feed: Keep track of changes to your files and folders directly from the desktop client. The activity feed provides a detailed log of file updates, shares, and other modifications, helping you stay on top of your data management.
Customizations for Nextcloud Desktop on Ubuntu
- Theme Your Nextcloud: Personalize your Nextcloud interface by applying custom themes. While theme customization is mainly done on the server side, it enhances your desktop client experience by providing a unique visual environment that reflects your personal style or brand.
- Add External Storage: Expand your Nextcloud storage capabilities by adding external storage sources such as FTP, Dropbox, or Google Drive. This integration is configured on the Nextcloud server under Settings > External storages.
- Keyboard Shortcuts for Efficient Navigation:
- Ctrl + S: Instantly synchronize your current folder.
- Ctrl + Shift + N: Create a new folder in your current directory.
- Ctrl + O: Open the Nextcloud web interface from your desktop client.
- Configure Desktop Notifications: Stay informed with desktop notifications for file updates, shares, and other important activities. Enable or customize these notifications within the Settings > General tab to fit your workflow.
Security Enhancements
- Two-Factor Authentication (2FA): For added security, enable 2FA on your Nextcloud server. This adds an extra layer of protection to your account, requiring a second form of verification upon login.
- App Passwords: If you use additional applications that access your Nextcloud data, create unique app passwords. This way, you can revoke access individually without compromising your main account password.
- Review Device Sessions: Regularly check the devices that have access to your Nextcloud account. If you notice any unfamiliar devices, you can easily revoke their access through the Nextcloud web interface under Settings > Security.
- Encrypt Local Data: For users who store sensitive information, consider using disk encryption for your Ubuntu system. This ensures that your local Nextcloud sync folder is encrypted at rest, adding another layer of security.
Maintenance and Troubleshooting
- Regularly Check for Client Updates: Even though this guide doesn’t cover the update process, it’s crucial to ensure your Nextcloud Desktop client is up to date to benefit from the latest features and security patches.
- Clearing Cache: If you’re experiencing issues with file synchronization, clearing the Nextcloud Desktop cache can often resolve these problems. This can be done by navigating to the Settings > Advanced > Clear Cache.
- Log Files for Troubleshooting: If you encounter errors or issues, Nextcloud Desktop generates log files that can be invaluable for troubleshooting. Access these logs via Settings > General > Create Debug Archive to gather detailed information about your client’s operation.
- Network Configuration: Ensure your firewall or network settings are not blocking Nextcloud Desktop. If you’re on a corporate or restricted network, you may need to configure firewall exceptions for Nextcloud.
These tips are designed to optimize your initial experience with Nextcloud Desktop on Ubuntu, focusing on performance, customization, and security. As you become more familiar with Nextcloud, you’ll discover even more ways to tailor the software to fit your needs.
Managing Nextcloud Desktop on Ubuntu
This section of the guide focuses on key operations for managing the Nextcloud Desktop Client on Ubuntu, namely updating and removing the client. We’ll delve into the specifics of these processes, providing detailed instructions to help you ensure your client stays up to date or, if necessary, uninstall it safely and cleanly.
Update the Nextcloud Desktop
To maintain optimal functionality and security, it’s crucial to keep the Nextcloud Desktop Client updated. Depending on the method you used for the original installation, you’ll use a different command to update. Let’s explore these.
APT Update Command for Nextcloud Desktop
If you used the APT package manager to install the Nextcloud Desktop Client, run the following command to update:
sudo apt upgrade && sudo apt upgradeThis command will also update all other packages managed by the APT, including system packages, ensuring your Linux environment operates efficiently.
Snap Update Command for Nextcloud Desktop
For those who installed the Nextcloud Desktop Client via Snap, use the following command to update:
sudo snap refreshFlatpak Update Command for Nextcloud Desktop
If you’ve installed the Nextcloud Desktop Client through Flatpak, you can update it using this command:
flatpak updateUpdating your Nextcloud Desktop Client regularly helps maintain optimal software performance and security, especially for novice Linux users.
Remove Nextcloud
If you no longer require the Nextcloud Desktop Client, you can remove it using different commands based on your installation method.
APT Remove Command for Nextcloud Desktop
For installations done through the APT package manager, use the following command to remove the Nextcloud Desktop Client:
sudo apt remove nextcloud-desktopIf you installed the PPA version and do not intend to use the software again, it is recommended to also remove the PPA with the following commands:
Stable Nextcloud Desktop PPA Removal:
sudo add-apt-repository --remove ppa:nextcloud-devs/client -yAlpha Nextcloud Desktop PPA Removal:
sudo add-apt-repository --remove ppa:nextcloud-devs/client-alpha -ySnap Remove Command for Nextcloud Desktop
For users who installed the Nextcloud Desktop Client via Snap, use the following command to remove it:
sudo snap remove nextcloud-desktop-clientFlatpak Remove Command for Nextcloud Desktop
For installations done through Flatpak, run the following command to uninstall the Nextcloud Desktop Client and delete related data:
flatpak uninstall --delete-data com.nextcloud.desktopclient.nextcloudConclusion
Throughout this guide, we’ve walked you through the steps to install Nextcloud Desktop on Ubuntu versions 24.04, 22.04, and 20.04 LTS, diving into various methods like using .deb files, APT PPA, and Flatpak with Flathub. We also shared first-time tips to enhance your experience, from syncing preferences to security enhancements. Remember, keeping your Nextcloud Desktop updated and customizing it to fit your workflow can significantly improve your productivity and data management on Ubuntu. It’s been a journey getting here, but now you’re all set to make the most out of Nextcloud Desktop. Happy syncing!