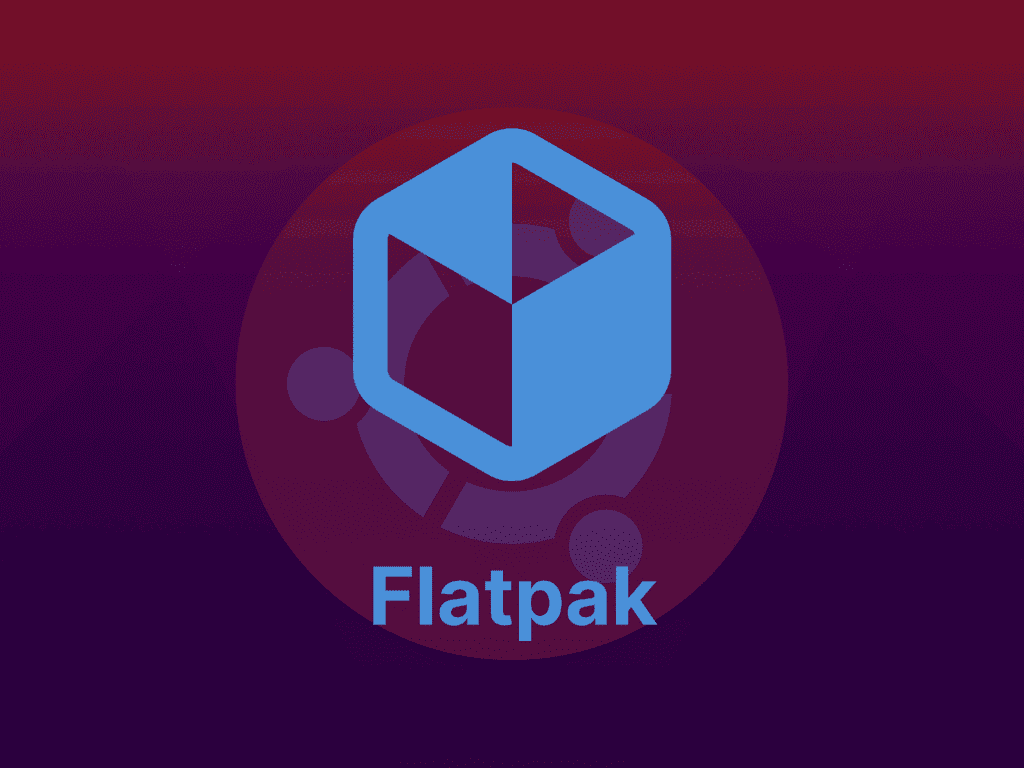Flatpak, a groundbreaking application distribution system, is tailored for Linux operating systems, offering a unified solution for software management. Suppose you aim to install Flatpak on Ubuntu 22.04 Jammy Jellyfish or Ubuntu 20.04 Focal Fossa. In that case, you’re on the right path to unlocking many features that enhance software deployment and management.
Key Features of Flatpak:
- Enhanced Security: Through sandboxing, Flatpak isolates applications, bolstering security and minimizing potential inter-app conflicts.
- Universal Compatibility: Designed with cross-distribution support, Flatpak ensures developers can craft a single package compatible across diverse Linux distributions.
- Direct Distribution: Flatpak’s decentralized approach empowers developers to distribute software directly, eliminating the dependency on centralized repositories.
- Stable Runtime: Flatpak guarantees a consistent runtime environment by bundling dependencies, mitigating potential dependency-related issues.
- Streamlined Updates: With Flatpak, developers, and end-users experience a simplified update mechanism, ensuring timely access to the latest software iterations.
- Version Flexibility: Flatpak’s parallel installation feature facilitates the concurrent installation of multiple application versions, ideal for testing or version comparisons.
This guide illustrates the steps to integrate Flatpak into your Ubuntu system seamlessly. Whether you’re using Ubuntu 22.04 Jammy Jellyfish, Ubuntu 20.04 Focal Fossa, or even other stable short-term Ubuntu releases, the upcoming sections will detail the installation process using CLI commands, leveraging either Ubuntu’s default apt repository or the official Launchpad team Flatpak PPA.
Update Ubuntu Before Flatpak Installation
The first task is to update your system to ensure all existing packages are up to date before installing.
sudo apt update && sudo apt upgradeInstall Flatpak on Ubuntu 22.04 or 20.04 via Default APT Repository
Installing Flatpak on Ubuntu can be done through different methods. The first method we will discuss is installing it using the Ubuntu repository. It is important to note that by default, Ubuntu keeps Flatpak in its repository. Still, it is not installed by default due to its competition with Snap, the parent company of Ubuntu.
To install Flatpak using the Ubuntu repository, you can use the following command in a Linux terminal:
sudo apt install flatpakThis command will prompt you to enter your root password before installing Flatpak. After entering your password, the installation process will begin.
Once installed, you can add the Flathub repository, which is the primary repository for Flatpak applications, by running the following command:
flatpak remote-add --if-not-exists flathub https://flathub.org/repo/flathub.flatpakrepoThis command will add the Flathub repository to your Flatpak installation, allowing you to search and install applications from the Flathub repository easily.
Install Flatpak on Ubuntu 22.04 or 20.04 via Flatpak Team APT PPA
The second method of installing Flatpak on Ubuntu uses the “Flatpak” team LaunchPAD PPA, which contains the latest stable and development versions of Flatpak. This method is highly recommended as Canonical, the parent company of Ubuntu, has been putting more pressure on using Snap over APT, especially against Flatpak.
Option 1: Import Flatpak stable PPA for Ubuntu:
sudo add-apt-repository ppa:flatpak/stable -yOption 2: Import Flatpak development PPA for Ubuntu:
sudo add-apt-repository ppa:flatpak/development -yAfter importing the PPA, run an APT update to ensure that the changes are reflected:
sudo apt updateNow, install Flatpak by running the following command:
sudo apt install flatpakThis command will prompt you to enter your root password before installing Flatpak. After entering your password, the installation process will begin.
Once installed, you can add the Flathub repository, which is the primary repository for Flatpak applications, by running the following command:
flatpak remote-add --if-not-exists flathub https://flathub.org/repo/flathub.flatpakrepoThis command will add the Flathub repository to your Flatpak installation, allowing you to search and install applications from the Flathub repository easily.
Furthermore, once you have installed the Flatpak version using the PPA, you can check the installed version by using the “apt-cache policy” command, as shown below:
apt-cache policy flatpak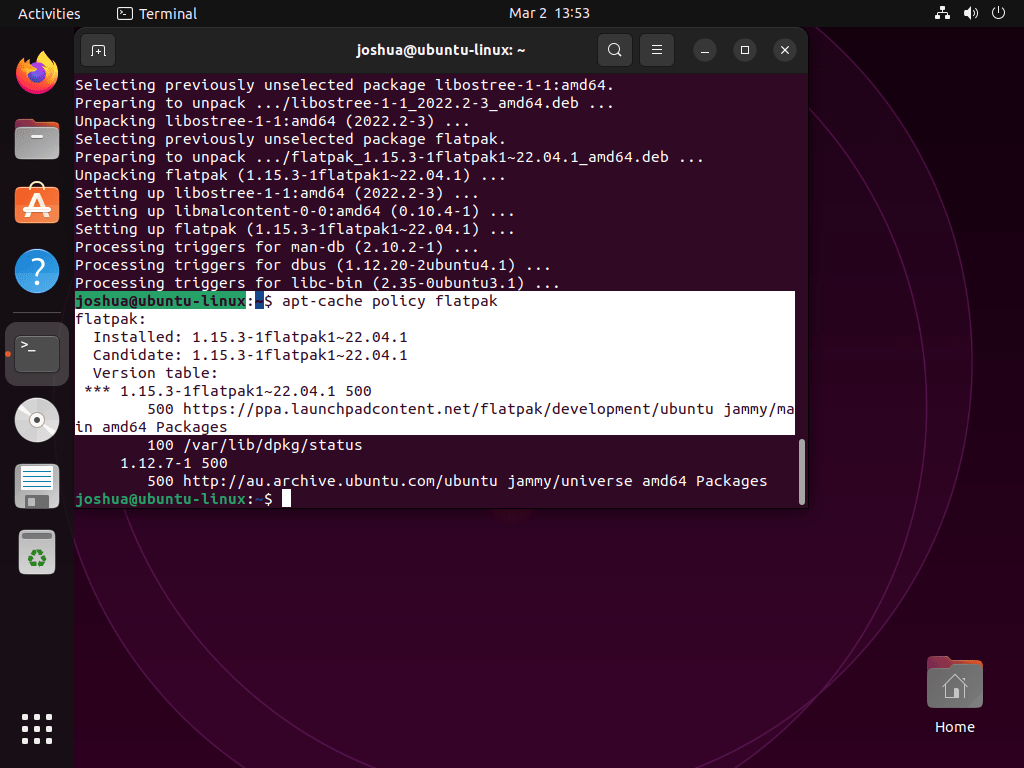
As shown in the guide, the installation process installed the development version of Flatpak, which was version 1.15.3 at the time of writing. It is important to note that this version may be slightly ahead of the Flatpak PPA stable version and significantly ahead of Ubuntu’s default version, which is 1.12.7 and considered outdated.
Basic Flatpak Commands To Work With Ubuntu 22.04 or 20.04
This section will explain how to use Flatpak on your Ubuntu system in more detail. Flatpak is a powerful tool for managing and deploying applications on Linux systems, and here are some essential Flatpak commands that can help you use Flatpak effectively.
Adding a Remote Repository with Flatpak on Ubuntu
Flatpak uses remote repositories to download and install applications. To add a remote repository, use the following command:
flatpak remote-add --if-not-exists <name> <URL>For example, to add the Flathub repository, which is the primary repository for Flatpak applications, use the following command:
flatpak remote-add --if-not-exists flathub https://flathub.org/repo/flathub.flatpakrepoInstalling Applications with Flatpak on Ubuntu
To install an application using Flatpak, use the following command:
flatpak install <application-name>For example, to install the GIMP image editing software, use the following command:
flatpak install org.gimp.GIMPUpdating Applications with Flatpak on Ubuntu
To update an application that was installed using Flatpak, use the following command:
flatpak update <application-name>For example, to update GIMP, use the following command:
flatpak update org.gimp.GIMPUninstalling Applications with Flatpak on Ubuntu
To uninstall an application that was installed using Flatpak, use the following command:
flatpak uninstall <application-name>For example, to uninstall GIMP, use the following command:
flatpak uninstall org.gimp.GIMPListing Installed Applications with Flatpak on Ubuntu
To list all the applications that were installed using Flatpak, use the following command:
flatpak listSearching for Applications with Flatpak on Ubuntu
To search for an application in the Flatpak repository, use the following command:
flatpak search <search-term>For example, to search for the LibreOffice productivity suite, use the following command:
flatpak search libreofficeListing Remote Repositories with Flatpak on Ubuntu
To list all the remote repositories that are currently configured, use the following command:
flatpak remote-listChecking for Updates with Flatpak on Ubuntu
To check for updates to applications installed using Flatpak, use the following command:
flatpak updateUpdating the Flatpak System with Flatpak on Ubuntu
To update the Flatpak system itself, use the following command:
flatpak update --systemInfo on Applications with Flatpak on Ubuntu
To get information about an application, such as its version and other details, use the following command:
flatpak info <application-name>For example, to get information about GIMP, use the following command:
flatpak info org.gimp.GIMPRunning Applications with Flatpak on Ubuntu
To run an application that was installed using Flatpak, use the following command:
flatpak run <application-name>For example, to run GIMP, use the following command:
flatpak run org.gimp.GIMPSideload an Application with Flatpak on Ubuntu
To sideload an application that was not downloaded from a repository, use the following command:
flatpak install <path-to-application>Exporting an Application with Flatpak on Ubuntu
To export an application that was installed using Flatpak to a file, use the following command:
flatpak export <application-nameExporting an Application with Flatpak on Ubuntu
To export an application that was installed using Flatpak to a file, use the following command:
flatpak export <application-name> <filename>For example, to export GIMP to a file called gimp.flatpak, use the following command:
flatpak export org.gimp.GIMP gimp.flatpakImporting an Application with Flatpak on Ubuntu
To import an application that was exported using Flatpak, use the following command:
flatpak install <filename>For example, to import the gimp.flatpak file that was exported earlier, use the following command:
flatpak install gimp.flatpakList Files in an Application with Flatpak on Ubuntu
To list the files that were installed as part of an application, use the following command:
flatpak list-files <application-name>For example, to list the files installed as part of GIMP, use the following command:
flatpak list-files org.gimp.GIMPCheck Application Permissions with Flatpak on Ubuntu
To check the permissions that an application has, use the following command:
flatpak permissions <application-name>For example, to check the permissions for GIMP, use the following command:
flatpak permissions org.gimp.GIMPChange Application Permissions with Flatpak on Ubuntu
To change the permissions that an application has, use the following command:
flatpak override <application-name> --filesystem=<directory>For example, to permit GIMP to access a directory called MyPhotos, use the following command:
flatpak override org.gimp.GIMP --filesystem=/home/user/MyPhotosRemote Update with Flatpak on Ubuntu
To update all remote repositories, use the following command:
flatpak update --appstreamUpdate a Single Remote with Flatpak on Ubuntu
To update a single remote repository, use the following command:
flatpak update <remote-name>Remove a Remote with Flatpak on Ubuntu
To remove a remote repository, use the following command:
flatpak remote-delete <remote-name>Run Application in Sandbox with Flatpak on Ubuntu
To run an application in a sandbox environment, use the following command:
flatpak run --sandbox <application-name>For example, to run GIMP in a sandbox environment, use the following command:
flatpak run --sandbox org.gimp.GIMPCreate an Application Bundle with Flatpak on Ubuntu
To create an application bundle that can be distributed and installed on other systems, use the following command:
flatpak build-bundle <directory> <bundle-file>For example, to create a bundle for GIMP, use the following command:
flatpak build-bundle org.gimp.GIMP gimp.bundleList Installed Runtimes with Flatpak on Ubuntu
To list all the runtimes that are currently installed, use the following command:
flatpak list-runtimeList Available Runtimes with Flatpak on Ubuntu
To list all the runtimes that are available in the repository, use the following command:
flatpak list-runtime -aList Extensions with Flatpak on Ubuntu
To list all the extensions that are currently installed, use the following command:
flatpak list-extensionList Available Extensions with Flatpak on Ubuntu
To list all the extensions that are available in the repository, use the following command:
flatpak list-extension -aThese are just some of the essential Flatpak commands to help you manage and deploy applications on your Ubuntu system.
Conclusion
Flatpak provides a robust and versatile solution for managing and distributing applications on Ubuntu Linux. By utilizing Ubuntu’s repository or the Flatpak team PPA, users can access the latest stable or development versions of applications consistently and securely. Flatpak’s containerized approach isolates applications and their dependencies, reducing the risk of conflicts and enhancing the system’s overall stability. In summary, Flatpak offers a reliable and efficient means of managing applications on Ubuntu Linux, contributing to a better user experience.