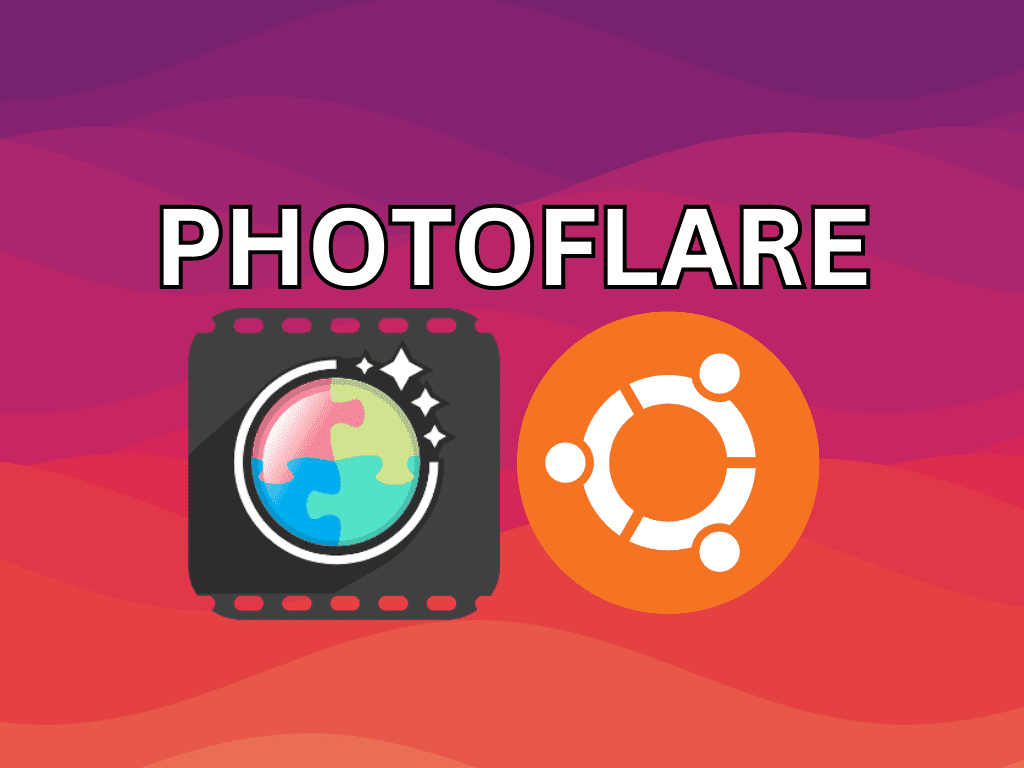For those aiming to install PhotoFlare on Ubuntu 22.04 Jammy Jellyfish or its older stable release Ubuntu 20.04 Focal Fossa, the solution to a balanced image editing experience awaits. PhotoFlare, a potent open-source image editor, seamlessly bridges the divide between intricate software like Adobe Photoshop and basic tools like MS Paint. Its design ethos prioritizes functionality and user-friendliness, making it an ideal choice for a broad spectrum of users, from novices to seasoned professionals.
Noteworthy Features of PhotoFlare:
- User-Centric Design: PhotoFlare’s interface is crafted for simplicity, ensuring users can dive into editing without a steep learning curve.
- Versatile Editing Suite: From color adjustments and filters to text insertion tools, PhotoFlare offers comprehensive functionalities to cater to diverse editing needs.
- Multilingual Interface: Catering to a global audience, PhotoFlare supports multiple languages, enhancing its user-friendliness.
- Adaptable Across Platforms: Beyond Ubuntu, PhotoFlare extends its compatibility to Windows and MacOS, ensuring users have a consistent editing experience across different operating systems.
Why PhotoFlare is a Prime Choice for Ubuntu Users:
- Ease of Use: Designed with accessibility in mind, PhotoFlare is apt for those new to digital editing or those seeking swift, hassle-free edits.
- Optimized Performance: Lightweight and streamlined, PhotoFlare ensures swift operations, even on systems with limited resources.
- Community-Driven Evolution: Being open-source, PhotoFlare boasts a vibrant community that contributes to its growth, ensuring regular updates and a platform for seeking guidance.
- Economical Solution: Free of charge, PhotoFlare is ideal for those seeking a cost-effective yet robust image editing tool.
- Tailored Experience: The ability to customize the interface and tools ensures users can mold the software to fit their unique editing style and preferences.
Considering its rich feature set and advantages, PhotoFlare is a premier image editing tool for Ubuntu users. The subsequent sections will guide you through the installation process of PhotoFlare on Ubuntu using CLI commands, leveraging either the official PhotoFlare PPA or Flatpak via Flathub.
Install PhotoFlare on Ubuntu 22.04 or 20.04 via APT PPA
In this section, we’ll guide you through the steps to install PhotoFlare on Ubuntu 22.04 or 20.04 using the APT package manager. These steps ensure a smooth installation, whether you prefer the latest stable release or the daily upstream version for bleeding-edge software enthusiasts.
Step 1: Update Ubuntu Before PhotoFlare Installation
Updating your system is always a wise starting point before installing new software. By updating, you ensure that all existing packages on your system are up to date, minimizing potential conflicts and maximizing compatibility. Enter the following command in your terminal:
sudo apt update && sudo apt upgradeThis command not only checks for updates (sudo apt update) but also applies those updates (sudo apt upgrade) in a single line of code.
Step 2: Import PhotoFlare PPA on Ubuntu
The Personal Package Archive (PPA) maintained by the PhotoFlare Dev Team allows you to access the software directly from the team responsible for it. This ensures you’ll get a trustworthy and up-to-date software version. There are two versions available – the stable and the daily PPA. You can choose to install either or both, but remember that if both PPAs are imported, the more recent version takes precedence, which could be the potentially unstable daily version.
To import the Stable PPA, use the following command:
sudo add-apt-repository ppa:photoflare/photoflare-stable -yOn the other hand, if you want to stay on the cutting edge with the Daily PPA, use:
sudo add-apt-repository ppa:photoflare/photoflare-daily -yStep 3: Update Packages Index After PhotoFlare PPA Import
You should update your package list once you’ve imported the PhotoFlare PPA. This process makes your system aware of the new packages available from the added PPA. You can do this with a simple update command:
sudo apt updateStep 4: Install PhotoFlare on Ubuntu 22.04 or 20.04
With all preliminary steps complete, you can now proceed to install PhotoFlare. The following command initiates the installation process:
sudo apt install photoflareOnce the installation finishes, you will have successfully installed PhotoFlare on your system.
Install PhotoFlare on Ubuntu 22.04 or 20.04 via Flatpak and Flathub
This section will discuss an alternative method for installing PhotoFlare, using Flatpak and the Flathub repository. Flatpak is a universal package manager for Linux distributions, similar to Snap, but it’s often preferred due to certain advantages. Flatpak’s sandboxes applications, improving security by isolating them from your system and each other. Additionally, it enables you to access both the latest and older software versions, which can be helpful for compatibility reasons.
Step 1: Enable Flathub For PhotoFlare on Ubuntu
Before you can install PhotoFlare through Flatpak, you need to enable Flathub. Flathub is a popular repository for Flatpak applications, hosting a large variety of software in a centralized location.
You can add the Flathub repository to your Flatpak configuration by executing the following command in your terminal:
sudo flatpak remote-add --if-not-exists flathub https://flathub.org/repo/flathub.flatpakrepoThis command configures your system to fetch Flatpak applications from the Flathub repository, greatly expanding your available software library.
Step 2: Install PhotoFlare on Ubuntu 22.04 or 20.04 via Flatpak Command
With Flathub now enabled, you are ready to install PhotoFlare using the flatpak install command. This will fetch and install PhotoFlare directly from the Flathub repository, ensuring that you’re installing the software’s most recent official release. Run the following command in your terminal:
flatpak install flathub io.photoflare.photoflare -yThis command initiates the download and installation of PhotoFlare. Once this process is completed, PhotoFlare will be readily accessible on your system.
If your system does not have Flatpak installed, refer to our comprehensive guide, “How to Install Flatpak on Ubuntu”. This guide provides step-by-step instructions for installing the most recent supported version of Flatpak, ensuring that you can take full advantage of this versatile package manager.
Launching PhotoFlare on Ubuntu 22.04 or 20.04
After successfully installing PhotoFlare, the next step is to launch the application and begin your image editing journey. Here we will explain how to launch PhotoFlare via different methods.
CLI Launch Method for PhotoFlare via Terminal on Ubuntu
One quick and straightforward method of launching the PhotoFlare software is by using the terminal. Open your terminal and type the following command:
photoflareThis command will start the PhotoFlare application immediately, presenting you with the interface to edit your images.
For those who have installed PhotoFlare using Flatpak, the command changes slightly. Flatpak necessitates the use of a unique command syntax for launching applications. The command to start PhotoFlare is:
flatpak run io.photoflare.photoflareThis command instructs Flatpak to run the PhotoFlare software.
While launching applications via the terminal is useful in many circumstances, especially for troubleshooting, it may not be the most practical choice for everyday use.
GUI Launch Method for PhotoFlare via the Applications Menu on Ubuntu
Launching PhotoFlare via the graphical interface, the Applications Menu, can be more intuitive for everyday use, especially for those uncomfortable with command-line operations. Here are the simple steps to follow:
- Navigate to the Applications Menu: Typically located in the bottom left corner of your screen in Ubuntu Linux, the Applications Menu is the starting point for launching installed applications graphically.
- Select ‘Show Applications’: This will bring up a list or grid view of all your installed applications.
- Search for ‘PhotoFlare’: Type ‘PhotoFlare’ into the search bar. The system will dynamically filter applications based on your input.
- Launch PhotoFlare: Once you see the PhotoFlare icon, click on it to start the application.
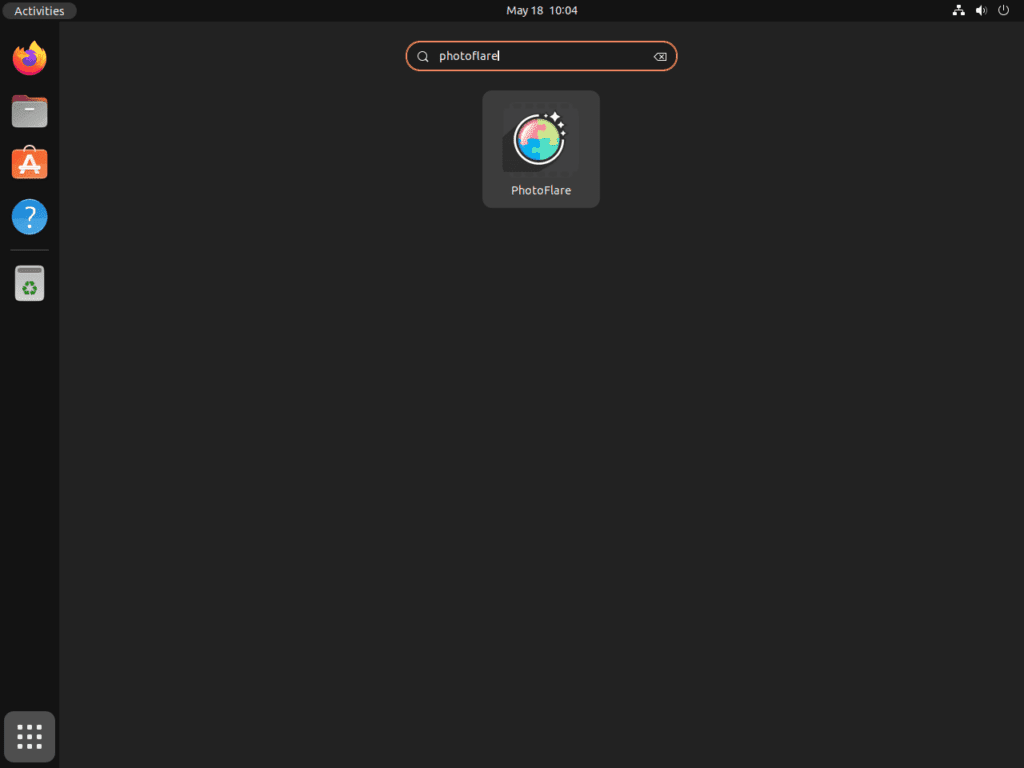
Tips on Getting Started with PhotoFlare with Ubuntu 22.04 or 20.04
Now that you have installed and launched PhotoFlare on your Ubuntu Linux system let’s delve into some helpful tips and tricks to get you started with this powerful image editing tool. These insights will focus on improving your user experience, introducing customization options, and suggesting ways to enhance your workflow.
Familiarize Yourself with the PhotoFlare User Interface on Ubuntu
- Take some time to explore: PhotoFlare’s interface is intuitively designed, but navigating through all the menus and panels will help you become more comfortable with the tool.
- Understand the layout: Look out for the primary elements of the user interface – menu bar, toolbar, color palette, and status bar. Knowing what each of these does will speed up your workflow.
Customize the PhotoFlare Tool Options on Ubuntu
- Personalize the settings: PhotoFlare allows you to customize features such as grid settings, color schemes, and default file format for saving images. Tailoring these to your preference will enhance your image editing experience.
- Keyboard shortcuts: PhotoFlare supports a variety of keyboard shortcuts to expedite your editing tasks. Familiarizing yourself with these will significantly speed up your work.
Preferences -> Keyboard ShortcutsUse Layers for Non-Destructive Editing with PhotoFlare on Ubuntu
- Understand the concept of layers: Layers in PhotoFlare are like multiple transparent sheets stacked on top of each other where you can paint on each one separately. This allows you to edit parts of your image non-destructively.
- Experiment with layer modes: PhotoFlare offers a variety of layer blending modes. Experiment with them to see how they interact with each other, creating unique effects.
Explore the Image Adjustment Options with PhotoFlare on Ubuntu
- Discover adjustment tools: PhotoFlare offers many image adjustment options, such as brightness/contrast, saturation, color balance, and more. Experiment with these to get your desired result.
- Understand the undo/redo feature: Mistakes happen. Luckily, PhotoFlare’s Undo and Redo features (available under the Edit menu) are there to rescue your edits.
Edit -> Undo
Edit -> Redo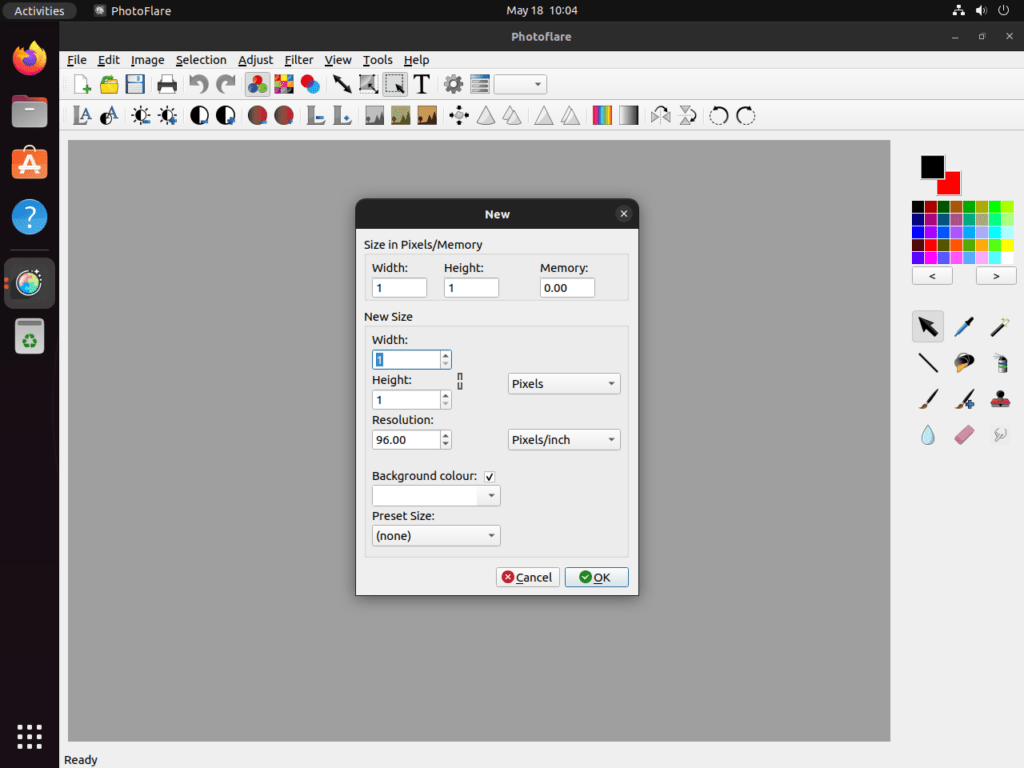
Additional Commands for PhotoFlare on Ubuntu 22.04 or 20.04
In this section, we’ll cover two essential aspects of application management for PhotoFlare on Ubuntu Linux: updating the application to ensure you have the most recent features and fixes and removing the application when it is no longer needed. Both processes can differ based on the method of installation you initially used.
Update PhotoFlare on Ubuntu 22.04 or 20.04
It’s important to keep your applications up-to-date. This gives you access to new features and ensures any identified bugs or security vulnerabilities are patched. Depending on how you’ve installed PhotoFlare, there are different methods to update it.
APT Update Command Method for PhotoFlare on Ubuntu
If you’ve installed PhotoFlare via the APT package manager, you can update the software by upgrading your entire system. This is done through the terminal by running the command:
sudo apt upgrade && sudo apt upgradeThis command will first update the list of available packages (sudo apt update), and then it will upgrade all the outdated packages to their latest versions (sudo apt upgrade).
Flatpak Update Command Method for PhotoFlare on Ubuntu
If you’ve installed PhotoFlare through Flatpak, the update process is a bit different. Flatpak has a built-in command for updating individual applications:
flatpak updateThis command checks your Flatpak applications for updates and applies them as necessary.
Remove PhotoFlare on Ubuntu 22.04 or 20.04
In some situations, you may find that you no longer require PhotoFlare. When this is the case, you can remove it from your system using a few simple commands, which will depend on your installation method.
APT Remove Command Method for PhotoFlare on Ubuntu
If you’ve installed PhotoFlare using APT, you can remove it using the following command:
sudo apt remove photoflareThis command will remove PhotoFlare and any dependencies installed with it that are no longer needed.
Furthermore, if you added a Personal Package Archive (PPA) to install PhotoFlare, you should also remove the PPA. There are two possible PPAs that you might have used: Stable and Daily.
To remove the Stable PPA, use the following command:
sudo add-apt-repository --remove ppa:photoflare/photoflare-stable -yTo remove the Daily PPA, use this command:
sudo add-apt-repository --remove ppa:photoflare/photoflare-daily -yFlatpak Remove Command Method for PhotoFlare on Ubuntu
If you installed PhotoFlare through Flatpak, you can remove it using the Flatpak uninstall command:
flatpak uninstall --delete-data io.photoflare.photoflareThis command uninstalls PhotoFlare and also removes the associated data.
Final Thoughts
In this guide, we’ve walked through installing, managing, and making the most of PhotoFlare on Ubuntu Linux. Whether you’ve chosen to use the APT package manager or Flatpak, the steps outlined here provide you with a comprehensive roadmap for effectively using this powerful photo editing tool. Remember, the key to a smooth experience with any software lies in regularly updating the application and understanding how to remove it when no longer needed. PhotoFlare, with its extensive features and user-friendly interface, is a commendable choice for your photo editing needs on Ubuntu Linux.