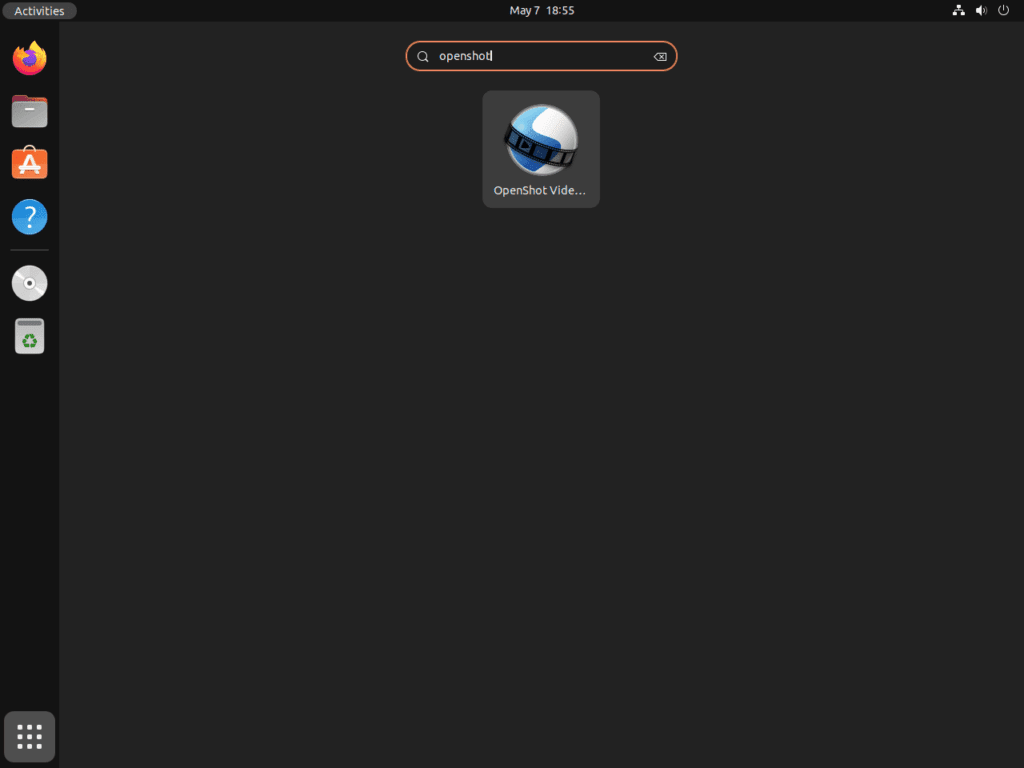OpenShot is a beacon for video editing enthusiasts using Ubuntu, offering a blend of power and simplicity. For those aiming to install OpenShot on Ubuntu 22.04 Jammy Jellyfish or its older stable release Ubuntu 20.04 Focal Fossa, this tool promises a comprehensive video editing experience without the complexities often associated with advanced software. Let’s delve into the attributes that make OpenShot a top-tier choice for Ubuntu users.
Key Attributes of OpenShot:
- Open-Source Affordability: OpenShot is not only free to use but also open-source. This ensures cost-effectiveness while also championing the spirit of community-driven development.
- User-Centric Design: The interface of OpenShot is crafted to be intuitive, ensuring that even those new to video editing can easily navigate and utilize its features.
- Versatility Across Platforms: Beyond Ubuntu, OpenShot extends its compatibility to Windows and macOS. This cross-platform nature ensures continuity in your video editing journey, irrespective of your chosen operating system.
- Comprehensive Editing Tools: From 3D animations and video effects to advanced timeline editing, OpenShot has features that cater to basic and intricate video editing needs.
Why OpenShot Over Others?:
- Adaptable Customization: OpenShot offers flexibility often missing in other video editors, allowing for a tailored editing environment.
- Community-Driven Excellence: With its roots in open-source, OpenShot enjoys the backing of a vibrant community. This ensures regular updates, a plethora of tutorials, and prompt bug resolutions.
- Optimized Performance: Unlike heavy-duty video editors, OpenShot’s modest system requirements make it accessible to a broader range of users, including those with older hardware configurations.
Embarking on your video editing journey with OpenShot on Ubuntu promises functionality and ease. The subsequent guide will detail the steps to install OpenShot on Ubuntu 22.04 Jammy Jellyfish or Ubuntu 20.04 Focal Fossa, setting you on the path to video editing excellence.
Install OpenShot on Ubuntu 22.04 or 20.04 via APT
Step 1: Update Ubuntu Before OpenShot Installation
Before diving into the installation process, ensuring that your Ubuntu system is up-to-date is essential. This will help prevent any package conflicts during the installation of OpenShot. To update your system, open a terminal and enter the following command:
sudo apt updateThis command will update your package list with the latest versions available from Ubuntu repositories. After updating the package list, proceed to upgrade any outdated packages using the following command:
sudo apt upgradeWith your system now up-to-date, you can move forward with installing OpenShot.
Step 2: Install OpenShot on Ubuntu 22.04 or 20.04 via APT Command
There are two primary methods for installing OpenShot on Ubuntu. The first method involves installing the version maintained by Ubuntu’s repository, while the second method utilizes the OpenShot PPA (Personal Package Archive) maintained by the OpenShot developers. Each method has its benefits, so choose the one that best suits your needs.
Method 1: Install OpenShot with the Ubuntu Repository
The first method involves installing OpenShot from the Ubuntu repository. This version is generally more stable and secure but may lag behind in updates, performance bug fixes, and new features. If you prioritize stability over having the latest version, this method is for you. To install OpenShot from the Ubuntu repository, run the following command in your terminal:
sudo apt install openshot-qtMethod 2: Install OpenShot on Ubuntu 22.04 or 20.04 via APT PPA Command
The alternative method for installing OpenShot involves using the PPA maintained by the OpenShot Developers team. This PPA contains the latest stable or development releases, allowing you to access cutting-edge features and improvements. For most users, the stable PPA is the better choice.
To add the desired PPA to your system, use one of the following commands:
Option 1: Import OpenShot stable PPA on Ubuntu:
sudo add-apt-repository ppa:openshot.developers/ppa -yOption 2: Import OpenShot development PPA on Ubuntu:
sudo add-apt-repository ppa:openshot.developers/libopenshot-daily -yAfter adding the PPA to your system, update your repository list to reflect the new addition by running:
sudo apt updateFinally, execute the installation command to install OpenShot:
sudo apt install openshot-qtInstall OpenShot on Ubuntu 22.04 or 20.04 via Flatpak and Flathub
This section will explore an alternative method to install OpenShot using the Flatpak package manager. Flatpak is a modern and versatile package manager, similar to Snap, that allows you to install sandboxed applications on Linux systems. Installing OpenShot using Flatpak ensures that you will always have the latest version and run independently of your system libraries, increasing stability and security.
Step 1: Enable Flathub For OpenShot Installation on Ubuntu
Before installing OpenShot through Flatpak, you must enable the Flathub repository, a primary source for Flatpak applications. To enable Flathub, execute the following command in your terminal:
sudo flatpak remote-add --if-not-exists flathub https://flathub.org/repo/flathub.flatpakrepoThis command adds the Flathub repository to your Flatpak configuration, ensuring you have access to a wide variety of applications, including OpenShot.
Step 2: Install OpenShot on Ubuntu 22.04 or 20.04 via Flatpak Command
With Flathub enabled, you can now proceed to install OpenShot using the flatpak install command. Run the following command in your terminal:
flatpak install flathub org.openshot.OpenShot -yThis command installs the OpenShot video editor from the Flathub repository, providing you with the latest version of the application.
If your system does not have Flatpak installed, please refer to our guide on How to Install Flatpak on Ubuntu for step-by-step instructions on installing the most recent supported version of Flatpak.
Install OpenShot on Ubuntu 22.04 or 20.04 via Snap
Snap provides a streamlined mechanism for software deployment and management. This segment will guide you through installing OpenShot, a renowned video editing application, with Snap.
Step 1: Verify Snap’s Installation on Your Ubuntu System
Originated by Canonical (the minds behind Ubuntu), Snap stands as an adept solution for software management. Most Ubuntu versions come standard with Snap. However, on the off chance that it’s not on your system, it can be reintroduced with the command below:
sudo apt install snapd -yThis command will boot up the Snap Daemon (snapd), which governs the activities of your Snap applications.
Step 2: Initialize Classic Snap Support for OpenShot on Ubuntu
A segment of snap apps harnesses the ‘classic’ confinement, allowing them to tap into a broader spectrum of system resources, similar to traditional software. For a seamless user experience with such apps, it’s essential to establish a symbolic link (symlink) for classic snap support. You can do this with the subsequent command:
sudo ln -s /var/lib/snapd/snap /snapStep 3: Incorporate the Core Snap
Before diving into OpenShot’s installation, placing the ‘core’ snap is advisable. This core component outfits your system with vital libraries and services that other snaps rely on, ensuring harmony and compatibility. To usher in the core snap, employ the following command:
sudo snap install coreStep 4: Install OpenShot on Ubuntu 22.04 or 20.04 using Snap
With the preliminary steps completed, you are all set to get OpenShot up and running. Begin the installation by executing the command:
sudo snap install openshot-community --candidate
In this sequence, ‘sudo’ grants you the needed administrative rights, ‘snap’ activates the Snap package handler, ‘install’ commands the setup of the software, and ‘openshot-community –candidate’ denotes the specific version of the OpenShot software you’re looking to install.
Launching OpenShot on Ubuntu 22.04 or 20.04 via CLI or GUI
After successfully installing OpenShot on your system, you can launch the application using various methods. In this section, we will explore both command-line and graphical user interface (GUI) methods to start OpenShot.
CLI Methods to Launch OpenShot on Ubuntu
Depending on your chosen installation method, use one of the following commands to launch OpenShot from the command line:
APT Method to Launch OpenShot on Ubuntu:
openshot-qtFlatpak Method to Launch OpenShot on Ubuntu:
flatpak run org.openshot.OpenShotSnap Method to Launch OpenShot on Ubuntu:
snap run openshot-communityGUI Method to Launch OpenShot on Ubuntu
For those who prefer using the GUI, you can easily find and launch OpenShot through the desktop environment. Here’s the recommended method:
- Click on Activities in the top-left corner of your screen.
- Select Show Applications (usually represented by a grid icon) to display all installed applications.
- Locate and click on the OpenShot Video Editor icon to launch the application.
Tips on Getting Started with OpenShot on Ubuntu 22.04 or 20.04
In this section, we will provide some essential tips to help you get started with OpenShot on Ubuntu Linux. We have divided the tips into two categories: General Tips and Customizations.
General Tips for OpenShot on Ubuntu
Here are some general tips to enhance your OpenShot experience on Ubuntu Linux:
- Keyboard shortcuts: Familiarize yourself with OpenShot’s keyboard shortcuts to improve your efficiency while editing videos. Some common shortcuts include:
- Ctrl + I: Import media
- Ctrl + R: Split clip at playhead
- Ctrl + Z: Undo
- Ctrl + Y: Redo
- Ctrl + T: Add new title
- Save your project frequently: To avoid losing your progress, it’s good practice to save your project regularly by pressing Ctrl + S.
- Use multiple tracks: OpenShot allows you to work with multiple video and audio tracks. Utilize this feature to layer and combine various media elements in your project.
- Export settings: When exporting your video, choose the appropriate file format and quality settings based on your needs. For example, if you’re uploading to YouTube, you might want to select the MP4 format and a high-quality resolution.
Customizations and Advanced Tips for OpenShot on Ubuntu
Here are some tips to customize your OpenShot experience and unlock more advanced features:
- Change the theme: OpenShot offers multiple themes to choose from. To change the theme, navigate to Edit > Preferences > Appearance > Theme.
- Adjust the interface layout: You can customize the OpenShot interface layout by rearranging the panels and windows to fit your workflow. Simply click and drag the panel titles to move them to new positions.
- Add custom transitions: OpenShot allows you to create custom transitions by importing SVG files. To add a custom transition, go to View > Views > Transitions, then click the + button and choose your SVG file.
- Automatically create a video from an image sequence: If you have a series of images that you want to turn into a video, OpenShot can automatically create a video from an image sequence. To do this, import your images as a sequence by right-clicking in the Project Files panel and selecting Import Files > Image Sequence.
By incorporating these tips into your OpenShot workflow, you can enhance your video editing experience on Ubuntu Linux and create professional-looking videos with ease.
Additional OpenShot Commands on Ubuntu 22.04 or 20.04
In this section, we will discuss some additional OpenShot commands on Ubuntu Linux that will help you manage the application more effectively. We will cover how to update, uninstall, and manage OpenShot using the command line.
Update OpenShot on Ubuntu 22.04 or 20.04
Although most users receive updates through desktop notifications, it is a good practice to update OpenShot using the command line terminal. This ensures that your system processes the updates correctly. To update OpenShot, run the following command in your terminal:
sudo apt update && sudo apt upgradeFlatpak installations can use the following command:
sudo flatpak updateLastly, for installations done via the Snap package manager, run the following command to refresh all Snap installations:
snap refreshRemove OpenShot From Ubuntu 22.04 or 20.04
If you decide to uninstall OpenShot, the process is straightforward. The command you use depends on the installation method you initially used.
APT Method to Remove OpenShot From Ubuntu
If you installed OpenShot using the APT package manager, execute the following command to remove it:
sudo apt remove openshot-qtFor users who installed OpenShot using the PPA and have not installed any other applications from the same PPA, you can safely remove the repository with the following command:
sudo add-apt-repository --remove ppa:openshot.developers/ppa -yOr, if you installed it from the developer’s PPA, use this command:
sudo add-apt-repository --remove ppa:openshot.developers/libopenshot-daily -yFlatpak Method to Remove OpenShot From Ubuntu
Next, if you installed OpenShot using the Flatpak method, run the following command to uninstall the Flatpak version and delete its data:
flatpak uninstall --delete-data org.openshot.OpenShot -ySnap Method to Remove OpenShot From Ubuntu
Lastly, Snap installations of OpenShot only need to run the following command to remove the application:
sudo snap remove openshot-communityClosing Thoughts
In summary, we have discussed various methods to install OpenShot on Ubuntu Linux, including using the APT package manager, adding a PPA, and installing with Flatpak. We also covered launching the application, getting started with tips and customizations, and managing OpenShot with additional commands for updating and uninstalling. By following the steps outlined in this article, you can easily install, configure, and manage OpenShot on your Ubuntu Linux system, ensuring a seamless video editing experience.