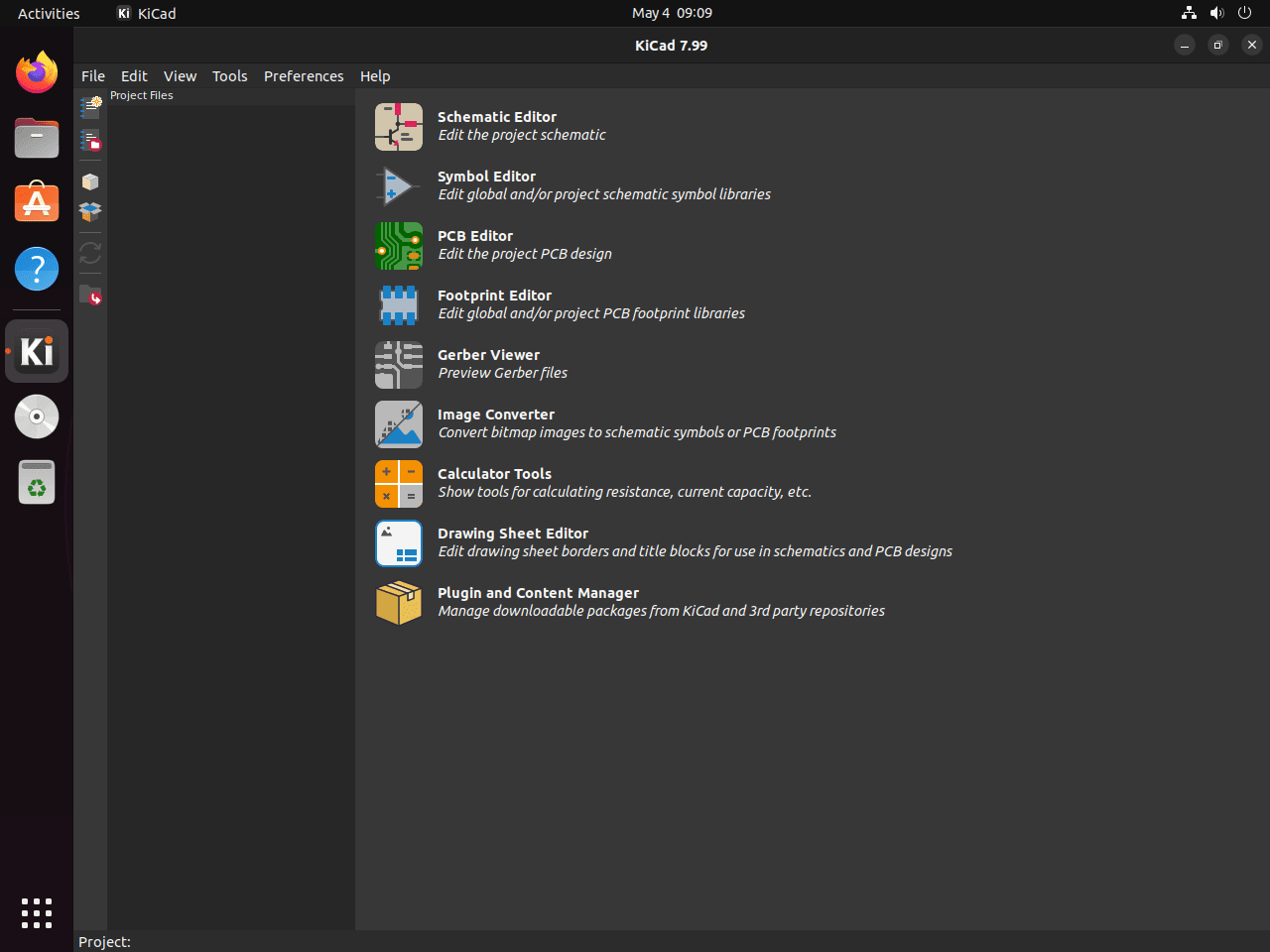This guide will demonstrate how to install KiCad on Ubuntu 24.04, 22.04 or 20.04 LTS utilizing the command-line terminal with three different methods: APT with the KiCad team’s LaunchPAD PPA or utilizing an alternative package manager such as Snap or Flatpak with Flathub.
KiCad represents a powerful suite for electronic design automation (EDA), enabling users to create professional schematics and printed circuit board (PCB) designs without the constraints of proprietary software. Its open-source nature, combined with a comprehensive set of tools for designing electronic circuits and PCB layouts, makes KiCad a preferred choice among hobbyists, educators, and professionals alike. The software’s compatibility with various operating systems, including Linux distributions like Ubuntu, further enhances its accessibility and utility. Transitioning from the conceptual phase of electronic design to the production of real, physical boards, KiCad offers a seamless, efficient, cost-effective, integrated workflow.
To get the most out of KiCad on Ubuntu, consider the following aspects:
- Versatility: KiCad supports a wide range of electronic design tasks, from schematic capture to PCB layout and 3D visualization.
- Community Support: A robust community and comprehensive documentation assist users in navigating through complex designs.
- Regular Updates: Frequent updates ensure compatibility with the latest electronic components and technologies.
- Cross-Platform: Available on Linux, Windows, and macOS, facilitating collaborative projects across different operating systems.
- Extension and Customization: Extensive plugin support allows for customization and automation of design tasks.
- Cost-Effectiveness: Being open-source, it’s a cost-effective solution for both personal and commercial projects.
- Learning Resources: Abundant tutorials, forums, and videos make learning KiCad accessible to beginners.
- Professional Features: Advanced routing, simulation, and inspection tools meet the needs of professional designers.
Moving forward, we’ll delve into the technical specifics of installing KiCad on Ubuntu, ensuring you’re equipped to start your design projects efficiently.
Install KiCad on Ubuntu via APT PPA
This section will guide you through installing KiCad using the APT package manager. We will explore two installation methods: using the official Ubuntu repository and the KiCad team’s Personal Package Archive (PPA).
Update Your Ubuntu System Before KiCad Installation
Before starting the installation process, it’s crucial to update your system to ensure all existing packages are up-to-date. This will help avoid potential conflicts during the installation. To do this, run the following command in your terminal:
sudo apt update && sudo apt upgradeSelect APT Installation Method For KiCad on Ubuntu
Install KiCad from the Ubuntu Repository
Install KiCad directly from the official Ubuntu repository using the first method, which is safe, stable, and recommended for most users. However, this repository version may not offer the latest bug fixes or improvements. To initiate the KiCad installation, input the following command:
sudo apt install kicadInstall KiCad on Ubuntu via KiCad Team PPA
The second method lets you install the latest stable or development version of KiCad directly from the KiCad team’s Launchpad PPA, which is ideal for users seeking the most current software version. You can install only KiCad 5.1, 6.0, or 7.0. The nightly version requires a different installation process. For the best experience, install the 6.0 release.
Select one of the following options to import the desired version:
sudo add-apt-repository ppa:kicad/kicad-5.1-releases -ysudo add-apt-repository ppa:kicad/kicad-6.0-releases -ysudo add-apt-repository ppa:kicad/kicad-7.0-releases -ysudo add-apt-repository ppa:kicad/kicad-7.0-nightly -ysudo add-apt-repository ppa:kicad/kicad-dev-nightly -yOnce you’ve chosen your preferred version, update your repository list with the following command:
sudo apt updateWith the setup complete, you can install the desired version of KiCad. To install the stable release, use the following command:
sudo apt install kicad -yFor those who prefer to install the nightly release, use this command instead:
sudo apt install kicad-nightly -yInstall KiCad on Ubuntu via Flatpak and Flathub
This section will explore an alternative method for installing KiCad using the Flatpak package manager. Flatpak is similar to Snap, offering a universal packaging format that allows for easy distribution and installation of software across various Linux distributions. This method can provide additional benefits, such as easy updates and sandboxing for improved security.
Note: If your system does not have Flatpak installed, please refer to our guide on How to Install Flatpak on Ubuntu for step-by-step instructions on installing the most recent supported version of Flatpak.
Enable Flathub on Ubuntu For Applications (KiCad)
Before installing KiCad through Flatpak, you must enable the Flathub repository, the primary source for Flatpak applications. Enabling Flathub grants you access to various applications, including KiCad. To enable Flathub, execute the following command in your terminal:
sudo flatpak remote-add --if-not-exists flathub https://flathub.org/repo/flathub.flatpakrepoThis command adds the Flathub repository to your Flatpak configuration, ensuring you have access to a wide variety of applications, including KiCad.
Install KiCad on Ubuntu via Flatpak Command
With Flathub enabled, you can install KiCad on Ubuntu 22.04 or 20.04 using the flatpak install command. Run the following command in your terminal:
flatpak install flathub org.kicad.KiCad -yThis command installs the KiCad application from the Flathub repository, providing you with the latest version of the software.
Install KiCad on Ubuntu via Snap
The last alternative method to install KiCad on Ubuntu is via Snap. For those new to Ubuntu, Snap is a reliable tool for installing and managing software on Ubuntu. This guide outlines the steps to install KiCad, a valuable application for electronic design automation (EDA), using Snap.
Install Snap on Your Ubuntu System
Ensure your Ubuntu system has Snap installed. Canonical, Ubuntu’s creator, developed Snap for efficient software management. If your system lacks Snap, use the command below for installation:
sudo apt install snapd -yEnable Classic Snap Support (Optional)
Applications like KiCad require ‘classic’ mode to access system resources efficiently. Enable this mode using the command below:
sudo ln -s /var/lib/snapd/snap /snapNote: For Classic support, use this command if you intend to install more Snapcraft installations in the future, as some will require this symlink to enhance Ubuntu support.
Install the Core Snap
Before installing KiCad, install the ‘core’ snap to ensure all applications work seamlessly. Install the core snap using the following command:
sudo snap install coreInstall KiCad on via Snap Command
Now, you can install KiCad on Ubuntu via Snapcraft. Run the following command to complete the installation:
sudo snap install kicadThis command will use Snap to install KiCad on your system, preparing you for efficient electronic design tasks.
Launching KiCad on Ubuntu via CLI Commands or GUI Path
Once you have successfully installed KiCad using either the APT, Flatpak, or Snap method, it’s time to launch the application and start designing your electronic projects. This section will explore the different ways to launch KiCad on your system.
GUI Method to Launch KiCad
Regardless of your installation method, the easiest way to launch KiCad is through your desktop environment’s application menu. To do this, follow the steps below:
- Open the Activities menu (usually in the top-left corner of your screen).
- Click on Show Applications (a grid icon) to view the list of installed applications.
- Locate and click on the KiCad icon to launch the application.
Alternatively, you can use the following methods to launch KiCad, depending on your preferred installation method:
CLI Method to Launch KiCad
If you installed KiCad using the APT method, you can launch it by running the following command in your terminal:
kicadIf you installed KiCad using the Flatpak method, you can launch it by running the following command in your terminal:
flatpak run org.kicad_pcb.KiCadLastly, you can launch Snap installations of KiCad from the terminal using the following command:
snap run kicadFirst-Time Tips with KiCad on Ubuntu
Now that you have successfully installed KiCad on Ubuntu, here are some first-time tips on getting started with the software. These insights aim to enhance your design experience, streamline your workflow, and leverage KiCad’s full potential on the Linux platform.
General Tips for KiCad on Ubuntu
Understanding the foundation of KiCad on Ubuntu will set you up for success. Here’s what you need to know:
- Explore the Interface: Familiarize yourself with KiCad’s user interface. Spend time navigating through the different modules like Eeschema (schematic editor), Pcbnew (PCB layout editor), and the 3D viewer to get a feel for the software.
- Check for Dependencies: Ensure all necessary dependencies are installed. KiCad on Ubuntu may require additional libraries or packages for optimal performance. Use the command
sudo apt-get install -fto install any missing dependencies. - Set Your Preferences: Go to
Edit > Preferencesto customize settings such as paths, default footprints, and hotkeys. Adjusting these settings early can save time and make your workflow more efficient. - Utilize the Project Manager: KiCad projects are managed within a central project file (.pro). Use the project manager to organize your schematics, PCB layouts, and other associated files effectively.
Customizations for KiCad to Enhancee Productivity
Customizing KiCad can greatly improve your design experience:
- Configure Layers and Colors: In Pcbnew, customize your layer colors and visibility. Tailoring these settings can help differentiate between layers and make the design process clearer and more intuitive.
- Keyboard Shortcuts Customization: KiCad allows you to customize keyboard shortcuts through
Preferences > Hotkeys. Setting up shortcuts for frequent actions can significantly speed up your design process. - Template Use: Create and use templates for common projects to save time. KiCad’s template manager allows you to start new projects with predefined settings and structures.
- Grid Settings: Adjust grid size in Eeschema and Pcbnew for precision placement of components and traces. Working with an appropriate grid size can enhance accuracy and ease of use.
Efficient Workflow Tips for KiCad
Adopting an efficient workflow from the start can greatly enhance your productivity:
- Use Hierarchical Design: For complex schematics, utilize hierarchical sheets to keep your designs organized and manageable.
- Component Libraries: Familiarize yourself with KiCad’s extensive libraries. Adding and managing libraries correctly ensures you have access to all necessary components.
- Backup Regularly: KiCad projects are made up of several files. Regular backups prevent loss of work and should be part of your routine.
- Collaborate with Version Control: Use Git or another version control system to manage changes and collaborate with others. KiCad files are plain text, making them ideal for version control systems.
KiCad Keyboard Shortcuts for Ubuntu Users
Leveraging keyboard shortcuts can drastically improve your speed and efficiency:
- Switch between KiCad Tools: Use
Ctrl + Tabto switch between KiCad’s main tools (Eeschema, Pcbnew, etc.). - Zoom In/Out: In both Eeschema and Pcbnew, use
Ctrl + Mouse Wheelto zoom in and out quickly. - Place Component: Press
Ain Eeschema to open the component placement tool. - Route Tracks: In Pcbnew, press
Xto begin routing tracks on your PCB.
Other Essential KiCad Tips
A few additional pointers to keep in mind:
- Error Checking: Regularly use the DRC (Design Rule Check) in Pcbnew and ERC (Electrical Rules Check) in Eeschema to catch and correct mistakes early.
- Learn from the Community: Engage with the KiCad forums and tutorials. The community is a valuable resource for solving problems and learning new techniques.
- Experiment with 3D Viewer: Use the 3D viewer in Pcbnew to inspect your PCB designs in 3D. This can help identify physical layout issues before manufacturing.
- Stay Updated with KiCad Development: Even though this guide doesn’t cover updating, being aware of new features and improvements can enhance your design process.
Following these tips, you’re setting yourself up for a productive and enjoyable design experience with KiCad on Ubuntu. Remember, proficiency comes with practice and exploration, so dive in and start creating.
Additional KiCad Commands with Ubuntu
This section will discuss updating and removing KiCad on your Ubuntu Linux system. These essential maintenance tasks are crucial for keeping your software up-to-date and managing your system resources effectively.
Update KiCad
To ensure you have the latest features, bug fixes, and performance improvements, it’s important to keep KiCad updated.
To update KiCad on your Ubuntu Linux system, use the corresponding terminal command for your installation package manager. This command will comprehensively check and update all installations associated with that package manager:
APT KiCad Update Method
sudo apt update && sudo apt upgradeFlatpak KiCad Update Method
flatpak updateSnap KiCad Update Method
snap refreshRemove KiCad From Ubuntu
APT KiCad Remove Commands
If you no longer need KiCad on your system, you can remove it quickly. To altogether remove KiCad and its associated data, use the following command:
sudo apt remove kicador
sudo apt remove kicad-nightlyAfter removing KiCad, removing the associated PPA that you used to install it initially is necessary. Depending on the version of KiCad you have installed, use the appropriate command below:
5.1 KiCad Release PPA Remove Command:
sudo add-apt-repository --remove ppa:kicad/kicad-5.1-releases -y6.0 KiCad Release PPA Remove Command:
sudo add-apt-repository --remove ppa:kicad/kicad-6.0-releases -y7.0 KiCad Release PPA Remove Command:
sudo add-apt-repository --remove ppa:kicad/kicad-7.0-releases -y7.0 KiCad Testing Builds (Pre-Release) PPA Remove Command:
sudo add-apt-repository --remove ppa:kicad/kicad-7.0-nightly -yNightly KiCad PPA Remove Command:
sudo add-apt-repository --remove ppa:kicad/kicad-dev-nightly -yFlatpak KiCad Remove Command
For users who have installed KiCad using Flatpak, removal is as simple as running the following command:
flatpak uninstall org.kicad.KiCadSnap KiCad Remove Command
Quickly remove Snap installations of KiCad by using the following command:
sudo snap remove kicadClosing Thoughts
Throughout this guide, we’ve walked through the steps to get KiCad up and running on Ubuntu 24.04, 22.04, or 20.04 LTS, covering installation methods via APT, Snap, and Flatpak, and diving into first-time tips to kickstart your PCB design projects. Remember, the key to mastering KiCad lies in exploring its features, customizing your workspace, and integrating efficient workflows into your routine. As you venture into your design work, keep the community and available resources in mind for support. Happy designing, and here’s to bringing your electronic projects to life with ease and precision on Ubuntu!