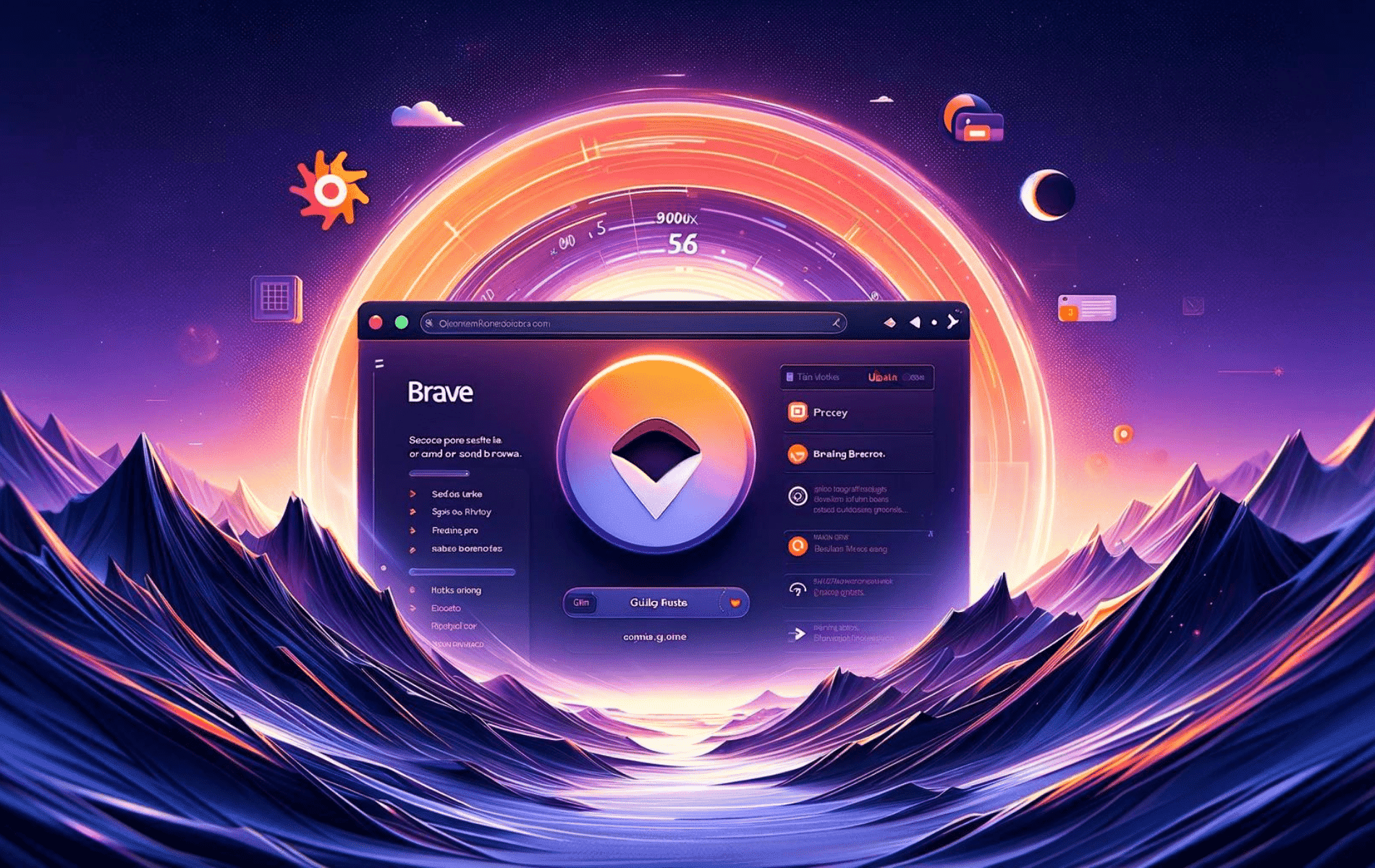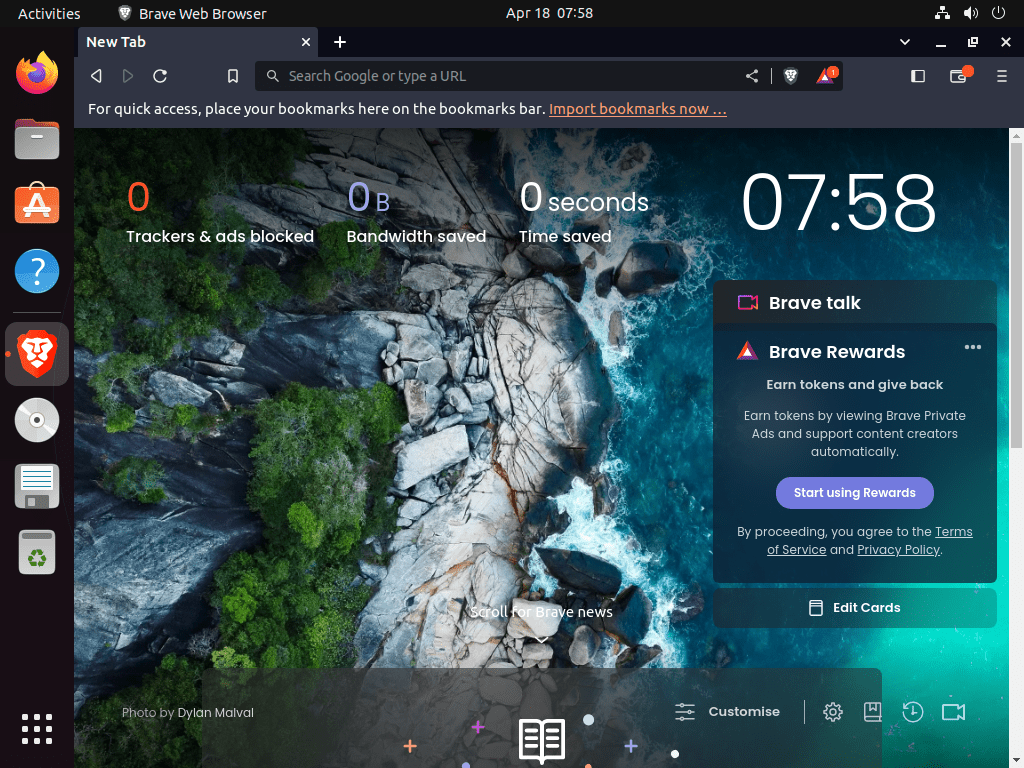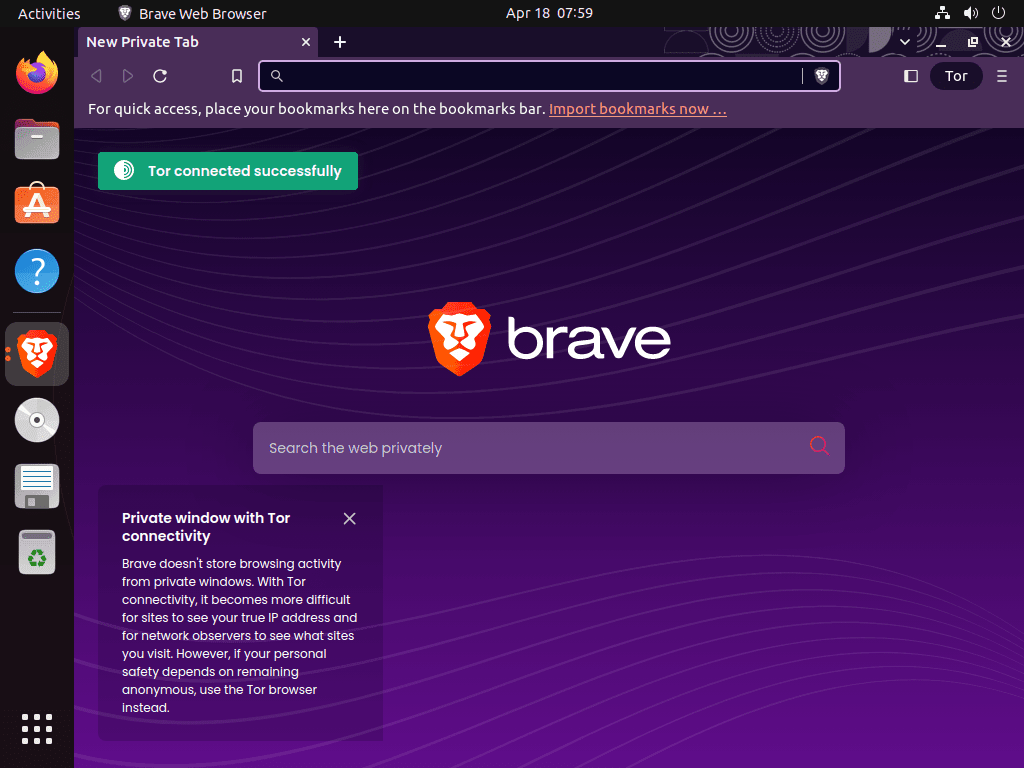This guide will demonstrate using the command-line terminal to install Brave Browser on Ubuntu 24.04, 22.04, or 20.04 LTS. We’ll cover three different methods: APT with Brave Browser’s official repository for the latest stable, beta, and dev builds or alternative package managers Snapcraft or Flatpak with the Flathub repository.
Brave Browser stands out as a modern web browser focused on privacy and speed, designed to block unwanted ads and trackers by default. It’s built on the Chromium platform, which ensures a familiar user experience with enhanced privacy features. Brave also supports most Chrome extensions, making it a versatile choice for both casual and power users. By prioritizing user privacy, Brave offers an ad-free browsing experience, with the unique option to earn rewards in cryptocurrency form for viewing privacy-respecting ads.
Why choose Brave Browser on Ubuntu?
- Blocks unwanted ads and trackers automatically, enhancing privacy.
- Offers a fast browsing experience by loading pages quicker than many competitors.
- Allows the use of most Chrome extensions, adding to its versatility.
- Provides an option to earn cryptocurrency through the Brave Rewards program.
- Prioritizes user data protection, not collecting personal data without consent.
- Supports a wide range of platforms, making it accessible to a diverse user base.
- Features a built-in Tor option for those seeking extra anonymity online.
- Continuously updates to ensure security, stability, and new features.
Brave Browser not only elevates your web experience by making it faster and more secure but also reimagines the economics of online advertising in favor of users. Whether you’re a privacy advocate, a cryptocurrency enthusiast, or just someone looking for a faster browsing experience, Brave is tailored to meet your needs.
Now, let’s move on to the installation methods for getting Brave Browser up and running on your Ubuntu system.
Install Brave Browser on Ubuntu via APT PPA
Update Ubuntu Before Brave Browser Installation
Before starting the installation process, ensuring that your Ubuntu system is up to date is essential. This will minimize potential conflicts and ensure that all dependencies are met.
To update your system, execute the following command in your terminal:
sudo apt update && sudo apt upgradeInstall the Required Packages For Brave Browser
To successfully install Brave Browser, there are several software packages that you need to have installed on your system. Run the following command in your terminal to install these required packages:
sudo apt install software-properties-common apt-transport-https curl ca-certificates -yIf unsure, run the command; it will not harm you. These are the most common software packages found on nearly all Linux distributions.
Import Brave Browser APT Repository
There are three options for the Brave Browser installation: stable, beta, and nightly builds. The stable version is recommended for most users as it offers the most reliable browsing experience. However, if you are an advanced user or curious about upcoming features, you can install the beta or nightly build repositories, which are separate installations.
Option 1 – Import Brave Browser Stable on Ubuntu (Recommended)
To import the GPG key for the stable version of Brave Browser, execute the following command:
curl -s https://brave-browser-apt-release.s3.brave.com/brave-browser-archive-keyring.gpg | sudo gpg --dearmor | sudo tee /usr/share/keyrings/brave-browser-archive-keyring.gpg > /dev/nullNext, add the stable repository by running this command:
echo deb [arch=amd64 signed-by=/usr/share/keyrings/brave-browser-archive-keyring.gpg] https://brave-browser-apt-release.s3.brave.com/ stable main | sudo tee /etc/apt/sources.list.d/brave-browser-release.listOption 2 – Import Brave Browser Beta
To import the GPG key for the beta version of Brave Browser, execute the following command:
curl -s https://brave-browser-apt-beta.s3.brave.com/brave-browser-beta-archive-keyring.gpg | sudo gpg --dearmor | sudo tee /usr/share/keyrings/brave-browser-beta-archive-keyring.gpg > /dev/nullNext, add the beta repository by running this command:
echo deb [arch=amd64 signed-by=/usr/share/keyrings/brave-browser-beta-archive-keyring.gpg] https://brave-browser-apt-beta.s3.brave.com/ stable main | sudo tee /etc/apt/sources.list.d/brave-browser-beta.listOption 3 – Import Brave Browser Nightly
To import the GPG key for the nightly version of Brave Browser, execute the following command:
curl -s https://brave-browser-apt-nightly.s3.brave.com/brave-browser-nightly-archive-keyring.gpg | sudo gpg --dearmor | sudo tee /usr/share/keyrings/brave-browser-nightly-archive-keyring.gpg > /dev/null
Next, add the nightly repository by running this command:
echo deb [arch=amd64 signed-by=/usr/share/keyrings/brave-browser-nightly-archive-keyring.gpg] https://brave-browser-apt-nightly.s3.brave.com/ stable main | sudo tee /etc/apt/sources.list.d/brave-browser-nightly.listRefresh APT Package Index
After adding the desired Brave repository, you must update the package list to include the newly added repository. To do this, execute the following command:
sudo apt updateInstall Brave Browser on Ubuntu via APT Command
Depending on the repositories you imported in the previous section, you can install the Brave Browser stable version or any other branches (beta or nightly). This guide will cover the installation commands for all options.
To install the stable version of Brave Browser, execute the following command in your terminal:
sudo apt install brave-browserAfter the installation is complete, you can verify the successful installation and check the build and version by running this command:
brave-browser --versionInstall Brave Browser Beta on Ubuntu via APT Command
If you have imported the beta repository and would like to install the beta version of Brave Browser, run the following command:
sudo apt install brave-browser-betaTo verify the installation and check the beta version, execute the following command:
brave-browser-beta --versionInstall Brave Browser Nightly on Ubuntu via APT Command
If you have imported the nightly repository and wish to install the nightly version of Brave Browser, use this command:
sudo apt install brave-browser-nightlyAfter installing the nightly version, you can confirm the installation and check the nightly build version by running this command:
brave-browser-nightly --versionThe next two methods with Snap or Flatpak with Flathub to install Brave Browser only support the stable version, which most users should use on their Ubuntu system. If you want the latest via APT, beta, and nightly, use the above method.
Install Brave Browser on Ubuntu via Snap
Snap offers a straightforward method for managing and deploying software. This section guides you on how to install the Brave Browser through Snap.
Check for Snap’s Existence on Your Ubuntu System
Canonical, the team behind Ubuntu, introduced Snap as a tool for software management. Most Ubuntu installations come with Snap by default. However, if Snap isn’t on your system, you can install it with the below command.
sudo apt install snapd -yThis command sets up the Snap Daemon (snapd) that manages your snap packages.
Enable Classic Snap Support for Brave Browser
Some snap packages use the ‘classic’ confinement to have broader access to system resources, similar to regular applications. Setting up a symbolic link (symlink) for classic snap support is advisable to ensure these packages run smoothly. Use the command below to create this symlink:
sudo ln -s /var/lib/snapd/snap /snapInstall the Core Snap
Before installing the Brave Browser, it’s wise to install the ‘core’ snap. This Snap contains essential libraries and services that every other Snap depends on. It helps in preventing potential problems. To install the core snap, use this command:
sudo snap install coreInstall Brave Browser on Ubuntu via Snap
Once the above steps are complete, you can install the Brave Browser. You can do so with the command below:
sudo snap install braveHere, ‘sudo’ grants you administrative rights, ‘snap’ calls the Snap package manager, ‘install’ instructs you to install a package, and ‘brave-browser’ is the software you aim to install.
Install Brave Browser on Ubuntu via Flatpak and Flathub
This section introduces you to installing the Brave Browser via the Flatpak package manager. Like Snap, Flatpak offers a unique approach to software deployment, ensuring applications can run across almost any Linux distribution through an isolated runtime environment.
Note: If your system doesn’t have Flatpak, please see our comprehensive guide titled, “How to Install Flatpak on Ubuntu” for a step-by-step breakdown on installing the most up-to-date version of Flatpak.
Enable Flathub for Brave Browser on Ubuntu
To install the Brave Browser using Flatpak, you must first activate the Flathub repository, a primary source for Flatpak apps. Run the following command to add Flathub to your Flatpak setup:
sudo flatpak remote-add --if-not-exists flathub https://flathub.org/repo/flathub.flatpakrepo
This command integrates the Flathub repository, widening your access to various applications, including the Brave Browser.
Install Brave Browser on Ubuntu via Flatpak
After setting up Flathub, you can install the Brave Browser on your Ubuntu system with the below command:
flatpak install flathub com.brave.Browser -yThis ensures you get the Brave Browser from Flathub, guaranteeing the latest version.
Launch the Brave Browser on Ubuntu via GUI or CLI Methods
After successfully installing the desired version(s) of Brave Browser, it’s time to launch the browser and start enjoying its features. There are several methods to run Brave Browser on your system, depending on your preference.
CLI Method to Launch Brave Browser on Ubuntu
You can launch Brave Browser directly from the terminal by executing the appropriate command based on the version you have installed:
Stable installations of the Brave browser can use one of the following commands that match the method of installation:
APT installations
brave-browserSnap installations:
snap run braveFlatpak installations:
flatpak run com.brave.BrowserFor Brave beta and nightly APT installations, use the following commands depending on the version you installed and want to run:
brave-browser-betabrave-browser-nightlyGUI Method to Launch Brave Browser on Ubuntu
While launching Brave Browser from the terminal might be helpful in some cases, it might not be the most convenient method. You can easily find and launch Brave Browser from your desktop environment using the following steps:
- Click on Activities or your system’s application launcher.
- Click on Show Apps or a similar option to display the installed applications.
- Locate the Brave Web Browser icon and click on it to launch the browser.
If you have many applications installed and can’t find Brave Browser quickly, use the search feature in the Applications menu to locate it.
First-Time Tips with Brave Browser on Ubuntu
Now that you have successfully installed Brave Browser on Ubuntu Linux, here are some first-time tips on getting started with the software:
Optimizing Brave Browser for Privacy and Performance
Brave Browser emphasizes privacy and speed, but exploring its settings can further enhance your experience. Here are key adjustments to consider:
- Adjust Shields Settings: Brave’s Shields block trackers and ads by default. For finer control, navigate to
Settings > Shieldsto adjust tracker and ad blocking levels, upgrade connections to HTTPS, and manage script blocking. - Enable Brave Rewards: Brave offers a unique feature called Brave Rewards, allowing you to earn cryptocurrency (BAT) for viewing privacy-respecting ads. To participate, go to
Settings > Brave Rewardsand toggle the feature on. - Configure Cookie Settings: To manage site data and cookies, head to
Settings > Privacy and security > Cookies and other site data. Here, you can decide how Brave handles cookies on a general basis or set exceptions for specific sites. - Use Private Browsing with Tor: For enhanced privacy, Brave includes an option to browse privately using Tor. This can be accessed without additional software by opening a new private window with Tor from the main menu.
Customizing the Brave Experience on Ubuntu
Personalize Brave to fit your workflow and aesthetic preferences with these tips:
- Customize the New Tab Page: Brave’s new tab page features backgrounds, stats, and more. Customize its appearance and what’s displayed by clicking on the settings icon directly on the new tab page.
- Change Themes: While Brave does not have its own theme store like Chrome, it supports Chrome themes. Install your favorite theme from the Chrome Web Store to change Brave’s appearance.
- Manage Extensions: Enhance Brave’s functionality by installing extensions from the Chrome Web Store. Access this by navigating to
Menu > Extensions, where you can manage existing extensions or find new ones. - Set Default Search Engine: Brave uses its own search engine by default but allows customization. Change your search engine by going to
Settings > Search engineand selecting your preferred option.
Enhancing Security on Brave and Ubuntu
Security is a cornerstone of Brave’s design. Ensure you’re maximizing your protection with these adjustments:
- Update Brave: Although this section doesn’t cover updating, ensuring you’re running the latest version of Brave is crucial for security. Brave automatically checks for updates, but you can manually verify this through the
About Bravesection in the settings menu. - Review Site Permissions: Control what information and hardware access websites have by going to
Settings > Privacy and security > Site and Shields Settings. Here, you can adjust permissions for the camera, microphone, location, and more. - Utilize Secure DNS: Improve privacy and security by using Secure DNS. Configure this in
Settings > Securityby selecting a provider or entering a custom DNS provider. - Activate Brave Firewall + VPN: While a separate service, Brave’s Firewall + VPN enhances security and privacy, especially on public Wi-Fi. This is available for a subscription fee.
Making the Most of Brave’s Unique Features
Beyond basic browsing, Brave offers unique features worth exploring:
- Explore Brave Talk: Brave’s privacy-focused video conferencing feature, Brave Talk, can be accessed directly from the browser for secure video calls.
- Use Brave Playlist: This feature allows you to create playlists of media content from the web, available for later viewing or listening.
- Try Brave Wallet: Brave Wallet is a built-in crypto wallet for managing cryptocurrencies and NFTs directly within the browser, without extensions.
- Discover Brave Search: Brave Search prioritizes user privacy and does not track searches or personal information. It’s a default option but can be changed as per user preference.
Following these tips, you’ll not only get started with Brave Browser on Ubuntu but also enhance your browsing experience with a focus on privacy, security, and customization.
Additional Commands for Brave Browser on Ubuntu
This section will cover some useful commands for managing your Brave Browser installation on Ubuntu, including updating and removing the browser.
Update Brave Browser
To keep Brave Browser up-to-date, you can use the APT package manager. First, check for available updates for your entire system:
sudo apt updateIf there is an update available for Brave Browser, you can upgrade all packages:
sudo apt upgradeAlternatively, you can update Brave Browser directly without updating all the packages simultaneously. For example, to update the stable version of Brave Browser:
sudo apt upgrade brave-browserAlternatively, Snap installations can run the following terminal command to blanket-check all packages installed for updates:
snap refreshSimilar to Snap update command, the same command methodology can be used for Flatpak:
flatpak updateRemove Brave Browser
APT Remove Method For Brave Browser
If you need to uninstall Brave Browser, follow these steps based on the installed version(s).
sudo apt remove brave-browsersudo apt remove brave-browser-betasudo apt remove brave-browser-nightlyNext, if you plan not to re-install Brave, you should remove the added repositories and use the following commands based on the version(s) you have installed:
sudo rm /etc/apt/sources.list.d/brave-browser-release.listsudo rm /etc/apt/sources.list.d/brave-browser-beta.listsudo rm /etc/apt/sources.list.d/brave-browser-nightly.listThese commands will remove the specific Brave Browser repositories. By removing the repositories, you prevent future updates to the browser, and it will no longer appear in your package manager.
Snap Remove Method For Brave Browser
To remove Brave Browser that was installed via Snap, use the following command:
sudo snap remove braveFlatpak Remove Method For Brave Browser
Similar to Snap, removing Brave Browser from Ubuntu installations is as simple as one command:
flatpak uninstall flathub com.brave.BrowserConclusion
In wrapping up, this guide walked you through the steps to install Brave Browser on Ubuntu, diving into first-time tips to enhance your browsing experience with privacy, performance, and customization at the forefront. We explored everything from setting up Brave’s unique features to tweaking it for maximum security. The takeaway? Brave is more than just a browser; it’s a gateway to a safer, faster, and more private internet experience. Give it a whirl, dig into its settings, and make it yours. Remember, the web is vast, and with Brave, you’re navigating it on your terms. Happy browsing!