This guide is designed to show how to install FreeTube on Ubuntu 24.04, 22.04, or 20.04 LTS. Specifically, it will cover installation methods through .deb files, Snap, or Flatpak via Flathub.
FreeTube stands out as a privacy-focused YouTube client, offering users a unique blend of features designed to enhance their viewing experience while safeguarding their online privacy. Unlike conventional YouTube access methods, FreeTube does not require users to compromise their personal data. Here are the highlights that make FreeTube an exceptional choice for content consumption:
- Privacy-Centric: FreeTube allows you to watch videos anonymously without the need to log into a YouTube account, ensuring your viewing habits remain private.
- Ad-Free Viewing: Experience YouTube content without interruptions, as FreeTube blocks advertisements by default.
- Subscription Management: Manage your subscriptions locally without a YouTube account, keeping your interests and preferences private.
- Open Source: With its source code available to the public, FreeTube offers transparency and the opportunity for community-driven enhancements.
- Integrated Video Downloading: Download videos directly within the application, providing offline access to your favorite content.
- Support for Multiple Video Qualities: Choose from various video quality options to match your internet speed and viewing preference.
- Background Playback: Listen to your favorite music or podcasts in the background while you work on other tasks.
- Cross-Platform Compatibility: FreeTube is available on multiple operating systems, making it accessible to a wide range of users.
These features make FreeTube a compelling alternative for users seeking a more private and user-friendly way to access YouTube content.
Now, let’s dive into the technical details of how to get FreeTube up and running on your Ubuntu system.
Install FreeTube on Ubuntu Using the .deb Package
Download the .deb Package
To install FreeTube on Ubuntu, first ensure you have the latest .deb package. You can obtain this file by visiting the FreeTube official website and downloading it directly. For a more streamlined approach, leverage the wget command to download the package directly from your terminal. This method allows for a quick and efficient start to the installation process.
Navigate to the Download Directory
Once you have the .deb file, move to the directory where the file is located by executing:
cd ~/DownloadsThis step prepares you for the installation process by ensuring you are in the correct directory.
Install the .deb Package
To install the FreeTube .deb package, use the dpkg tool with the following command:
sudo dpkg -i freetube*.debThis command initiates the installation of FreeTube. Upon completion, a confirmation message will display, indicating the successful installation of FreeTube on your system.
Resolve Dependency Issues
If the installation encounters any missing dependencies, the process may not complete successfully. To resolve this, install any required dependencies using the command:
sudo apt -f installThis command checks for and installs any missing dependencies, ensuring a smooth installation process. After resolving these dependencies, you can proceed to install FreeTube again without issues.
Install FreeTube on Ubuntu via Flatpak and Flathub
The second method for installing FreeTube is using Flatpak, a package manager that provides a sandboxed application environment. Before installing FreeTube using Flatpak, you must add the Flathub repository containing the FreeTube package.
Note: If you don’t have Flatpak installed, follow our guide on How to Install Flatpak on Ubuntu with the Flatpak Team Official LaunchPAD PPA for the latest supported version.
Enable Flathub for FreeTube
Open the terminal and type the following command to add the Flathub repository:
sudo flatpak remote-add --if-not-exists flathub https://flathub.org/repo/flathub.flatpakrepoInstall FreeTube on Ubuntu via Flatpak Command
After adding the repository, run the following command to install FreeTube:
flatpak install flathub io.freetubeapp.FreeTubeInstall FreeTube on Ubuntu via Snapcraft
After covering two methods, the guide will cover how to install FreeTube via Snapcraft. Overall, Snap is a proficient tool that simplifies the installation and management of software on Ubuntu systems and is, by default, installed on all Ubuntu distributions.
Ensure Snap is Installed on Your Ubuntu System
Snap should be installed on all Ubuntu systems. But if it’s missing from your system, it can be installed with the following command:
sudo apt install snapd -yInstall the Core Snap
Before installing FreeTube, it’s imperative to have the ‘core’ snap installed to ensure a stable environment for all snap-based apps. Install it using the following command:
sudo snap install coreInstall FreeTube on Ubuntu via Snap Command
With the core snap in place, you can proceed with installing FreeTube. Use the command below to install FreeTube on your Ubuntu system:
sudo snap install freetubeLaunch FreeTube on Ubuntu via CLI Commands or GUI Path
You can launch FreeTube on Ubuntu through either the command terminal or the menu application icon using the apt method and Flatpak. Here are the steps for both:
CLI Methods to Launch FreeTube
Select the command to launch FreeTube to the installation method you originally used:
freetubeflatpak run io.freetubeapp.FreeTubesnap run freetubeGUI Method to Launch FreeTube
- Click on the Applications icon on the bottom-left corner of the screen.
- Search for FreeTube in the search bar.
- Click on the FreeTube icon to launch the application.
First-Time Tips with FreeTube on Ubuntu
Now that FreeTube is set up on your Ubuntu system, let’s dive into some essential tips to help you get started and maximize your use of this privacy-focused YouTube client.
Maximizing Privacy and Security
- Regularly review and adjust your FreeTube privacy settings to ensure they align with your personal preferences for online security.
- Explore the use of VPNs in conjunction with FreeTube to enhance your anonymity online further.
- Familiarize yourself with FreeTube’s data handling practices by reviewing the documentation available on the official website or GitHub repository.
- Enable the “Incognito Mode” feature for sessions where you want your viewing history not to be saved.
Customizing Your Viewing Experience
- Take advantage of the dark mode feature to reduce eye strain during extended viewing periods.
- Customize the video playback speed to suit your viewing preferences, a handy feature for educational content.
- Utilize the built-in ad blocker to enjoy uninterrupted video playback without ads.
- Explore different layout options to find the best interface setup for your viewing habits.
Efficient Navigation and Usage
- Use the search function effectively by utilizing keywords and filters to find content that interests you quickly.
- Organize your subscriptions into categories or folders for easy access to your favorite channels.
- Make use of the “Watch Later” feature to bookmark videos you’re interested in but don’t have time to view immediately.
- Regularly clear your watch history to maintain privacy and keep your recommendations fresh.
Keyboard Shortcuts for Enhanced Productivity
- Space Bar: Play/Pause video playback.
- F: Enter or exit full-screen mode.
- M: Mute or unmute the video volume.
- Left/Right Arrows: Seek backward or forward in the video by 5 seconds.
- Up/Down Arrows: Increase or decrease the volume.
Engaging with Content
- Use the comments feature to engage with content creators and the community, providing feedback or starting discussions.
- Explore creating your playlists to organize videos by topic, interest, or mood.
- Take advantage of the “Channels” feature to subscribe to and support content creators you enjoy.
- Remember, FreeTube allows for downloading videos for offline viewing, perfect for times when you’re away from an internet connection.
Following these tips, you’re well on your way to enjoying a more private, customized, and enjoyable content viewing experience with FreeTube on Ubuntu. Remember, the key to getting the most out of FreeTube is to explore its features and settings to tailor the application to your needs.
Additional FreeTube Commands on Ubuntu
Remove FreeTube
To remove FreeTube from Ubuntu, run the following command in the terminal:
sudo apt remove freetubeIf you installed FreeTube using Flatpak, run the following command:
flatpak uninstall io.freetubeapp.FreeTubeLastly, FreeTube snap installations can run the following command to remove the software:
sudo snap remove freetubeConclusion
Throughout this guide, we’ve detailed the steps to successfully install FreeTube on Ubuntu versions 24.04, 22.04, and 20.04 LTS, utilizing installation methods such as .deb, Snap, and Flatpak. We’ve provided essential tips to get you started with FreeTube, ensuring you’re equipped to make the most of your video streaming on your Linux environment. As a parting piece of advice, take the time to familiarize yourself with FreeTube’s features and customization possibilities; these are key to elevating your viewing experience. The more you experiment with the settings and explore the platform, the more rewarding your viewing journey will be. Enjoy your exploration and happy viewing!


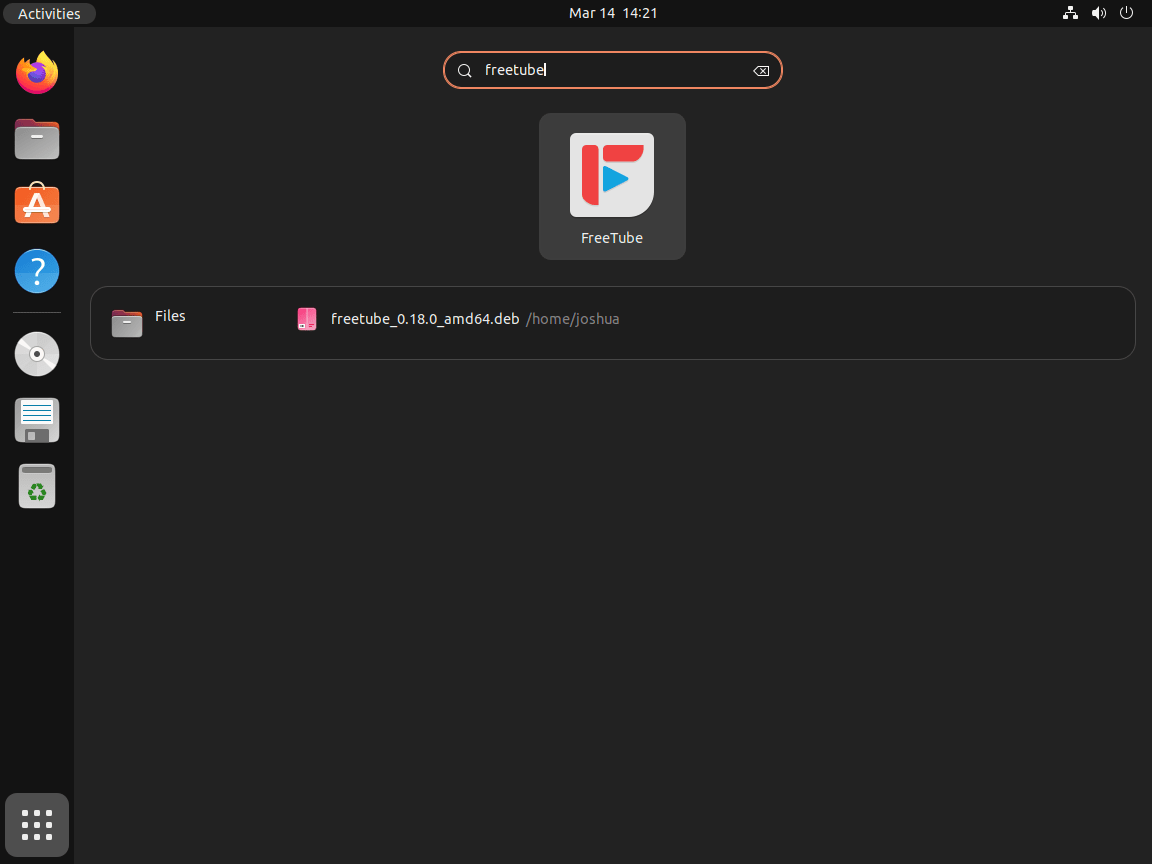
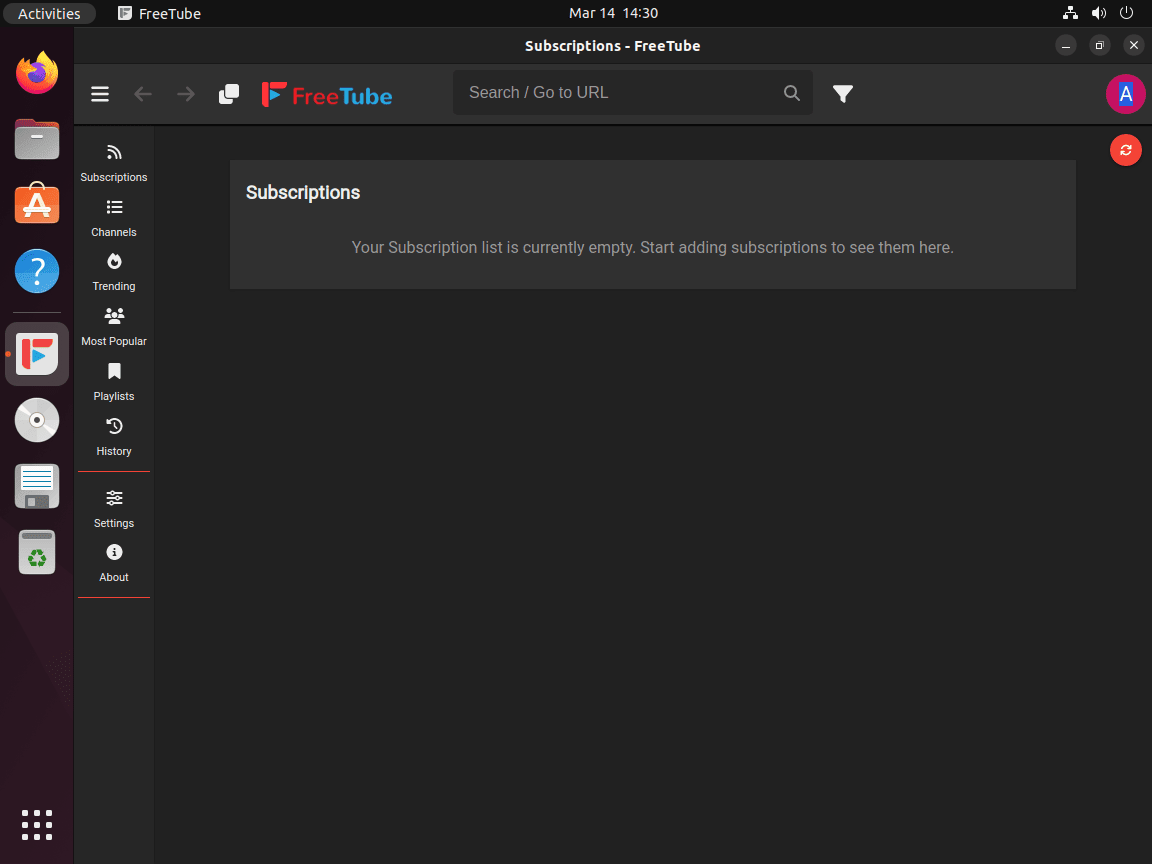
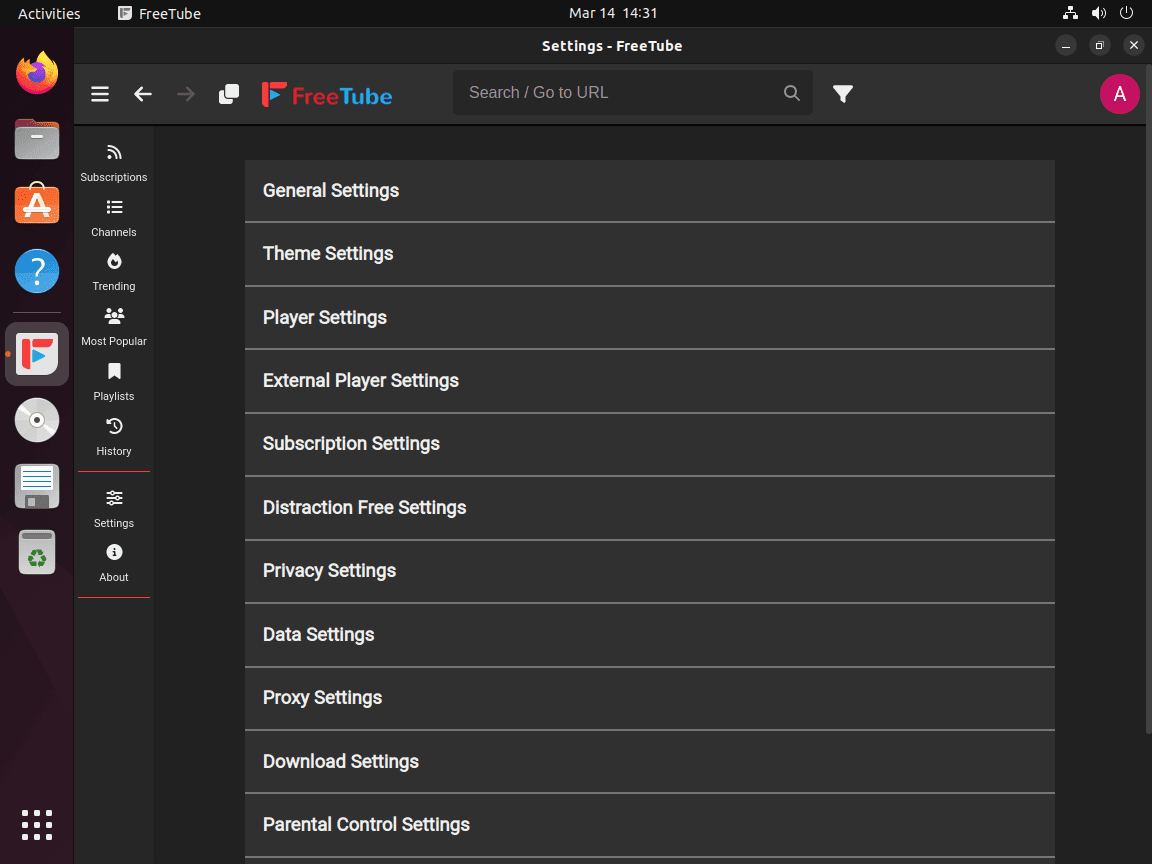
all of the updated install files are broken. I get a black window with the work subscriptions at the top. No menu, no navigation, nothing. I’m trying to install (reinstall, the existing install broke after an update) and I’m using Ubuntu 22.04.4