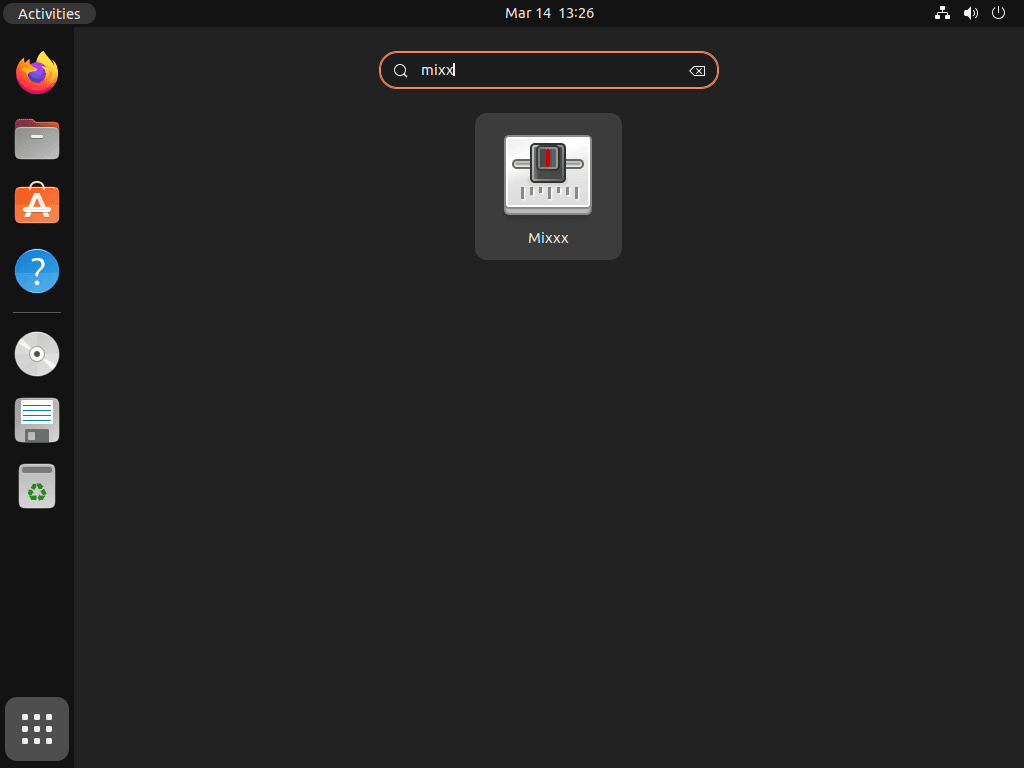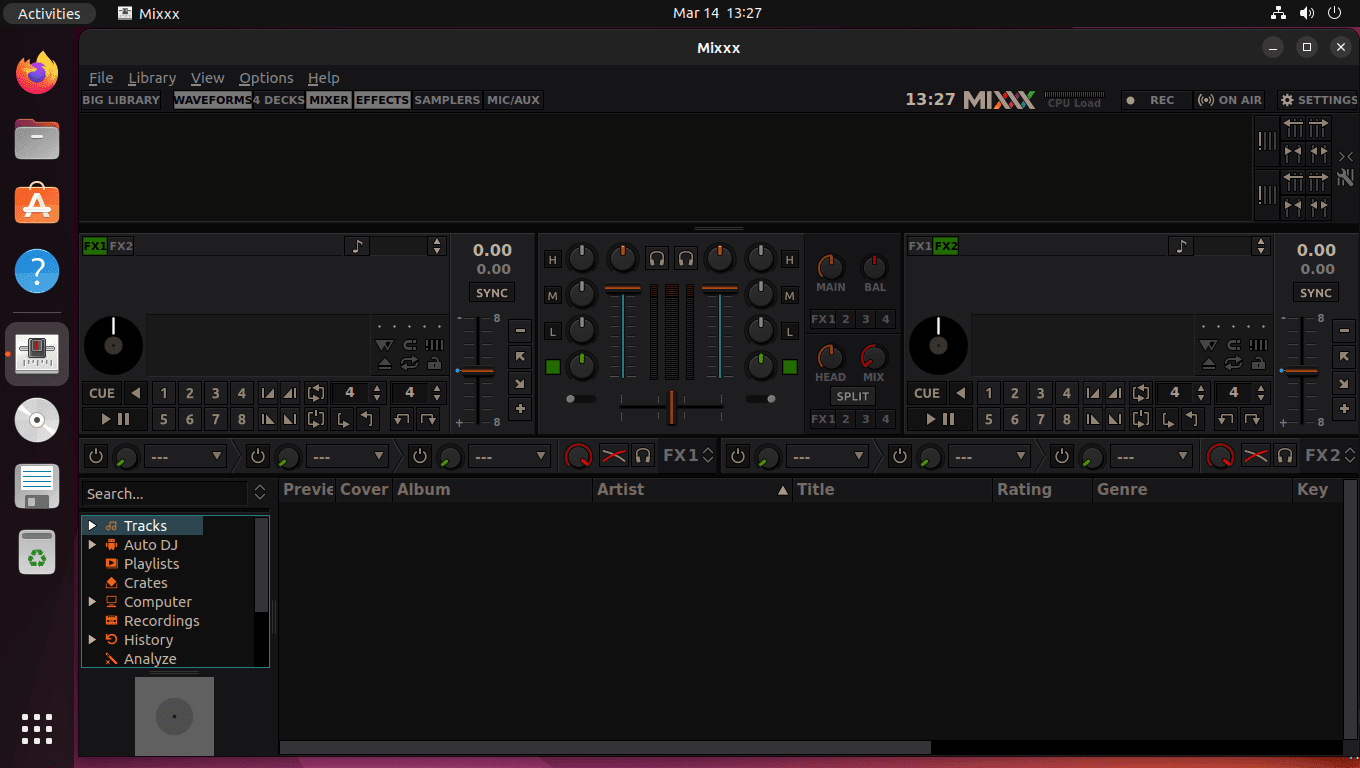This guide will demonstrate how to install Mixxx on Ubuntu 24.04, 22.04, or 20.04 LTS Linux releases utilizing the command-line terminal with the official Mixxx Developer team PPA for the latest stable or nightly release, depending on your preferences.
Mixxx is an open-source DJ software that offers a wide range of features designed to help DJs mix music seamlessly on their computers. It stands out in the digital DJing scene for its comprehensive support for various hardware controllers, extensive library management system, and advanced music-mixing capabilities. Notably, Mixxx is compatible with a broad spectrum of audio formats, including MP3, WAV, AIFF, and FLAC, ensuring DJs have the flexibility to work with their preferred music files. Its real-time effects beat looping, and hot cues provide DJs with the tools to craft engaging mixes. The software’s built-in BPM detection and sync feature facilitates smooth track transitions. Moreover, Mixxx supports live broadcasting, enabling DJs to stream their sets online. Its customizable interface can be tailored to individual preferences, enhancing the overall mixing experience. Additionally, Mixxx integrates with various music libraries, such as iTunes, making it easier for users to manage their collections.
- Open-source and free to use, making it accessible to DJs at all skill levels.
- Supports various audio formats including MP3, WAV, AIFF, and FLAC.
- Real-time effects and beat looping for creative mixing.
- Hot cues allow for instant playback starting from predetermined points.
- Built-in BPM detection and sync feature for seamless track transitions.
- Live broadcasting capabilities for online streaming of DJ sets.
- Customizable interface to suit user preferences and workflow.
- Compatibility with a wide range of hardware controllers and music libraries like iTunes for comprehensive library management.
Now, let’s dive into the technical details of installing Mixxx on your Ubuntu system.
Import Mixxx Team APT PPA on Ubuntu
Update Ubuntu Before Mixxx Installation
Keeping your system up to date is crucial for optimal performance and security. To update your system packages and upgrade any outdated packages, open your terminal and run the following command:
sudo apt update && sudo apt upgradeThis will update your package list and install any available updates.
Add Mixxx Launchpad PPA
You can choose between the stable build and the nightly build. The nightly build updates more frequently; however, you must regularly check for updates.
Choose one of the following commands to import the Mixxx PPA of your choice:
Import Mixxx Stable Repository:
sudo add-apt-repository ppa:mixxx/mixxx -yImport Mixxx Nightly Repository:
sudo add-apt-repository ppa:mixxx/nightlies -yInstall Mixxx on Ubuntu via PPA
Install Mixxx on Ubuntu via APT Command
After properly configuring the Mixxx Team PPA, proceed with the Mixxx installation by running the following command in the terminal:
sudo apt install mixxxThis command will install the latest version of Mixxx on your system.
Verify Mixxx Installation on Ubuntu
Once you complete the installation, verify the successful installation of Mixxx by running the following command in the terminal:
mixxx --versionThis command will display the version number and other information about the installed version of Mixxx.
Launch Mixxx on Ubuntu via CLI Command or GUI Path
CLI Command to Launch Mixxx UI
First, if you still have your terminal window up, you can launch Mixxx immediately using the following command:
mixxxGUI Path to Launch Mixxx UI
Alternatively, to launch Mixxx using the application icon on Ubuntu, use the following steps:
- Click on the “Activities” button in the top left corner of the screen.
- Click on the “Show Applications” icon.
- Search for the Mixxx icon in the application menu.
- Click on the Mixxx icon to launch the software.
Getting Started with Mixxx on Ubuntu
Now that Mixxx is up and running on your Ubuntu system, it’s time to delve into some essential tips for getting the most out of this powerful DJ software.
Optimizing Performance
Understanding how Mixxx interacts with your Ubuntu system is key to optimizing its performance. Here are some Linux-specific tips to keep Mixxx running smoothly:
- Increase Real-time Priority: Elevate Mixxx’s real-time priority to reduce audio latency. This can be achieved by editing the
/etc/security/limits.conffile and adding lines for your user like@audio - rtprio 95and@audio - memlock unlimited. - Use JACK for Advanced Audio Routing: For complex setups, consider using JACK Audio Connection Kit. It allows for more flexible audio routing and can be integrated with Mixxx for advanced performance setups.
- Choose the Right Audio Backend: Select the audio backend that best suits your hardware. While ALSA offers great performance on most Linux systems, JACK might be preferable for complex audio routing needs.
- Adjust the Latency Settings: Experiment with the latency settings in Mixxx’s preferences to find the right balance between responsiveness and audio quality. Lower latency might increase CPU load but reduces delay in audio processing.
Library Management
Mixxx’s library management capabilities are vast. Here are some tips to keep your tracks organized:
- Use Crates and Playlists: Crates are great for organizing tracks you often use together, while playlists can help plan specific sets.
- Leverage the Auto DJ Feature: For continuous playback without constant supervision, the Auto DJ function can automatically mix your playlist based on criteria you set.
- Customize the Library View: Tailor the library view to your needs by selecting which columns to display, such as BPM, key, or play count.
- Bulk Analyze Your Tracks: To ensure smooth mixing, bulk analyze your tracks after importing them to calculate waveforms, BPM, and keys ahead of time.
Customizing Mixxx
Personalizing Mixxx can enhance your mixing experience. Here are some customization tips:
- Explore Skins and Themes: Mixxx offers various skins that change the software’s appearance. Find one that fits your workflow and aesthetic preference.
- Map Your Controllers: Take the time to map your MIDI or HID controllers. Mixxx allows for deep customization, ensuring your controller works exactly how you want with the software.
- Adjust the EQ and Crossfader Curves: Tailor the EQ and crossfader curves to match your mixing style, whether you’re blending tracks smoothly or performing sharp cuts.
Keyboard Shortcuts
Learning Mixxx’s keyboard shortcuts can significantly speed up your workflow. Here are some essential shortcuts for Linux users:
- Spacebar: Play/pause the currently selected track.
- Ctrl + F: Jump to the search box to quickly find tracks.
- Ctrl + Right/Left Arrow: Load the selected track into the next/previous deck.
- Ctrl + M: Maximize the library view for easier track browsing.
Integrating these tips into your use of Mixxx on Ubuntu, you’ll not only enhance your mixing capabilities but also ensure a stable, efficient DJing environment. Remember, the key to mastering Mixxx is experimentation and personalization, so don’t hesitate to dive into its settings and features to tailor the software to your unique needs.
Additional Commands for Mixxx with Ubuntu
Remove Mixxx
To uninstall Mixxx on Ubuntu Linux, open the Terminal and run the following command:
sudo apt remove mixxxThis will remove the Mixxx package from your system.
To remove the Mixxx Launchpad PPA from your system with the following command:
sudo add-apt-repository --remove ppa:mixxx/mixxx -yor
sudo add-apt-repository --remove ppa:mixxx/nightlies -yThis will delete the Mixxx Launchpad PPA file from your system.
Conclusion
We’ve walked through the essentials of installing Mixxx on Ubuntu 20.04, 22.04, and 24.04 LTS, covering both APT Package Manager and Flatpak methods to set you up. Along the way, we delved into first-time tips tailored for Linux users, optimizing performance, managing your library efficiently, customizing the software to your liking, and mastering keyboard shortcuts to enhance your DJing workflow. Remember, the beauty of Mixxx lies in its flexibility and the personal touch you bring to your mixes. Whether you’re just starting out or are looking to refine your skills, Mixxx on Ubuntu offers a solid platform to explore, experiment, and entertain. Happy mixing, and may your beats always be on point!