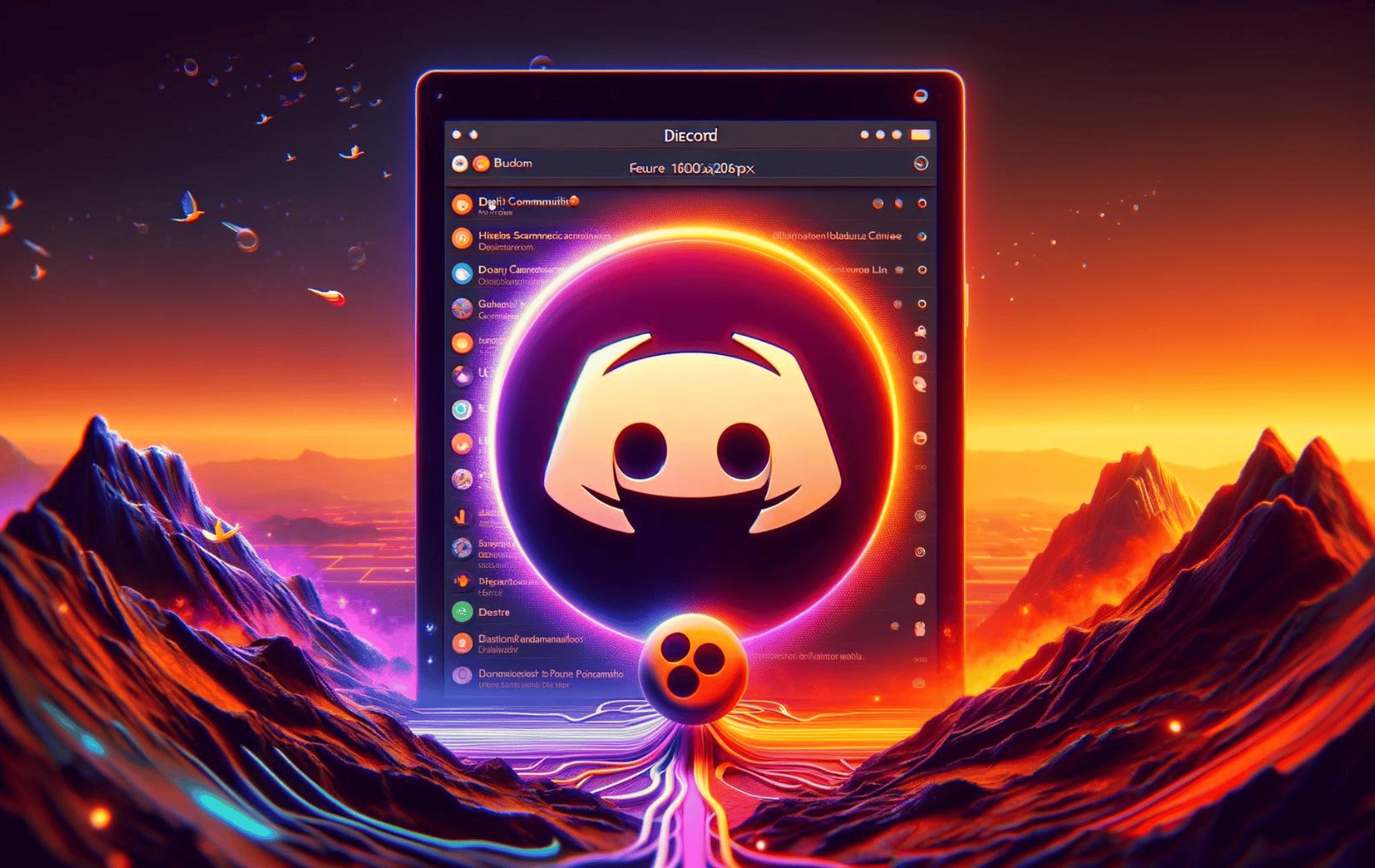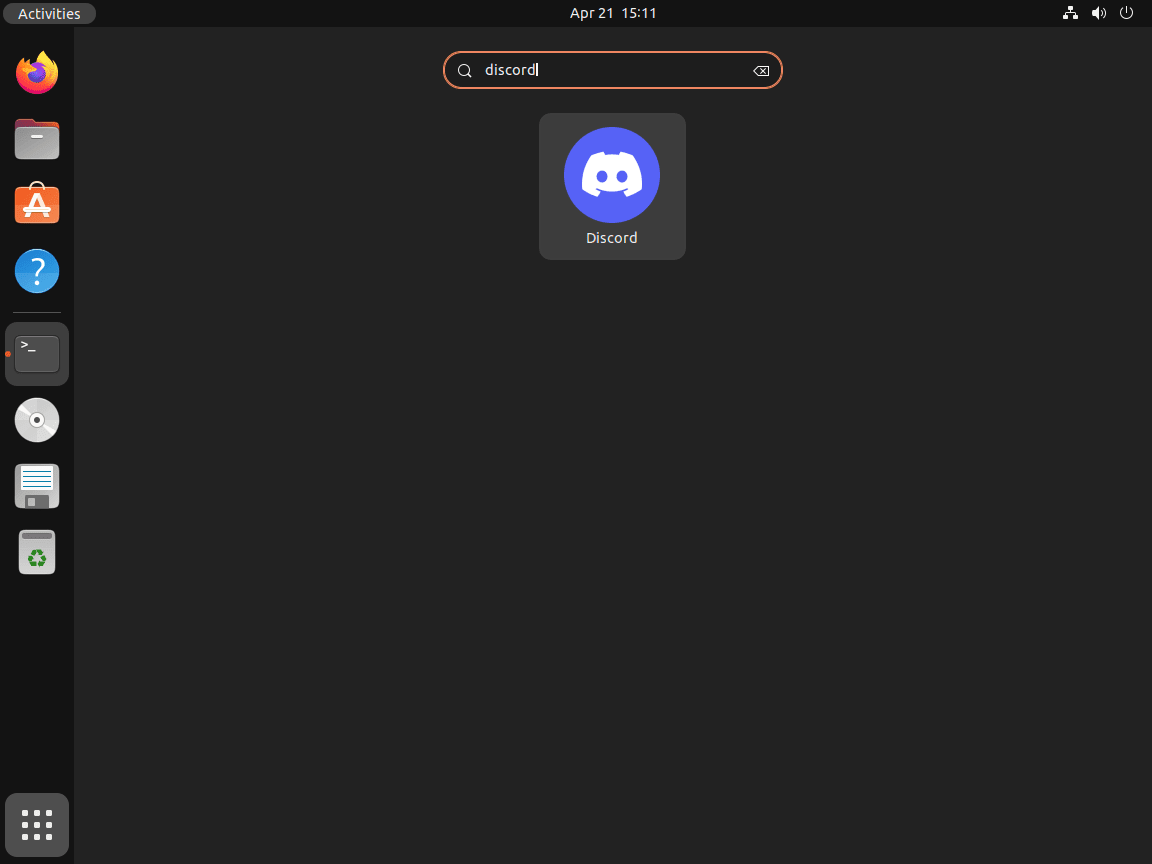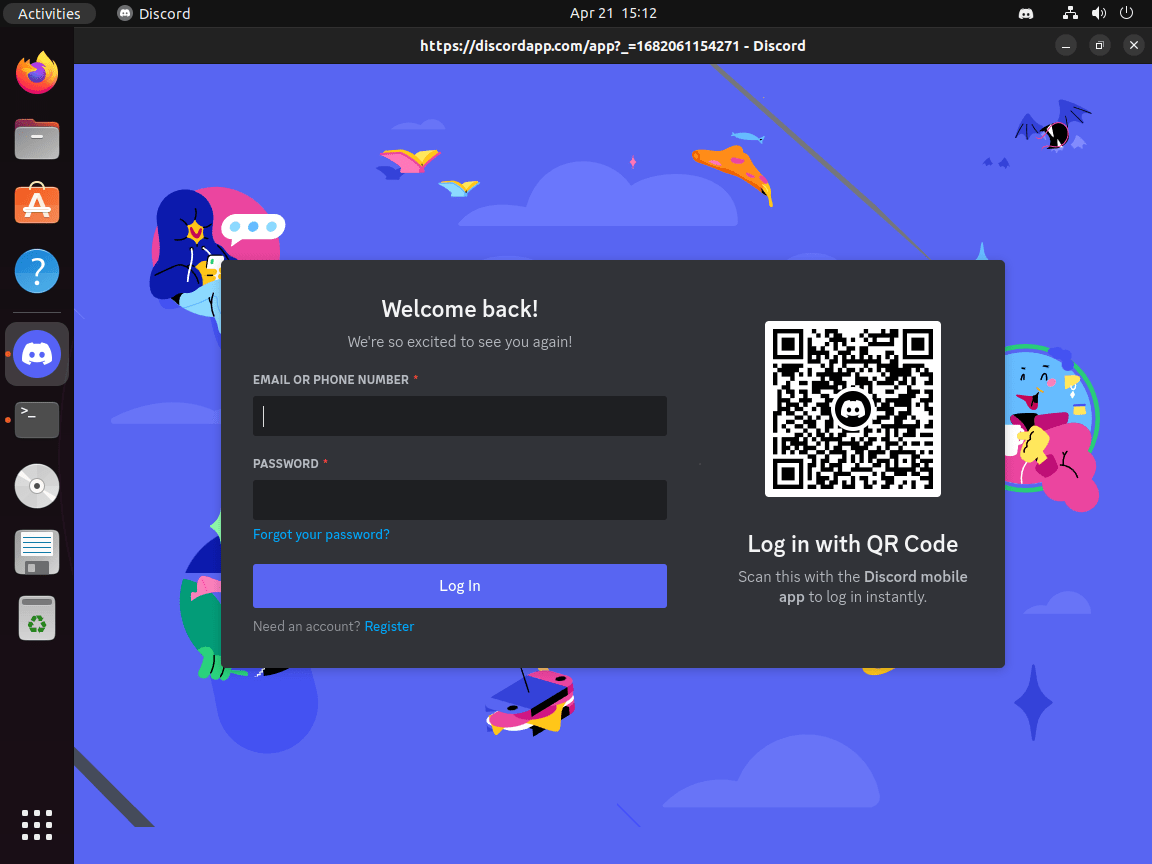This guide will demonstrate how to install Discord on Ubuntu 24.04, 22.04, or 20.04 LTS utilizing the command-line terminal. Methods include downloading the Discord .deb package for manual installation via APT, or using one of the third-party package managers: Snap or Flatpak with the Flathub repository.
Discord has revolutionized the way we connect online, especially within gaming communities, by providing a comprehensive platform for voice, video, and text communication. It stands out for its ease of use, flexibility, and rich feature set, making it the go-to choice for gamers, developers, and even educational groups. Its ability to create and manage private servers allows users to build closely-knit communities with fine-tuned control over channels and permissions. Here are some key aspects that make Discord a preferred platform:
- Real-time communication: Offers instant messaging, voice calls, and video chats.
- Customizable servers and channels: Users can create servers for different purposes and organize channels under them.
- Rich media support: Share images, videos, links, and more directly within chats.
- Cross-platform compatibility: Available on Windows, macOS, Linux, iOS, and Android.
- Robust security features: Includes two-factor authentication and various privacy controls.
- Integration capabilities: Connects with other services and platforms, enhancing its utility.
- User-friendly interface: Designed for ease of use, with a clean and intuitive layout.
- Free to use: While there are premium options, the core features are accessible without cost.
With its versatile functionality, Discord is more than just a tool for gamers. It serves as a comprehensive platform for anyone looking to foster a sense of community or streamline communication in a group setting. Whether for coordinating work projects, running a hobbyist club, or just staying in touch with friends, Discord offers the features and flexibility to support diverse needs.
Now, let’s move on to the technical part of installing Discord on your Ubuntu system.
Install Discord on Ubuntu via .deb
This section will explore an alternative method for installing Discord on your Ubuntu system: using the APT package manager. This method involves downloading Discord as a Debian package and installing it using the wget command. We will guide you through each step to ensure a seamless installation process.
Download the Discord .deb for Ubuntu
With the terminal open, enter the following command to download the latest version of Discord as a Debian package:
wget "https://discord.com/api/download?platform=linux&format=deb" -O discord.debThis command utilizes the wget tool to download the Discord Debian package from the official Discord API. The -O discord.deb flag specifies the output file name, saving the downloaded package as “discord.deb”.
Install Discord on Ubuntu via .deb package
Once the download is complete, install the Discord Debian package using the following command:
sudo apt install ./discord.deb -yThis command instructs the APT package manager to install the downloaded “discord.deb” file. The sudo prefix grants administrative privileges, while the -y flag automatically confirms any prompts that may appear during the installation process.
Install Discord on Ubuntu via Snap
In this next section, we’ll discuss installing Discord using Snapcraft, a popular package management system for Linux distributions. This method is often the easiest and quickest way to install packages on Ubuntu systems.
Install Discord using the snap command
With the terminal open, enter the following command to install Discord using Snapcraft:
sudo snap install discordThis command instructs Snapcraft to download and install the latest version of Discord on your Ubuntu system. The sudo prefix grants administrative privileges, ensuring that the command can perform the necessary system changes.
Install Discord on Ubuntu via Flatpak and Flathub
Flatpak is an innovative package management system that provides a secure, sandboxed application environment. It enables you to install and operate applications in isolation from other apps and system libraries. In this section, we’ll walk you through installing Discord with the help of Flatpak and the Flathub repository.
Note: If your system does not have Flatpak installed, please refer to the guide “How to Install Flatpak on Ubuntu” for step-by-step instructions on installing the most recent supported version of Flatpak.
Integrate the Flathub Repository for Discord
Before installing Discord via Flatpak, you must incorporate the Flathub repository containing the Discord package. To do so, open the terminal and input the following command:
sudo flatpak remote-add --if-not-exists flathub https://flathub.org/repo/flathub.flatpakrepoThis command integrates the Flathub repository into your system, ensuring you can access the Discord package available on Flathub.
Install Discord on Ubuntu via Flatpak Command
Once the Flathub repository is integrated into your system, you can install Discord. Execute the following command in the terminal to begin the installation:
flatpak install flathub com.discordapp.Discord -yThis command instructs Flatpak to install Discord from the Flathub repository. The -y flag automatically confirms any prompts that may appear during the installation process.
Launch Discord on Ubuntu via GUI or CLI methods
After successfully installing Discord using one of the methods outlined in the previous sections, you can launch the Discord client on your Ubuntu system. This section will cover different ways to start Discord, depending on your chosen installation method.
CLI Methods to Launch Discord on Ubuntu
You can launch Discord directly from the terminal by entering the appropriate command based on your installation method:
discordflatpak run com.discordapp.Discordsnap run discordGUI Method to Launch Discord on Ubuntu
While launching Discord from the terminal is an option, it might not be the most practical choice for everyday use. Instead, you can launch Discord directly from your desktop environment:
- Open the Activities menu.
- Click on Show Applications.
- Locate and click on the Discord icon.
If you have many applications installed on your system and cannot easily find Discord, use the search function in the Show Applications menu to locate it quickly.
First-Time Tips with Discord on Ubuntu
Now that you have successfully installed Discord on Ubuntu, here are some first-time tips to help you get started with the software effectively:
Optimizing Discord Usage on Ubuntu
- Adjust Audio Settings for Linux:
- Navigate to
User Settings > Voice & Videoto fine-tune your input and output devices. - Consider adjusting the
Input Sensitivityslider or switching toPush to Talkif you encounter background noise or feedback.
- Navigate to
- Hardware Acceleration for Improved Performance:
- If Discord feels sluggish, especially during video calls or screen sharing, toggle
Hardware Accelerationon underUser Settings > Appearance. - Note: This feature might cause instability on some systems, so use it judiciously.
- If Discord feels sluggish, especially during video calls or screen sharing, toggle
- Customize Notification Preferences:
- Linux desktop environments handle notifications differently. Customize your Discord notification settings via
User Settings > Notificationsto avoid being overwhelmed or missing important messages.
- Linux desktop environments handle notifications differently. Customize your Discord notification settings via
- Use Gnome Shell Extensions for Discord:
- For GNOME users, consider installing extensions like “Discord Indicator” for enhanced integration with the Ubuntu desktop, offering features like direct access to Discord from the system tray.
Enhancing Discord’s Functionality on Ubuntu
- Explore Keyboard Shortcuts:
- Familiarize yourself with Discord’s keyboard shortcuts to navigate and use the app more efficiently. Access the list under
User Settings > Keybinds.
- Familiarize yourself with Discord’s keyboard shortcuts to navigate and use the app more efficiently. Access the list under
- Opt for Lighter Themes:
- To reduce eye strain or simply for a change of scenery, experiment with Discord’s theme options under
User Settings > Appearance. Choose between light and dark themes based on your preference.
- To reduce eye strain or simply for a change of scenery, experiment with Discord’s theme options under
- Install BetterDiscord for Additional Customizations (Advanced):
- For users looking for more customization options, BetterDiscord offers themes and plugins. However, proceed with caution as it’s not officially supported by Discord and may pose security risks.
- Utilize Discord’s Rich Presence:
- Take advantage of Discord’s Rich Presence feature to show off what game you’re playing or the application you’re using directly in your status. This requires specific support from the applications but is widely supported in gaming communities.
Community Engagement and Security on Discord
- Join Linux and Ubuntu-focused Discord Servers:
- Expand your knowledge and connect with like-minded individuals by joining Discord servers focused on Linux and Ubuntu. These communities can be great resources for tips, tricks, and troubleshooting advice.
- Review Privacy and Safety Settings:
- Given the open nature of Discord, it’s crucial to review and adjust your privacy settings under
User Settings > Privacy & Safetyto control who can contact you and what content is visible to others.
- Given the open nature of Discord, it’s crucial to review and adjust your privacy settings under
- Enable Two-Factor Authentication (2FA):
- Enhance your account security by enabling 2FA under
User Settings > My Account. This adds an extra layer of protection against unauthorized access.
- Enhance your account security by enabling 2FA under
- Familiarize Yourself with Discord’s Server Management:
- If you’re planning to create your own server, spend some time understanding Discord’s server management and moderation tools. This knowledge is vital for creating a safe and engaging community.
These tips should help you navigate your initial experience with Discord on Ubuntu, ensuring a smooth and enjoyable use of the platform. Whether you’re joining communities, connecting with friends, or setting up your server, Discord offers a versatile environment to engage with others.
Additional Discord Commands with Ubuntu
This section will cover how to update and remove Discord on your Ubuntu system, depending on your original installation method. It’s essential to keep your Discord client up to date for optimal performance and security. Similarly, if you no longer need Discord, uninstall it using the appropriate method.
Update Discord
Discord will generally handle in-client updates automatically. However, it’s a good practice to manually check for updates periodically, especially if you experience any issues with the application. Use the following commands to check for updates based on your installation method:
.deb Discord Update Method
In-client updates are handled automatically by Discord. For binary upgrades, Discord will prompt you when an update is available. Re-follow the APT manual method to upgrade.
Flatpak Discord Update Method
To update Discord installed via Flatpak, run the following command:
flatpak updateSnap Discord Update Method
For Discord installed using Snap, use this command:
sudo snap refreshRemove Discord
If you no longer require Discord on your Ubuntu system, you can uninstall it using the appropriate command based on your original installation method:
.deb Discord Remove Method
To remove Discord installed via APT, run the following command:
sudo apt remove discordFlatpak Discord Remove Method
For Discord installed using Flatpak, use this command:
flatpak remove --delete-data com.discordapp.Discord -ySnap Discord Remove Method
To remove Discord installed with Snap, execute the following command:
sudo snap remove --purge discordConclusion
In this guide, we’ve walked through the steps to install Discord on Ubuntu, covering methods like the manual installation of the .deb package, as well as using Snap or Flatpak. We’ve also shared some first-time tips to enhance your Discord experience on Ubuntu, from optimizing audio settings to customizing your notification preferences. Our final recommendation is to dive in and start exploring the features and communities Discord has to offer. Don’t hesitate to tweak settings to match your needs, and remember, the Discord community is vast and supportive, making it easy to find help or friends. Whether you’re a gamer, developer, or just looking for a place to hang out online, Discord on Ubuntu is a powerful tool to connect and communicate.