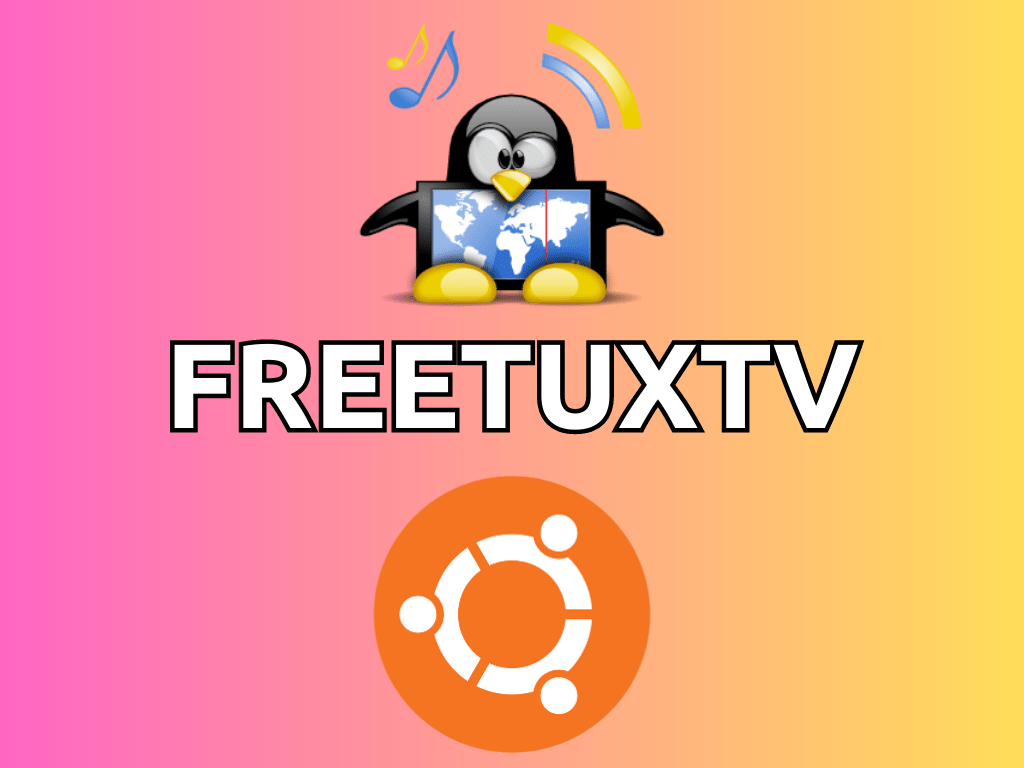FreetuxTV is a robust open-source application designed for streaming live TV channels and radio stations directly on your Linux desktop. If you aim to install FreetuxTV on Ubuntu 22.04 Jammy Jellyfish or its older stable release of Ubuntu 20.04 Focal Fossa, understanding its key features is essential.
Key Features of FreeTuxTV:
- Diverse Channel Selection: Offering many TV channels and radio stations from around the globe, FreetuxTV caters to various interests, languages, and cultures.
- Customizable Viewing: Users can effortlessly create, edit, and organize channel lists, ensuring a viewing experience tailored to individual preferences.
- Time-Shifting Capability: The time-shifting feature allows pausing, rewinding, and fast-forwarding live broadcasts, ensuring you stay in sync with your favorite shows.
- Multilingual Interface: With support for multiple languages, FreetuxTV is accessible to many users, regardless of their linguistic background.
- Recording Functionality: The built-in recording feature allows you to save live broadcasts on your computer for later viewing.
- Open-Source & Free: Being open-source, FreetuxTV is free and benefits from the continuous contributions of a community of enthusiastic developers.
With its user-centric design and array of features, FreetuxTV stands out as a preferred choice for users who stream live TV and radio on their Ubuntu systems. The upcoming guide will walk you through the straightforward process to install FreetuxTV on Ubuntu 22.04 Jammy Jellyfish or Ubuntu 20.04 Focal Fossa, providing a gateway to endless entertainment.
Install FreeTuxTV on Ubuntu 22.04 or 20.04 via APT
Step 1: Update Ubuntu Before FreeTuxTV Installation
Before you begin the installation process, ensuring that your Ubuntu system is up-to-date is essential. This will help prevent potential conflicts or issues arising from outdated packages.
Update the list of packages available for your system by running the following command in the terminal:
sudo apt updateThis command fetches information about the latest package versions from the repositories.
Update the package list, then upgrade any outdated packages using the following command:
sudo apt upgradeThis command installs the latest versions of the packages currently installed on your system.
Step 2: Import FreetuxTV Team PPA on Ubuntu
To install FreetuxTV, we will use the Personal Package Archives (PPA) provided by the FreetuxTV Developers team. Using PPAs has the advantage of providing the most recent stable updates, and for those who prefer cutting-edge releases, it also offers the unstable upstream version.
Remember that the unstable and stable versions share the same installation method. If you import both PPAs, the repository with the latest version will always be chosen. In most cases, this will be the unstable upstream version.
To import the desired FreetuxTV PPA, follow these steps:
Import FreetuxTV stable PPA (Recommended): For a more stable experience, import the FreetuxTV stable PPA by running the following command in your terminal:
sudo add-apt-repository ppa:freetuxtv/freetuxtv -yThis command adds the stable PPA to your system’s list of package sources.
Import FreetuxTV unstable PPA (Nightly Development): If you prefer the latest bleeding-edge release, import the FreetuxTV unstable PPA by running the following command:
sudo add-apt-repository ppa:freetuxtv/freetuxtv-dev -yStep 3: Update the Package List After FreeTuxTV PPA Import
Once you have imported the desired FreetuxTV PPA, updating your system’s package list to include the new repository is essential. This step ensures that the latest FreetuxTV package from the chosen PPA is available for installation. To update the package list, run the following command in your terminal:
sudo apt updateThis command refreshes the list of available packages, including the FreetuxTV packages from the recently added PPA. You are now ready to proceed with the installation of FreetuxTV.
Step 4: Install FreetuxTV on Ubuntu 22.04 or 20.04 via APT Command
With the package list updated and the desired PPA imported, you are now ready to install FreetuxTV on your system. To do so, run the following command in your terminal:
sudo apt install freetuxtvThis command installs the FreetuxTV package from the chosen PPA.
Launch FreeTuxTV on Ubuntu 22.04 or 20.04
In this section, we’ll guide you through launching FreetuxTV. We’ll cover different application launching methods, ensuring you understand each step.
CLI Method to Launch FreeTuxTV on Ubuntu
For desktop users who prefer using the command line, you can quickly launch FreetuxTV by opening a terminal window and entering the following command:
freetuxtvGUI Method to Launch FreeTuxTV on Ubuntu
For those who prefer a more visual approach, you can launch FreetuxTV using the application icon. This method involves navigating through the desktop environment’s menu system. Here’s a step-by-step guide on how to do this:
- Click on the Activities button, usually located at the top left corner of your desktop.
- Select Show Applications, typically represented by a grid of dots at the bottom of the Activities panel.
- Search for FreetuxTV in the list of installed applications. To locate it quickly, type “FreetuxTV” in the search bar.
- Click on the FreetuxTV icon to launch the application.

Getting Started with FreeTuxTV on Ubuntu 22.04 or 20.04
This section provides tips and tricks to optimize your FreetuxTV experience on Ubuntu Linux. Specifically tailored for Ubuntu Linux users, the recommendations encompass general tips, customization options, and valuable insights. Follow these suggestions to maximize your FreetuxTV experience.
General FreeTuxTV Tips with Ubuntu
Here are some general tips for using FreetuxTV on Ubuntu Linux:
- Update Channels Regularly: To ensure you have the latest channels and streaming sources, update the channel list. You can do this by clicking on the Update channels button in the application or by pressing
Ctrl+U. - Favorites List: To access your favorite channels quickly, create a favorites list by right-clicking on a channel and selecting Add to favorites. Your favorites list can be accessed from the Channels panel on the left side of the application window.
- Keyboard Shortcuts: Improve your efficiency and navigation within FreetuxTV using keyboard shortcuts. Some useful shortcuts include:
Ctrl+F: Toggle fullscreen modeCtrl+S: Stop the current streamCtrl+R: Record the current stream
FreeTuxTV Customization Options with Ubuntu
FreetuxTV offers various customization options to enhance your viewing experience. Here are some ways to personalize your FreetuxTV setup:
- Adjust Playback Settings: To optimize video playback, go to Edit > Preferences > Playback, and adjust the video and audio options according to your preferences.
- Change Language: You can change the interface language by navigating to Edit > Preferences > Interface and selecting your preferred language from the dropdown menu.
- Customize Appearance: To modify the appearance of FreetuxTV, navigate to Edit > Preferences > Interface, and adjust the settings for channel logos, font size, and more.
Other FreeTuxTV Helpful Tips on Ubuntu
Here are some additional tips to enhance your FreetuxTV experience:
- Search Channels: Use the search bar at the top of the Channels panel to find a specific channel quickly. Type the name of the channel you’re looking for, and the results will be filtered automatically.
- Manage Groups: Organize your channels by creating and managing groups. To create a new group, right-click the Channels panel and select Add a group. You can also rename or delete existing groups by right-clicking on a group and selecting the appropriate option.
- Record Streams: FreetuxTV allows you to record live streams for later viewing. To record a stream, click on the Record button in the application or press
Ctrl+R. Recorded files are saved in your home folder by default, but you can change the destination folder in Edit > Preferences > Recording.

Additional FreetuxTV Commands with Ubuntu 22.04 or 20.04
This section will explore some additional commands related to FreetuxTV on Ubuntu Linux. We’ll discuss updating and removing the application and managing the associated Personal Package Archives (PPAs). As always, we’ll provide clear explanations and guidance to help you understand each step of the process.
Update FreeTuxTV on Ubuntu 22.04 or 20.04
To ensure your FreeTuxTV installation and other system packages are up-to-date, you should regularly run the following command in the terminal:
sudo apt upgrade && sudo apt upgradeThis command updates the package list and then upgrades any outdated packages, including FreetuxTV. We recommend that novice and experienced Linux users run this command frequently to maintain a stable and secure system.
Remove FreeTuxTV From Ubuntu 22.04 or 20.04
If you no longer require FreeTuxTV, you can uninstall the application using the following command:
sudo apt remove freetuxtvThis command removes FreetuxTV along with any no-longer-needed associated dependencies.
Remove FreetuxTV PPAs from Ubuntu
After uninstalling FreetuxTV, you may also want to remove the associated PPAs if you do not plan to use the software again. Choose the appropriate command based on the PPA you initially added for the installation.
To remove the stable PPA, execute the following command:
sudo add-apt-repository --remove ppa:freetuxtv/freetuxtv -yIf you added the development PPA, use this command instead:
sudo add-apt-repository --remove ppa:freetuxtv/freetuxtv-dev -yConclusion
In this guide, we have covered the installation and management of FreetuxTV on Ubuntu Linux. We’ve discussed various application launch methods, provided tips and tricks for getting started, and explained how to update and remove FreetuxTV. Following these instructions lets you enjoy a seamless and personalized experience with FreetuxTV on your Ubuntu Linux system.