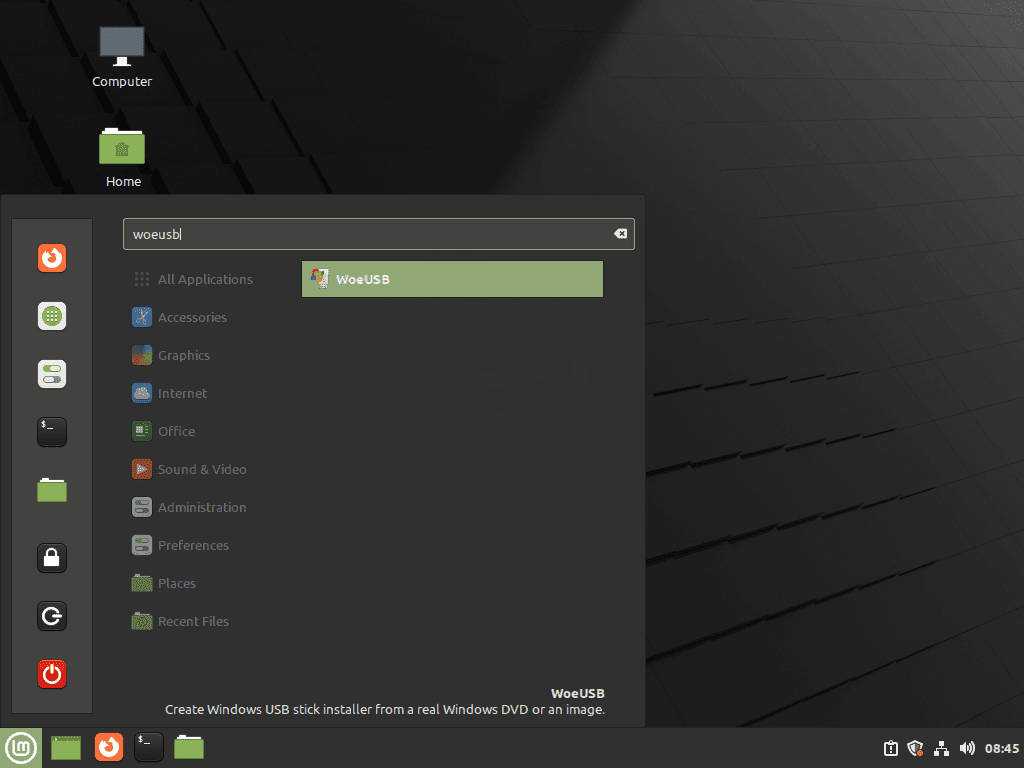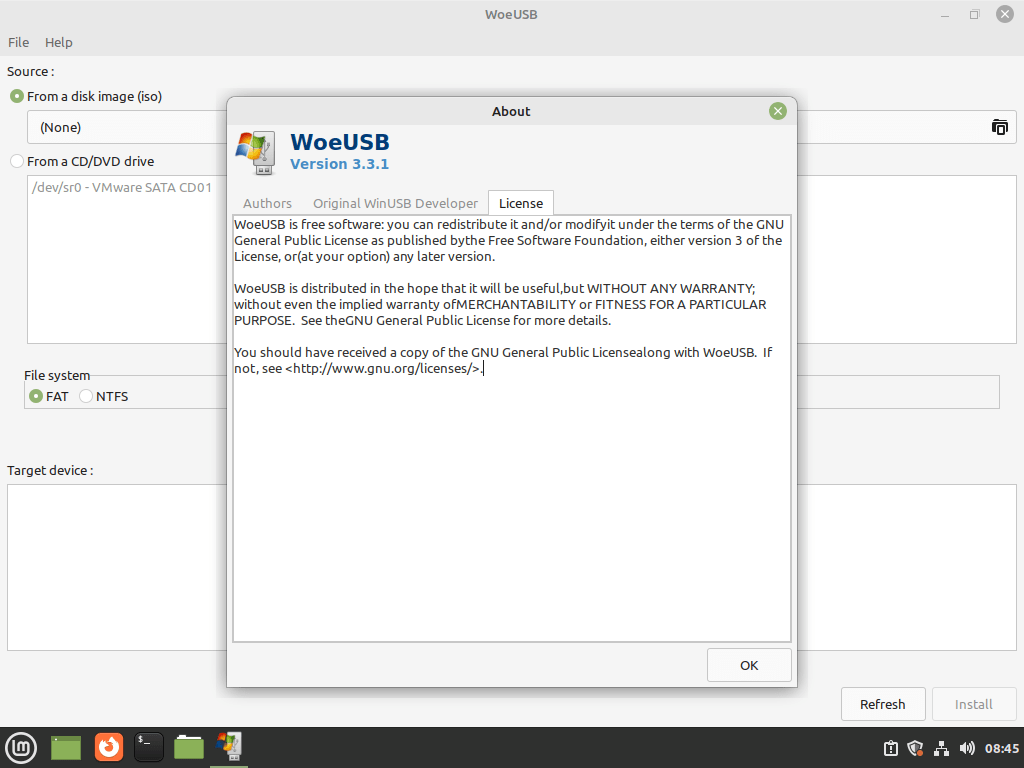WoeUSB is a versatile and user-friendly application designed for Linux users seeking to create a bootable Windows USB drive. This guide will demonstrate how to install WoeUSB on Linux Mint 21 or 20, a process vital for users looking to create Windows installation media directly from their Linux system. Its straightforward interface and compatibility with various Windows versions make WoeUSB a go-to tool for both novices and experienced users.
Key Features of WoeUSB:
- Wide Compatibility: Supports various Windows versions, including Windows 7, 8, 10, and 11.
- ISO and DVD Support: Allows the creation of bootable USBs from both ISO files and physical DVDs.
- NTFS and FAT32 Formatting: Compatible with NTFS for newer Windows versions and FAT32 for older ones.
- Graphical Interface: Offers an easy-to-use GUI, making the process accessible for users of all skill levels.
- Command-Line Option: Provides a command-line tool for advanced users preferring terminal-based operations.
This guide focuses on providing clear, step-by-step instructions to facilitate the installation of WoeUSB on your Linux Mint system. By following this guide, you will be equipped to effortlessly create a Windows bootable USB, essential for OS installations and system repairs.
Please be aware that while this guide includes instructions for the WoeUSB graphical user interface (GUI), this version is no longer actively supported. Should you encounter any difficulties while using the GUI, we highly recommend switching to the command-line interface (CLI) version of WoeUSB.
The CLI version receives ongoing support and development, ensuring a more reliable and up-to-date experience. This guide will also provide you with essential CLI commands to help you navigate any potential issues effectively.
Install WoeUSB on Linux Mint 21 or 20 via APT
Step 1: Update Linux Mint Before WoeUSB Installation
It’s crucial to start with an up-to-date system. Updating Linux Mint ensures compatibility and reduces the risk of conflicts during the WoeUSB installation.
Begin by updating your package list:
sudo apt updateNext, upgrade any packages that are out of date:
sudo apt upgradeThis process ensures your system has the latest versions of installed packages, providing a stable foundation for installing new software.
Step 2: Import WoeUSB LaunchPAD PPA
WoeUSB is available through a Personal Package Archive (PPA) maintained by tomtomtom. Importing this PPA is the recommended method for installing WoeUSB on Linux Mint.
To add the PPA to your system, use the following command:
sudo add-apt-repository ppa:tomtomtom/woeusb -yAfter adding the PPA, it’s important to update your package list again to include the newly available software:
sudo apt updateThis update ensures your package manager recognizes the newly added WoeUSB repository.
Option 1: Install WoeUSB with GUI
For those who prefer a graphical user interface, WoeUSB can be installed along with its GUI. Although the GUI version is no longer actively developed, it can still be installed using:
sudo apt install woeusb woeusb-frontend-wxgtkThis command installs the core WoeUSB package and its graphical frontend, offering a user-friendly interface for creating bootable Windows USB drives.
Option 2: Install WoeUSB without GUI (Headless)
If you’re comfortable with the command line or prefer a minimal installation, WoeUSB can be installed without its GUI component. This version is actively maintained and recommended for advanced users. Install it using:
sudo apt install woeusbThis command installs the command-line version of WoeUSB, which is leaner and receives ongoing support and updates.
Launch WoeUSB on Linux Mint 21 or 20
Now that you have WoeUSB installed on your system, you can launch it using different methods, depending on your preferences and needs.
CLI Commands to Launch WoeUSB
WoeUSB can be used in a headless server environment or a desktop terminal, provided you have the necessary hardware, such as a USB device, connected to your system.
To access the help menu and learn about available commands, enter the following command in the terminal:
woeusb -hThe help menu lists straightforward commands for using WoeUSB in the terminal.
Launch Graphical WoeUSB UI
If you prefer using the graphical user interface (GUI) for WoeUSB, you can launch it using the command below:
woeusbguiAlternatively, most desktop users may prefer to open WoeUSB by clicking the application icon. You can find the WoeUSB icon by following this path:
Taskbar > Administration > WoeUSBFirst-Time Tips with WoeUSB GUI on Linux Mint 21 or 20
This section will explore various tips, customizations, and general advice on using the WoeUSB GUI on Linux Mint. Following these recommendations, you can make the most out of your WoeUSB experience.
General Tips for WoeUSB GUI on Linux Mint
- Choose the right source file: Ensure that you have a valid Windows ISO file or a physical CD/DVD to create your bootable USB drive. Double-check the file integrity and Windows version before proceeding.
- Properly format your USB drive: Before using WoeUSB, make sure your USB drive is formatted using the NTFS file system. You can use Linux Mint’s built-in Disk Utility or GParted to format the drive if necessary.
- Unmount the USB drive: WoeUSB requires that the target USB drive be unmounted before creating a bootable drive. You can unmount it using the file manager or with the
umountcommand in the terminal. - Check for sufficient space: Verify that your USB drive has enough storage space to hold the contents of the Windows installation media. As a general rule, a minimum of 8 GB is recommended for most Windows versions.
Customizations for WoeUSB GUI on Linux Mint
- Partition scheme: WoeUSB allows you to choose between MBR (Master Boot Record) and GPT (GUID Partition Table) partition schemes. Select the one that matches your target system’s requirements. MBR is more widely compatible, while GPT is necessary for systems using UEFI.
- File system options: By default, WoeUSB will format your USB drive with the NTFS file system. However, you can also choose to use FAT32 or exFAT if your specific use case requires it.
Other Tips for WoeUSB GUI on Linux Mint
- Monitor progress: Monitor the progress bar in the WoeUSB GUI. The process of creating a bootable USB drive may take some time, depending on the size of the source file and the speed of your USB drive.
- Verify the bootable USB drive: After WoeUSB finishes creating the bootable USB drive, it is essential to verify that the drive is bootable by testing it on the target system. This will ensure that you have a functioning installation media before installing Windows.
First-Time Tips with WoeUSB CLI Commands on Linux Mint 21 or 20
In this section, we will briefly overview the WoeUSB CLI (Command Line Interface) and discuss some basic commands, along with examples and explanations. This will help you effectively use the WoeUSB CLI to create bootable Windows installation USB drives on your Linux Mint system.
Basic WoeUSB CLI Commands
Display Help
To view the available commands and their options in WoeUSB, use the -h or --help flag. This command brings up a help menu that offers detailed guidance on how to use the various functionalities of WoeUSB:
woeusb -hCreate a Bootable USB Drive from an ISO File
To create a bootable USB drive from a Windows ISO file, use the --device flag. This command requires two paths: the source ISO file and the destination USB device. Replace /path/to/windows.iso with the path to your Windows ISO file, and /dev/sdx with the USB drive’s device identifier.
sudo woeusb --device /path/to/windows.iso /dev/sdxFor example, to create a bootable drive using a Windows ISO located at /home/user/Downloads/windows10.iso and a USB drive identified as /dev/sdb, the command is:
sudo woeusb --device /home/user/Downloads/windows10.iso /dev/sdbCreate a Bootable USB Drive from a Physical CD/DVD
If you have a physical Windows installation CD/DVD, use the --cdrom flag. This command also requires the device identifier for both the CD/DVD drive and the USB drive. Replace /dev/sr0 with your CD/DVD drive’s identifier and /dev/sdx with your USB drive’s identifier.
sudo woeusb --cdrom /dev/sr0 --device /dev/sdxUnmount the Target USB Drive
Before creating a bootable USB with WoeUSB, ensure the target USB drive is not mounted. Unmount it using the umount command followed by the partition identifier of your USB drive. Replace /dev/sdx1 with the correct partition identifier.
sudo umount /dev/sdx1Using these commands correctly ensures a smooth experience creating a bootable Windows USB drive with WoeUSB on Linux Mint.
Managing WoeUSB on Linux Mint 21 or 20
Update WoeUSB on Linux Mint
Keeping WoeUSB up-to-date is crucial for security and functionality. To update WoeUSB along with all other packages managed by the APT package manager, use the following command in the terminal:
sudo apt upgrade && sudo apt upgradeThis command refreshes your package list and then upgrades all packages to their latest versions, including WoeUSB. Regularly updating your system ensures enhanced performance and security, a practice highly recommended for all Linux users, regardless of whether automatic updates are enabled.
Remove WoeUSB From Linux Mint
If WoeUSB is no longer needed, it can be easily removed from your system. The removal process depends on how WoeUSB was initially installed. To uninstall WoeUSB and its graphical user interface, use:
sudo apt remove woeusb woeusb-frontend-wxgtk -yFollowing the removal of WoeUSB, it’s good practice to remove its PPA if you do not plan to use it again. This keeps your system’s sources clean and well-organized.
Remove the PPA with:
sudo add-apt-repository --remove ppa:tomtomtom/woeusb -yThese steps ensure a clean and efficient removal of WoeUSB from your Linux Mint system.
Conclusion: Installing WoeUSB on Linux Mint
Throughout this guide, we’ve explored how to effectively install, use, and manage WoeUSB on Linux Mint 21 and 20, leveraging a reliable Launchpad PPA for installation. We navigated through various options, from creating bootable Windows USBs using either the GUI or CLI to keeping the software updated and even removing it when it was no longer needed.
These steps ensure you can effortlessly handle Windows installation tasks on your Linux Mint system. As a final note, remember to update your software regularly to maintain optimal performance and security.