In open-source office suites, learning how to install LibreOffice on Linux Mint 21 or Linux Mint 20 is invaluable. LibreOffice stands out as a formidable alternative to commercial office suites, providing a rich set of tools for various tasks, from document creation and spreadsheet management to presentation design and database handling.
Key Aspects of LibreOffice:
- Versatile Suite: It encompasses Writer for word processing, Calc for spreadsheets, Impress for presentations, Draw for vector graphics, Math for equation editing, and Base for database management.
- Broad File Format Support: LibreOffice ensures compatibility with numerous file formats, including Microsoft Office files, OpenDocument, and PDFs, facilitating seamless document exchange.
- Enhanced PDF Capabilities: Beyond basic viewing, it offers advanced PDF editing tools.
- Customizable Interface: Users can tailor toolbars, and menus, and explore a variety of templates and extensions for a personalized experience.
- Commitment to Privacy: LibreOffice operates without embedded tracking or telemetry, placing user privacy at the forefront.
- Efficient Performance: It ensures a smooth user experience, even on systems with limited resources.
- Strong Community Backing: A dedicated community contributes to regular updates and ongoing improvements, enriching the LibreOffice experience.
LibreOffice’s unique blend of features, coupled with its open-source nature, distinguishes it from other office suites. This guide is set to walk you through the installation steps on Linux Mint 21 or 20, paving the way for enhanced productivity and a tailored user experience.
Import LibreOffice LaunchPAD PPA on Linux Mint 21 or 20
Step 1: Update Linux Mint Before LibreOffice Installation
To ensure a seamless installation process without any potential conflicts or issues, updating your Linux system beforehand is highly advised with the following command:
sudo apt update && sudo apt upgradeThis step will ensure that all existing packages are up to date and that your system runs smoothly.
Step 2: Import LibreOffice PPA on Linux Mint
Before we install LibreOffice on Linux Mint 21 or 20, it is necessary to import the relevant LibreOffice repository corresponding to your desired installation version.
Fresh (Stable)
sudo add-apt-repository ppa:libreoffice/ppa -yPre-Release (Alpha, Beta)
sudo add-apt-repository ppa:libreoffice/libreoffice-prereleases -yLibreOffice Still (Backports)
sudo add-apt-repository ppa:libreoffice/libreoffice-still -yInstall LibreOffice on Linux Mint 21 or 20
Step 1: Refresh APT Index Cache
The subsequent step involves executing an apt-update on your Linux Mint system to advance with the installation process. This command will refresh the package lists and enable you to access all installed software’s latest updates and features, including LibreOffice:
sudo apt updateStep 2: Install LibreOffice on Linux Mint via APT Command
To install LibreOffice on your system, execute the following command in your terminal. This action will commence the installation process and guarantee the correct downloading and installation of all essential files and dependencies.
sudo apt install libreofficeLaunch LibreOffice on Linux Mint 21 or 20
After successfully installing LibreOffice on your Linux system, you can launch the application via the terminal or the application icon. If you are a beginner in Linux and Linux Mint, follow these steps:
CLI Method: Launch LibreOffice from the Terminal
- Open your command terminal as you would normally.
- Type “libreoffice” without quotes.
GUI Method: Launch LibreOffice from the Application Icon
- Search for the application icon of LibreOffice on your Linux desktop.
- Click on the LibreOffice icon to launch the application of your choice.
First-Time Tips with LibreOffice on Linux Mint 21 or 20
After successfully installing LibreOffice on Linux Mint, it’s time to delve into some fundamental tips for first-time users. This guide simplifies the process, ensuring you can make the most of this versatile office suite professionally.
LibreOffice Writer: Efficient Word Processing on Linux Mint
- Initiating Writer: Open LibreOffice and select the “LibreOffice Writer” icon from your application menu.
- Document Creation: Start a new document by going to
File>New>Text Document. - Text Formatting: Use the available tools to adjust font size, style, and alignment for clarity and readability.
- Saving Your Document: Save your work by selecting
File>Saveand choosing your desired directory.
LibreOffice Calc: Comprehensive Data Management on Linux Mint
- Launching Calc: Locate the “LibreOffice Calc” tool in your application list.
- Spreadsheet Creation: Begin a new sheet by navigating to
File>New>Spreadsheet. - Managing Data: Enter data into the cells. Calc provides a range of functions and formulas to aid in data analysis.
- Saving Your Data: Store your spreadsheet by selecting
File>Saveand choosing a location.
LibreOffice Impress: Professional Presentations on Linux Mint
- Accessing Impress: Click on your application menu’s “LibreOffice Impress” icon.
- Creating Your Presentation: Start by selecting
File>New>Presentation. - Designing Slides: Add text and multimedia elements to enhance your presentation.
- Saving Your Presentation: Use
File>Saveto choose where you’d like to store the file.
LibreOffice Draw: Precision in Vector Graphics on Linux Mint
- Starting Draw: Select the “LibreOffice Draw” icon from your application menu.
- Starting a Drawing: Begin by choosing
File>New>Drawing. - Using Drawing Tools: The suite allows adding lines, shapes, and text to your designs.
- Saving Your Design: Store your creation by navigating to
File>Saveand selecting a location.
LibreOffice Math: Mathematical Formula Creation on Linux Mint
- Initiating Math: Open LibreOffice and locate the “LibreOffice Math” icon in your application menu.
- Formula Creation: Start by selecting
Insert>Object>Formulato begin crafting your mathematical expression. - Using Tools: Utilize the suite’s extensive list of symbols and operators to effectively represent even the most complex formulas.
- Saving Your Formula: Preserve your work by choosing
File>Saveand selecting a suitable directory.
LibreOffice Base: Database Management Simplified on Linux Mint
- Launching Base: Navigate to the “LibreOffice Base” tool within your application list.
- Database Creation: Create a new database by selecting
File>New>Database. You can start from scratch or connect to an existing database. - Table Management: Add, modify, or delete tables and records to organize your data efficiently.
- Saving Your Database: Ensure that your data is securely stored by choosing
File>Save, then picking your preferred location.
Key Usage Tips for LibreOffice on Linux Mint
- Sidebar Function: The sidebar provides quick access to various formatting and editing options.
- Customizing the Interface: Adjust the LibreOffice interface by modifying toolbars and menus for an optimal user experience.
- File Compatibility: LibreOffice supports many file formats, including those from other major office software, facilitating easy transitions.
- Utilizing Templates: LibreOffice applications offer templates that can simplify the creation process for documents, spreadsheets, or presentations.
- Consistent Saves: Save your work regularly to ensure data protection.
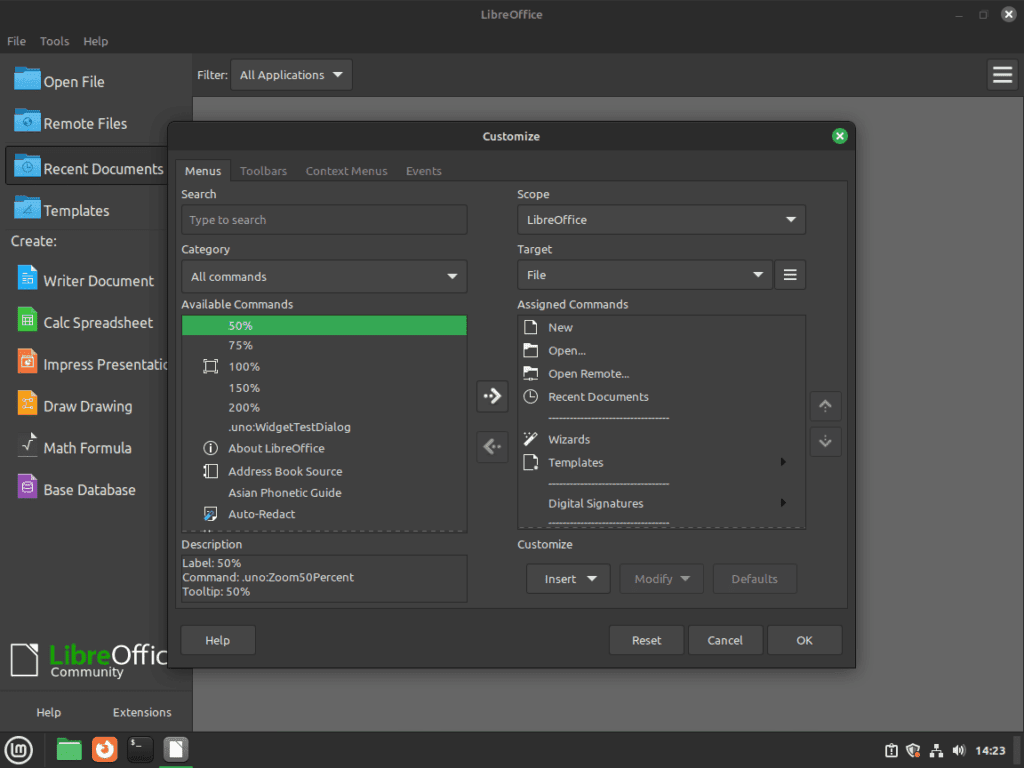
Remember, the power of LibreOffice on Linux Mint is vast. Taking the time to understand its features will help you optimize your tasks and projects effectively.
Additional Commands for LibreOffice on Linux Mint 21 or 20
Remove (Uninstall) LibreOffice from Linux Mint
If you no longer need LibreOffice on your Linux system, removing it and freeing up system resources is straightforward. Here are the steps to uninstall LibreOffice:
sudo apt remove libreofficeThis command removes the LibreOffice package from your system.
If you also imported the LibreOffice PPA repository during installation, you may want to remove it to avoid potential conflicts with other software on your system. Here are the steps to remove the PPA:
sudo add-apt-repository --remove ppa:libreoffice/ppa -y
sudo add-apt-repository --remove ppa:libreoffice/libreoffice-prereleases -y
sudo add-apt-repository --remove ppa:libreoffice/libreoffice-still -yThis command removes the PPA from your system, preventing potential conflicts with other software on your Linux system.
Conclusion
In conclusion, the LibreOffice team PPA method to install LibreOffice on Linux Mint 21 or 20 quickly benefits users from cutting-edge features without the potential instability of backport versions. By following the steps outlined, Linux Mint 21 or 20 users can confidently integrate this powerful office suite into their daily workflows.


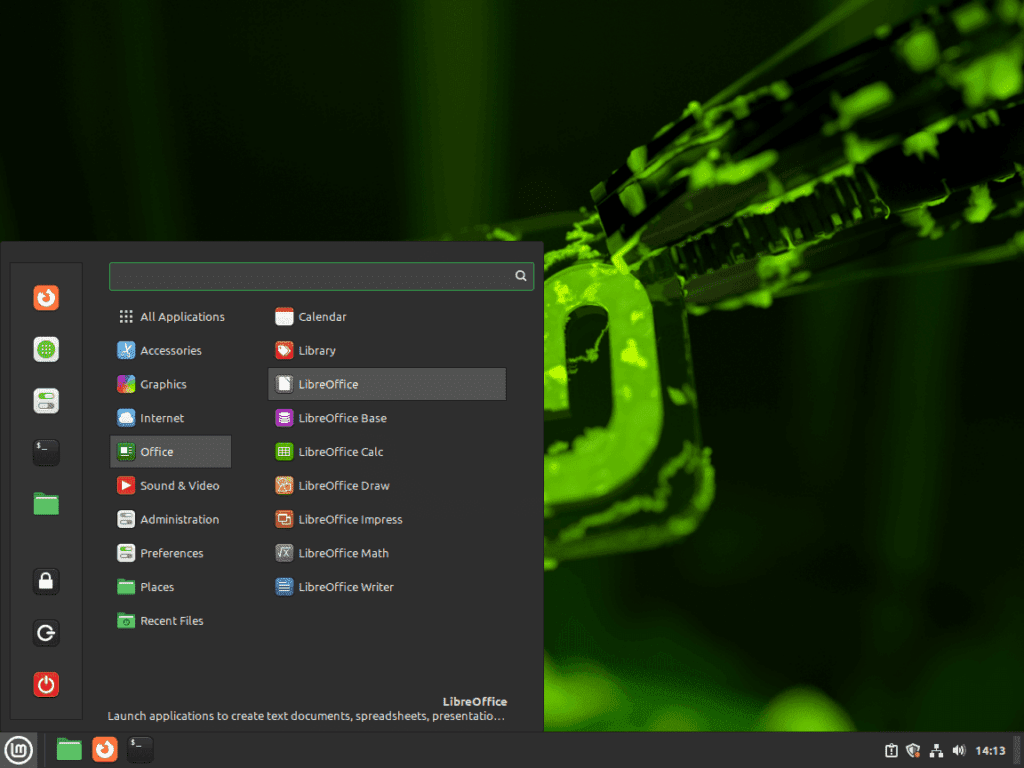
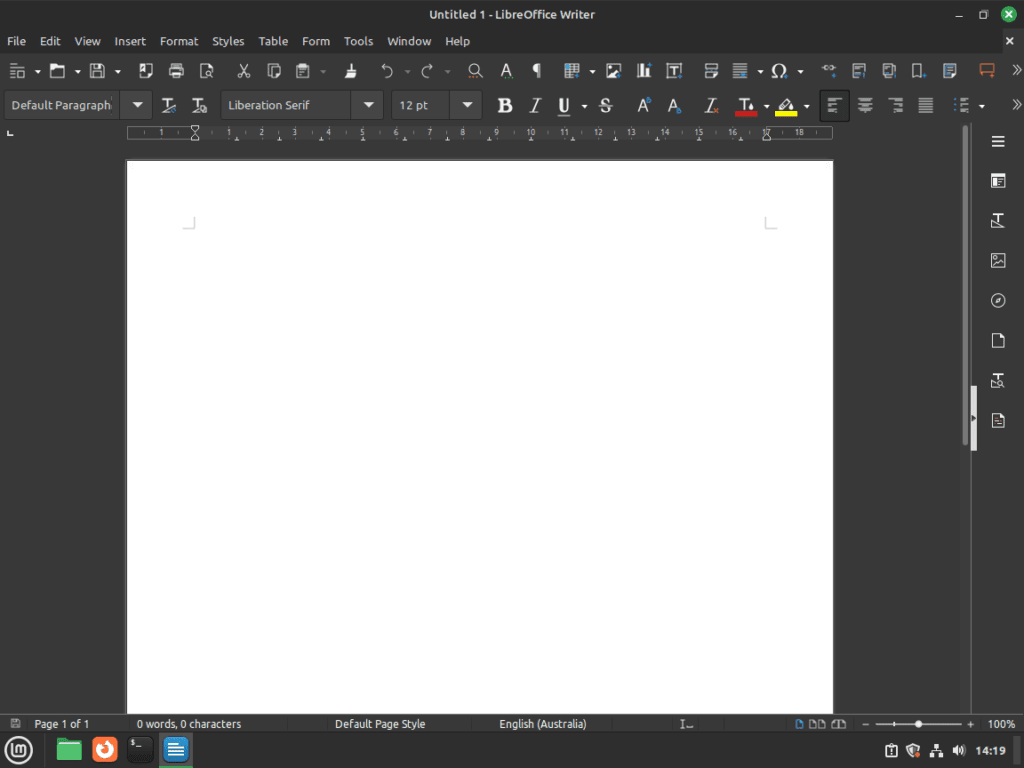
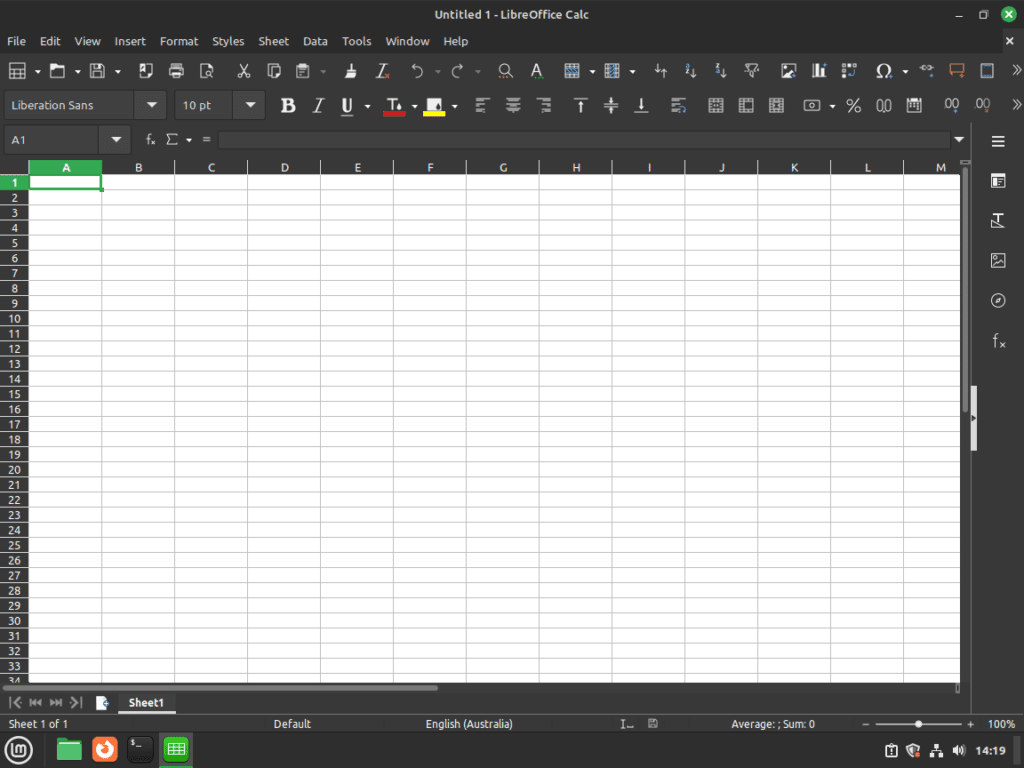
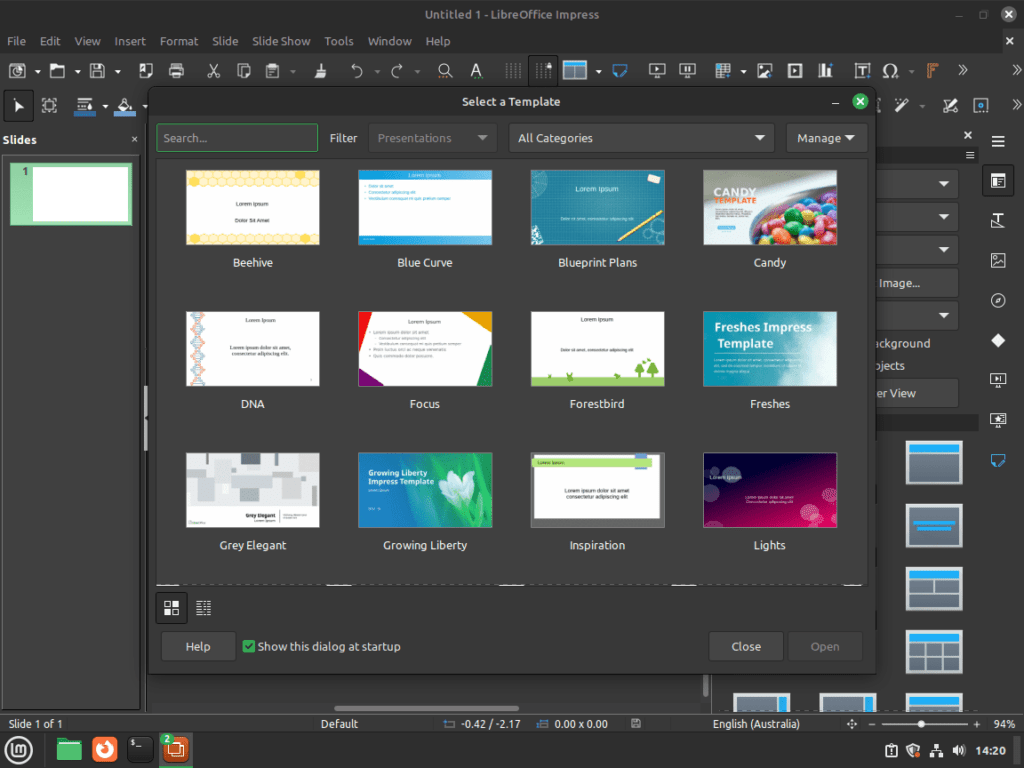
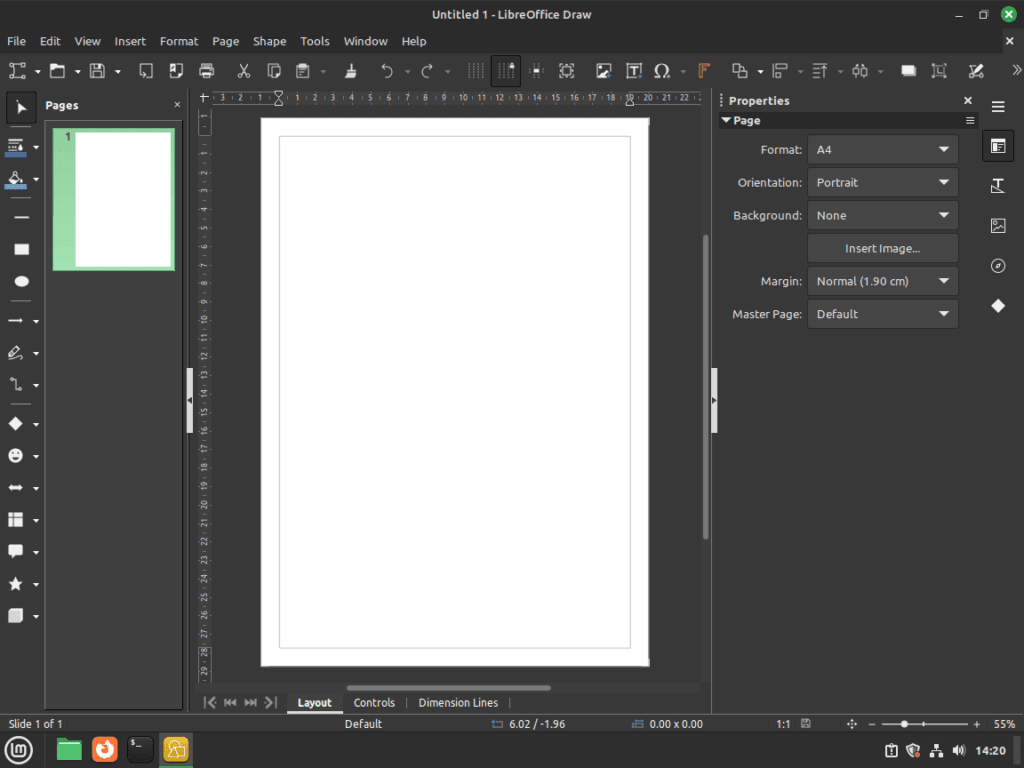
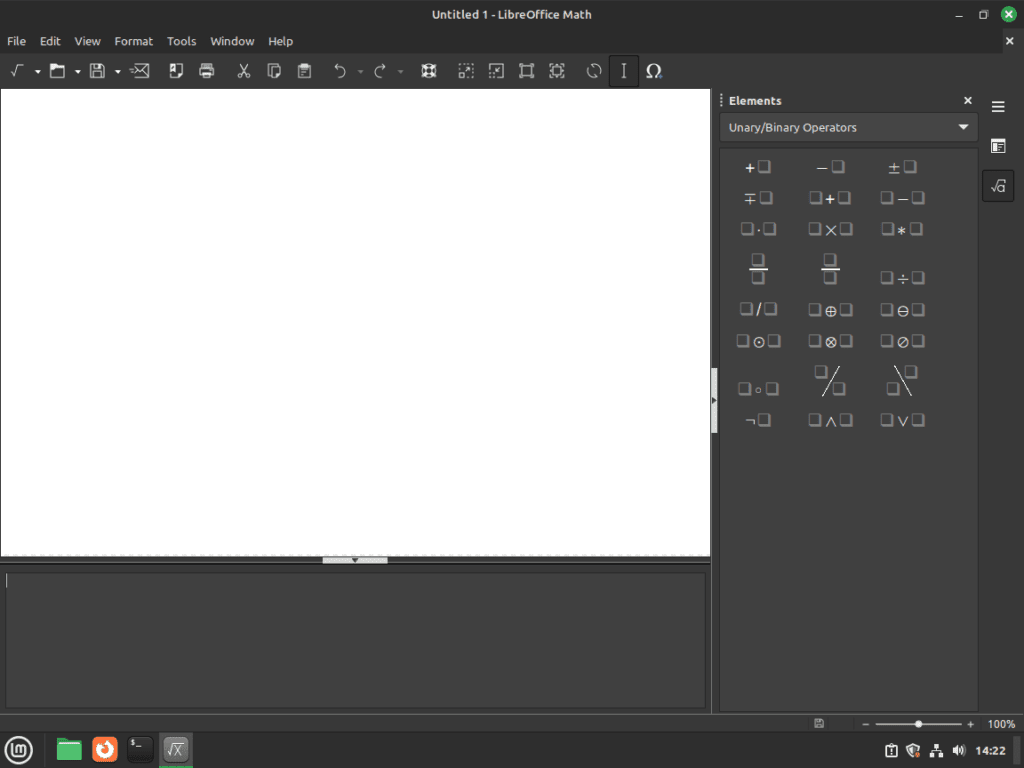
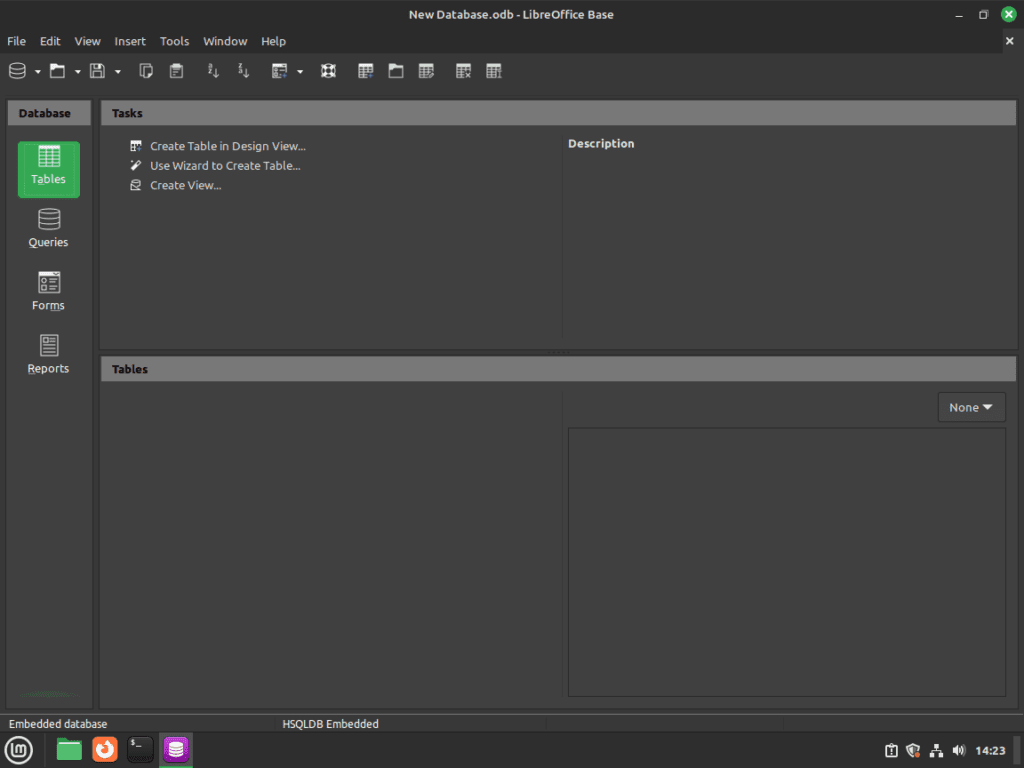
After futile attempts to install libre office on linux mint, I accidentally stumbled upon (your) this advice and following it completely worked for me. Thank you so very much.