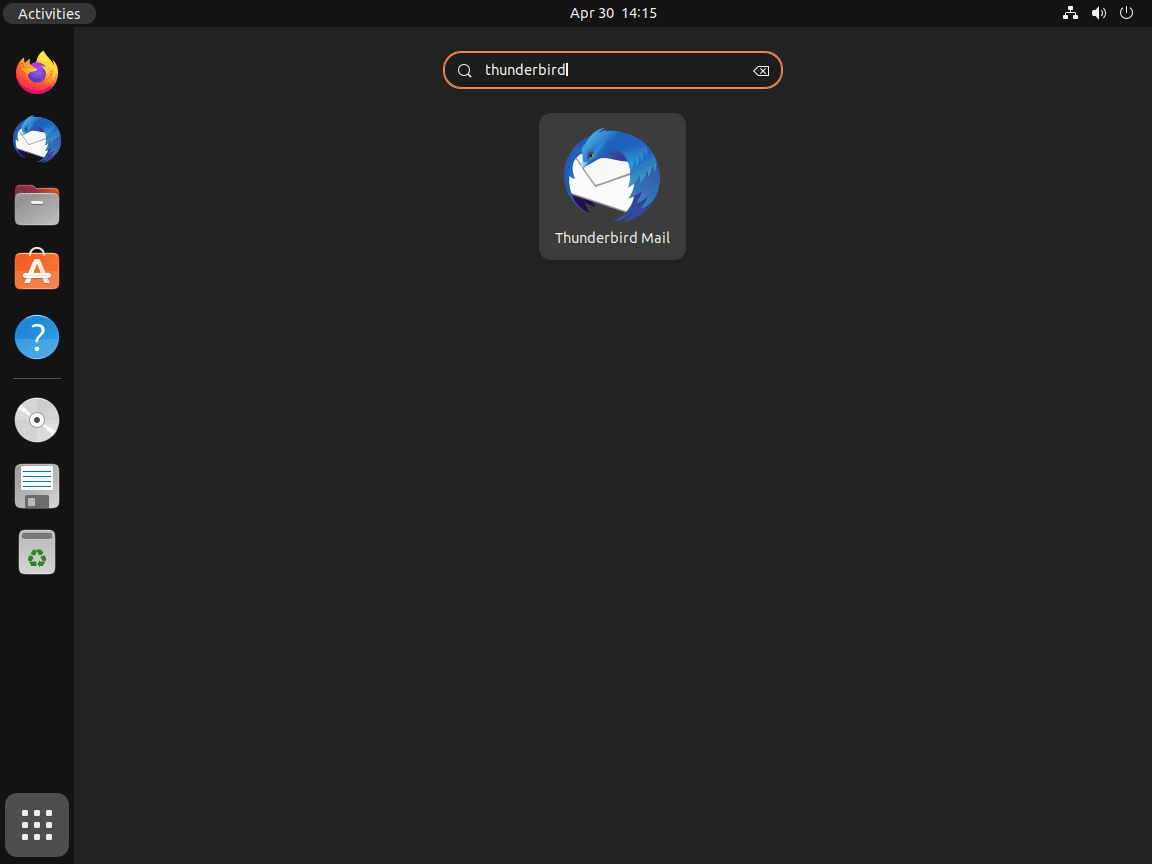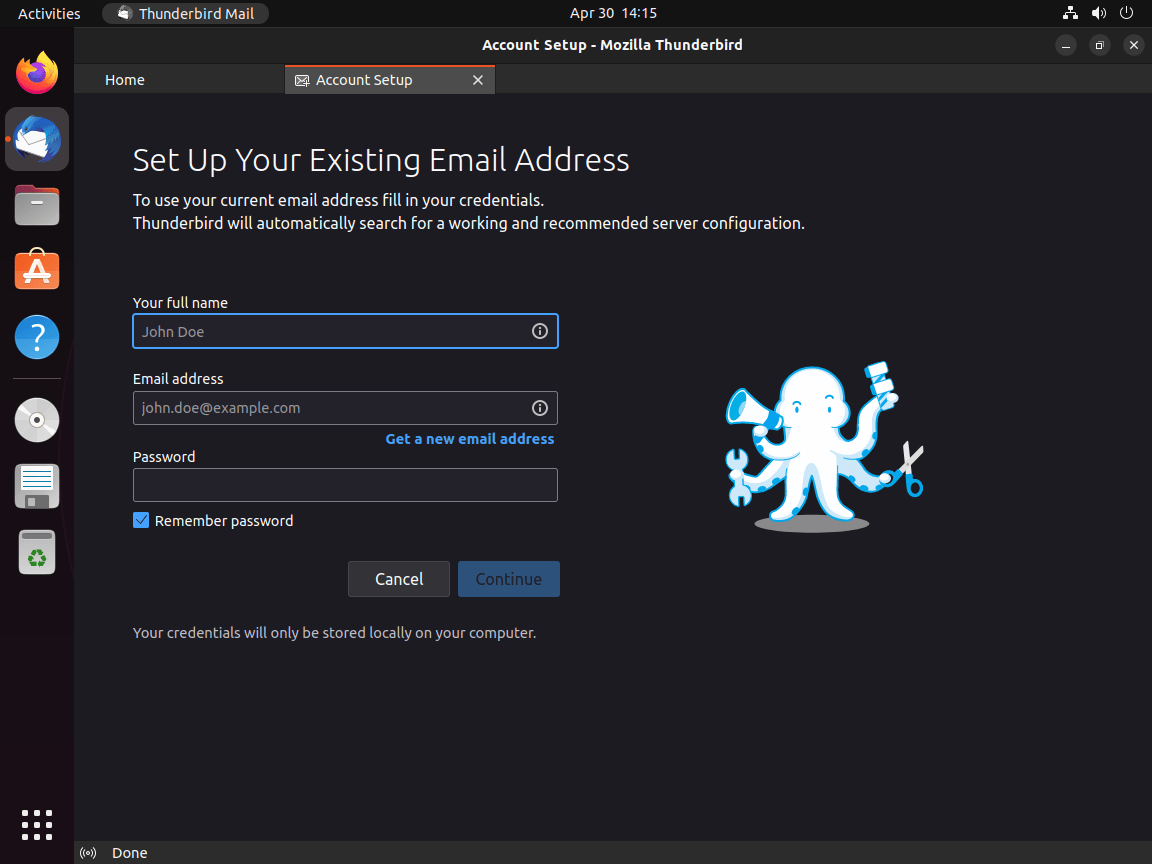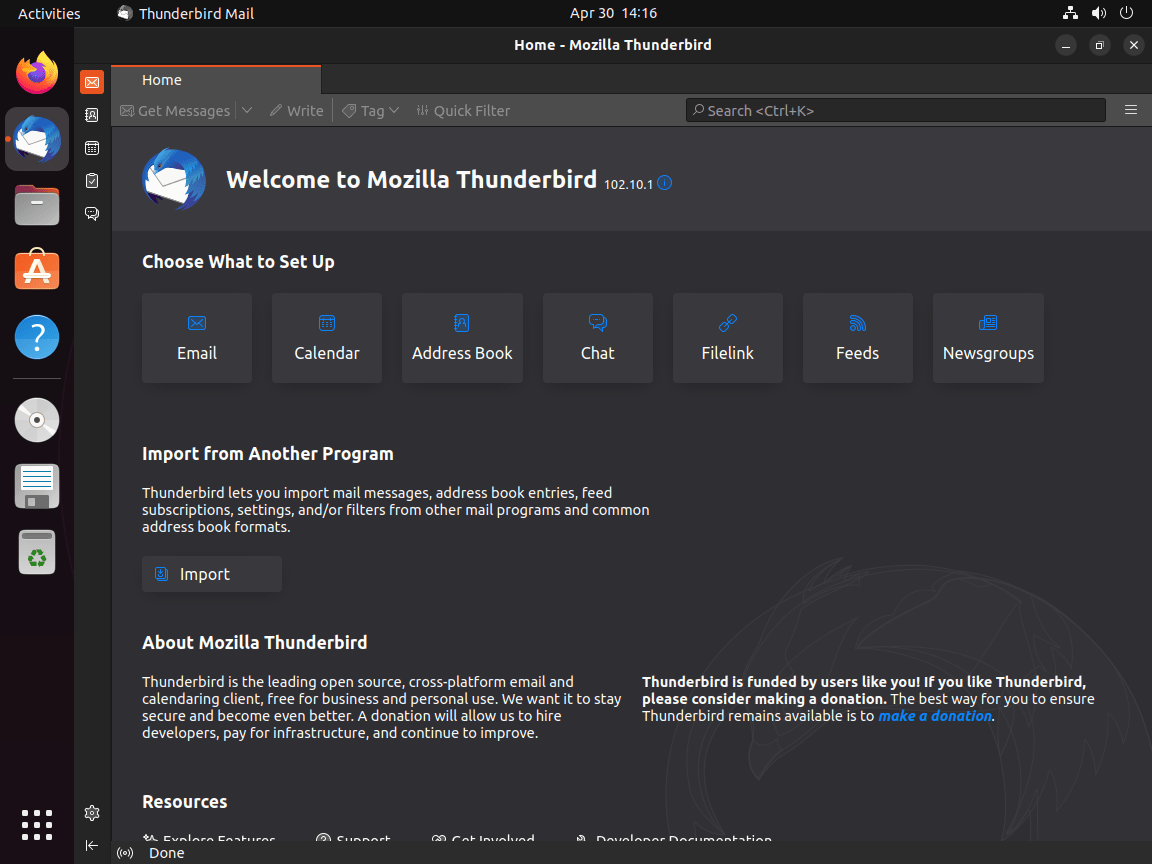This guide will demonstrate how to install Thunderbird on Ubuntu 24.04, 22.04, or 20.04 LTS utilizing the command-line terminal with three different methods: APT with the default Ubuntu repository, the MozillaTeam LaunchPAD PPA, or utilizing an alternative package manager such as Snap or Flatpak with Flathub.
Thunderbird, a premier email client, stands as a beacon of open-source communication tools. It merges the flexibility of email management with features like news feeds, chat, and calendar integration, making it a go-to solution for personal and professional communication. Its compatibility with various operating systems, including Ubuntu, amplifies its appeal to a broad audience. The application’s support for multiple email accounts, robust privacy features, and customization options through add-ons and themes enhances user experience, offering more than just email functionality. Thunderbird’s commitment to security, with features like phishing protection and automatic updates, ensures users operate in a safe digital environment.
When considering Thunderbird for Ubuntu, it’s essential to understand the benefits:
- Open-source nature ensures transparency and community-driven improvements.
- Cross-platform support allows for a unified experience across devices.
- Extensive customization options through themes and extensions.
- Integrated calendar and chat functionalities enhance productivity.
- Support for multiple email accounts simplifies email management.
- Strong privacy and security features protect against common threats.
- Automatic updates keep the software current with the latest features and security patches.
- User-friendly interface caters to both new and experienced users.
Transitioning to the technical aspects of installing Thunderbird on Ubuntu, the process is streamlined and accessible. Now, let’s move into the specifics of the installation methods.
Install Thunderbird on Ubuntu via APT
Update Ubuntu Before Thunderbird Installation
To ensure you have the latest packages and dependencies for your Ubuntu system, run the following command:
sudo apt update && sudo apt upgradeThis command updates the package list and upgrades any outdated packages on your system.
Install Thunderbird on Ubuntu
There are two methods to install Thunderbird using APT. The guide will cover both methods.
Method 1: Install Thunderbird with Ubuntu Repository
Thunderbird is available in the official Ubuntu repository. This method installs the version provided by Ubuntu, which might not be the latest version available.
To install the Ubuntu version, run the following command:
sudo apt install thunderbirdMethod 2: Install Thunderbird on Ubuntu via Mozillateam PPA
For the most current Thunderbird version, use the Mozillateam PPA (Formerly). This method, delivering faster updates than the Ubuntu repository, is recommended.
To import the Mozillateam PPA, execute the following command:
sudo add-apt-repository ppa:mozillateam/ppa -yThis command adds the Mozillateam PPA to your system’s repository list. Next, update your package list to reflect the new PPA:
sudo apt updateNow, to install the latest stable version of the Thunderbird email client, run the following command:
sudo apt install thunderbird -yThis command installs the latest version of Thunderbird from the Mozillateam PPA.
Install Thunderbird on Ubuntu via Flatpak and Flathub
This section will explore an alternative method to install Thunderbird using the Flatpak package manager. Flatpak is a versatile package manager similar to Snap, designed for distributing applications on Linux systems. It offers some benefits, such as easy updates, sandboxing, and access to a broader range of applications. Installing Thunderbird with Flatpak ensures you have the latest version and a more secure, isolated environment.
Note: If your system does not have Flatpak installed, please refer to our own guide on How to Install Flatpak on Ubuntu for step-by-step instructions on installing the most recent supported version of Flatpak.
Enable Flathub on Ubuntu For Applications such as Thunderbird
Before installing Thunderbird through Flatpak, you must enable the Flathub repository, a primary source for Flatpak applications. To enable Flathub, execute the following command in your terminal:
sudo flatpak remote-add --if-not-exists flathub https://flathub.org/repo/flathub.flatpakrepoThis command adds the Flathub repository to your Flatpak configuration, ensuring you have access to various applications, including Thunderbird.
Install Thunderbird on Ubuntu via Flatpak Command
With Flathub enabled, you can now install Thunderbird using the flatpak install command. Run the following command in your terminal:
flatpak install flathub org.mozilla.ThunderbirdThis command installs the Thunderbird email client from the Flathub repository, providing you with the latest version of the application.
Install Thunderbird on Ubuntu via Snap
This section will explore the final method of installing Thunderbird using the Snapcraft package manager. Snap is a versatile package manager that offers easy installation, automatic updates, and secure confinement for applications. It comes pre-installed on Ubuntu systems unless removed previously.
Install Snap Core
Before Thunderbird installation, ensure your system has the snap core installed. The snap core, essential for adequately functioning snap applications, prevents potential package conflicts. Install the snap core with the following terminal command:
sudo snap install coreInstall Thunderbird on Ubuntu via Snap Command
Once you’ve installed the snap core, install Thunderbird as a snap package. Snap packages, being self-contained, are easy to manage and update. Run the following command in your terminal to install Thunderbird via Snapcraft:
sudo snap install thunderbirdThis command installs the Thunderbird email client as a snap package.
Launch Thunderbird on Ubuntu via GUI Path or CLI
You can launch the Thunderbird application in various ways after successfully installing Thunderbird on your Ubuntu system. Depending on your chosen installation method, the commands for launching Thunderbird will differ.
CLI Commands to Launch Thunderbird
If you installed Thunderbird using the APT or PPA method, type the following command in your terminal to launch the application:
thunderbirdFor those who installed Thunderbird via Flatpak, you will need to use a different command to start the application. Execute the following command in your terminal:
flatpak run org.mozilla.ThunderbirdIf you installed Thunderbird as a snap package, the following command will launch the application:
snap run thunderbirdGUI Method to Launch Thunderbird
In most cases, you may prefer to launch Thunderbird using the desktop environment’s application menu. To do this, follow these steps:
- Click on the Activities button (or press the “Super” key) to open the overview of your desktop.
- Click on Show Applications (usually represented by a grid of dots) to display the list of installed applications.
- Find and click on the Thunderbird Mail icon to start the email client.
First-Time Tips with Thunderbird on Ubuntu
Now that you have successfully installed Thunderbird on Ubuntu Linux, here are some first-time tips on getting the most out of your new email client. These tips are designed to enhance your productivity, secure your communications, and personalize your experience within Thunderbird, ensuring you’re well-equipped to tackle email management like a pro.
General Tips for Thunderbird on Ubuntu
- Familiarize with the Interface: Spend some time exploring Thunderbird’s main interface, including the email folder pane, the message list, and the preview pane. Understanding these areas will significantly improve your email management efficiency.
- Configure Email Accounts: Thunderbird supports IMAP and POP protocols; consider using IMAP for seamless synchronization across devices.
- Explore the Preferences: Accessible via
Edit > Preferenceson Linux, this area allows you to customize settings related to privacy, security, and general application behavior. - Utilize the Search Functionality: Thunderbird’s powerful search feature, combined with filters and virtual folders, can help manage large volumes of email effectively.
Customizing Thunderbird
- Install Add-ons and Themes: Enhance Thunderbird’s functionality and appearance by exploring the Add-ons Manager (
Tools > Add-ons). Look for productivity tools, themes, and extensions to tailor your experience. - Adjust the Layout: Customize the look and feel of your Thunderbird interface (
View > Layout) to suit your workflow, whether you prefer a classic view, vertical layout, or a wide message view. - Create Message Filters: Automate your email organization by setting up message filters (
Tools > Message Filters), which can sort emails into folders, tag them, or even forward them based on criteria you set. - Use Tags and Categories: Organize your emails efficiently by assigning tags or categories, allowing for quicker retrieval and management of related messages.
Enhancing Security
- Enable Master Password: Secure your email credentials by setting up a master password (
Tools > Options > Security > Passwords), which encrypts your stored passwords. - Review Privacy Settings: Adjust your privacy settings (
Tools > Options > Privacy) to manage how Thunderbird handles email tracking, remote content, and phishing attempts. - Encrypt Your Emails: Consider using OpenPGP encryption (
Tools > Add-ons, search for OpenPGP) to secure your email communications, ensuring that only the intended recipient can read your messages. - Backup Your Profile: Regularly back up your Thunderbird profile (
~/.thunderbird/) to an external drive or cloud storage to prevent data loss.
Productivity with Keyboard Shortcuts
- Navigation Shortcuts: Learn key combinations to navigate faster within Thunderbird, such as
Ctrl+Tfor a new tab orCtrl+Nfor a new message. - Email Management Shortcuts: Use
Ctrl+Rto reply to an email,Ctrl+Shift+Rfor reply all, andCtrl+Mto start composing a new message. - Search and Filter Shortcuts: Quickly search within your emails by pressing
Ctrl+K, and useCtrl+Shift+Kto search for contacts. - Miscellaneous Shortcuts:
Ctrl+Shift+Jopens the Activity Manager, which tracks what Thunderbird is doing behind the scenes, andCtrl+Shift+Oallows you to manage your account settings.
These tips are just the beginning of what you can do with Thunderbird on Ubuntu Linux. By customizing your setup, securing your communications, and mastering keyboard shortcuts, you’ll unlock a more efficient and enjoyable email experience. Remember, the key to mastering Thunderbird is experimentation and customization to fit your unique needs.
Additional Thunderbird Commands for Ubuntu
In this section, we’ll cover some additional Thunderbird commands that you might find helpful when managing your installation on Ubuntu Linux. We’ll discuss how to update and uninstall Thunderbird based on the method of installation you used.
Update Thunderbird
To keep your Thunderbird application up-to-date, use the appropriate command based on your installation method:
APT Update Method For Thunderbird
If you installed Thunderbird using the APT package manager, run the following command to update your system packages, including Thunderbird:
sudo apt upgrade && sudo apt upgradeFlatpak Update Method For Thunderbird
If you installed Thunderbird via Flatpak, use this command to update all Flatpak applications, including Thunderbird:
flatpak updateSnap Update Method For Thunderbird
For those who installed Thunderbird using Snap, update your Snap packages with the following command:
sudo snap updateRemove Thunderbird
If you no longer need Thunderbird and want to uninstall it from your system, use the appropriate command based on your installation method:
APT Remove Method For Thunderbird
For users who installed Thunderbird with the APT package manager, run this command to remove the application:
sudo apt remove thunderbirdTo altogether remove the Mozilla team PPA, execute the following command:
sudo add-apt-repository --remove ppa:mozillateam/ppa -yFlatpak Remove Method For Thunderbird
If you installed Thunderbird using Flatpak, remove the application and its associated data with this command:
flatpak uninstall --delete-data org.mozilla.ThunderbirdSnap Remove Method For Thunderbird
To remove Thunderbird from your system if you installed it with Snap, use this command:
sudo snap remove thunderbirdConclusion
Throughout this guide, we’ve walked through the steps to install Thunderbird on Ubuntu 24.04, 22.04, and 20.04 LTS, exploring three different methods to get you started. Whether you chose the straightforward APT method, the MozillaTeam LaunchPAD PPA for the latest updates, or opted for Snap or Flatpak, you’re now equipped with a powerful tool for managing your emails, calendars, and more. Remember, Thunderbird thrives on customization—dive into add-ons and settings to make it truly yours. And don’t forget those keyboard shortcuts; they’re real time-savers. As you continue using Thunderbird, keep experimenting to find the setup that works best for you. Happy emailing!