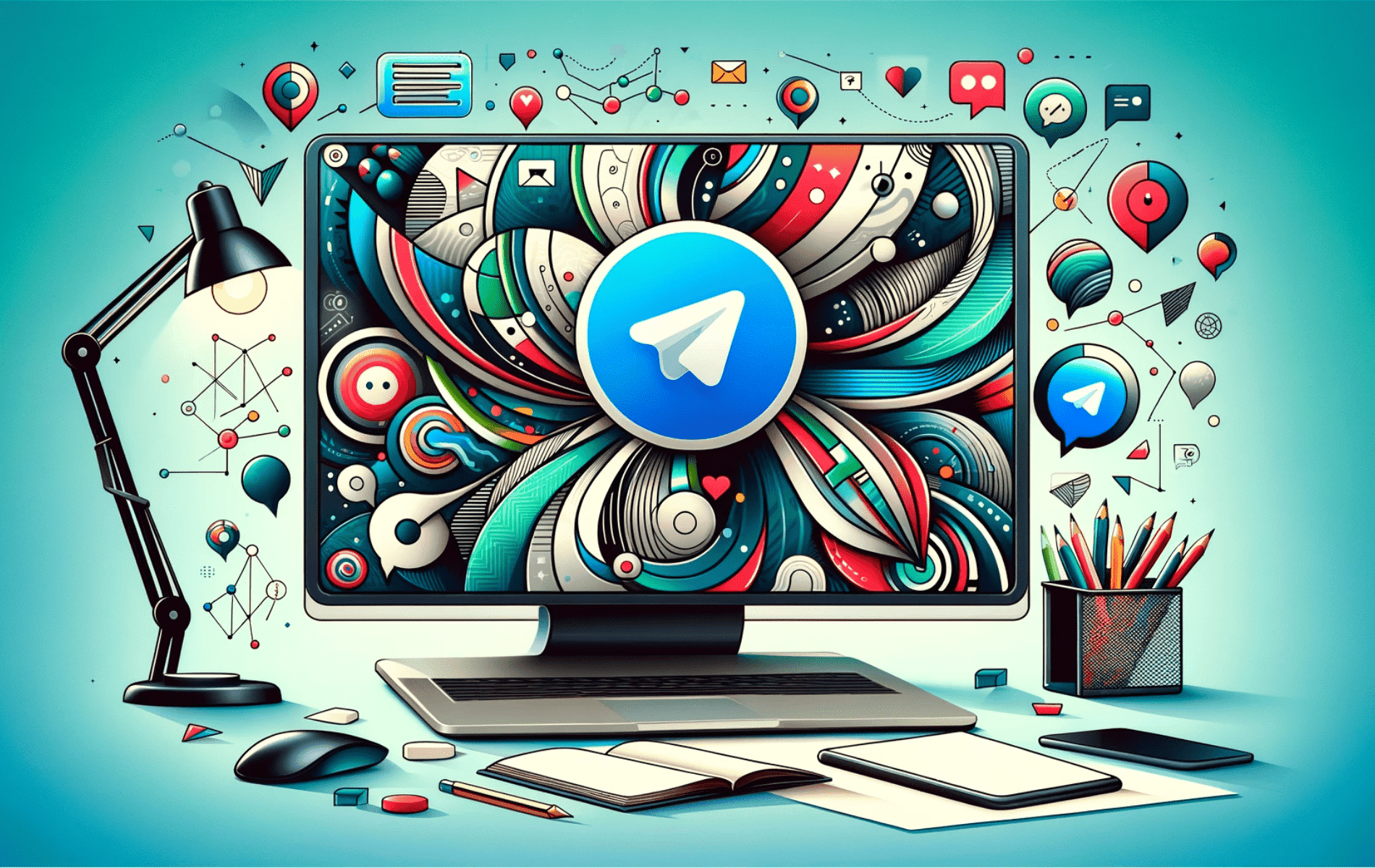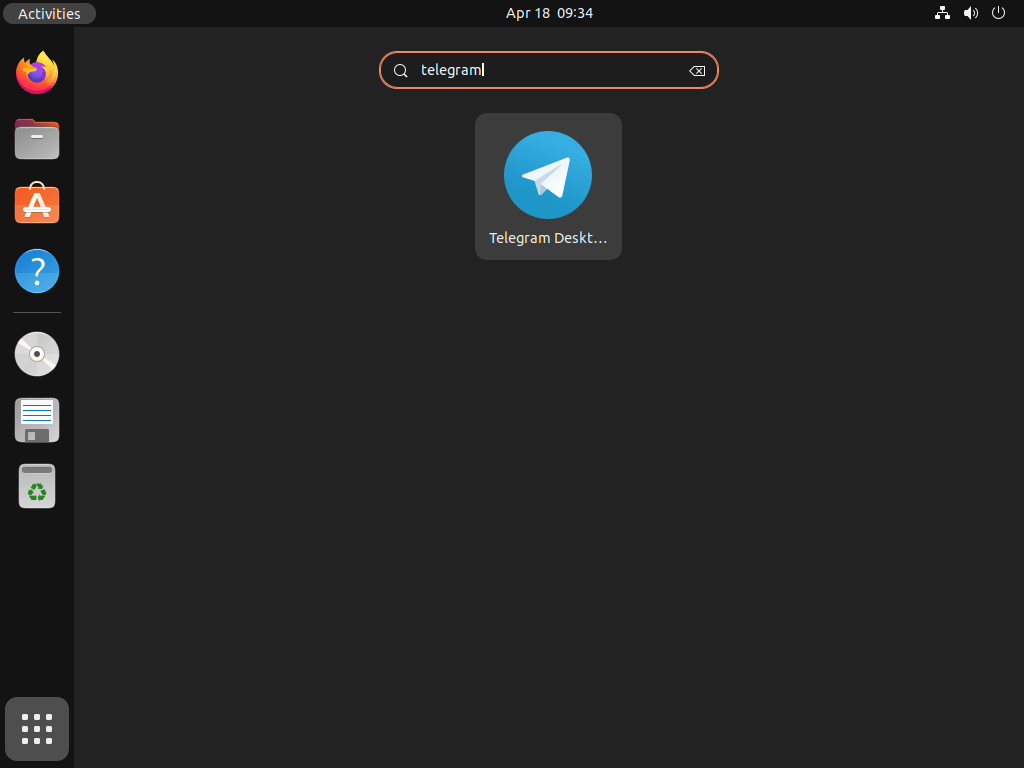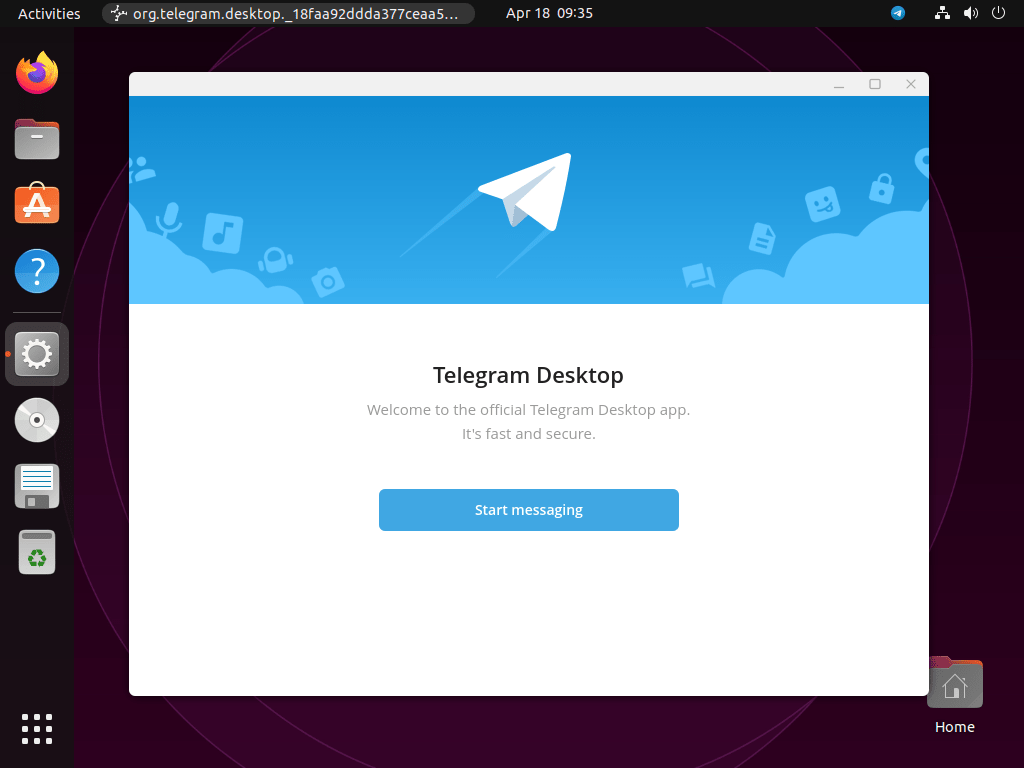This guide will demonstrate how to install Telegram on Ubuntu versions 24.04, 22.04, or 20.04. It details three distinct methods: using Ubuntu’s default APT repository, employing a third-party LaunchPAD PPA for an updated version via APT, and opting for either Flatpak with the Flathub third-party manager or Snapcraft.
Telegram stands out as a versatile and secure messaging platform, widely adopted for its robust privacy features and user-friendly interface. Emphasizing security and speed, Telegram has garnered a significant user base, appealing to those seeking a reliable communication tool.
Here are some notable features:
- End-to-End Encryption: Ensures privacy and security in voice calls and secret chats.
- Cloud-Based: Offers access to messages from multiple devices, preserving data integrity.
- Large Group Chats: Supports massive groups and channels, ideal for community engagement and broadcasting.
- Bots and API: Provides extensive support for bots and a comprehensive API, fostering creative and functional customizations.
- File Sharing: Enables sharing large files and media without significant restrictions.
- Customizable: Offers varied themes and customization options, enhancing the user experience.
Transitioning into the technical aspect, installing Telegram on Ubuntu can significantly enhance your communication experience. With a focus on offering multiple installation methods, this guide ensures that users can choose the most convenient and suitable option for their specific version of Ubuntu. Let’s delve into the technical steps to get Telegram up and running on your Ubuntu system.
Install Telegram on Ubuntu via APT
Update Ubuntu Before APT Installation
Before installing, you must update your Ubuntu system to ensure you have the latest software and security patches. This will help prevent any potential conflicts during the installation process. To update your system, open the terminal and execute the following command:
sudo apt update && sudo apt upgradeInstall Telegram on Ubuntu via APT Command
There are two options for installing Telegram using the APT package manager. You can install it from the default APT repository or use a PPA for a more up-to-date version.
Option 1: Install Telegram with APT Default Repository
The first option is to use the default APT repository, which offers a stable and secure version of Telegram. This method is recommended for most users to ensure compatibility with the Ubuntu system. However, the version available in the default repository may be outdated compared to the alternative method using a PPA. To install Telegram from the default repository, run the following command in the terminal:
sudo apt install telegram-desktopOption 2: Install Telegram with PPA on Ubuntu
If you prefer a more up-to-date version of Telegram, you can install it using a Personal Package Archive (PPA) maintained by the “atareao-team.” This method provides access to newer versions of Telegram while still using the APT package manager. To add this PPA to your system, execute the following command in the terminal:
sudo add-apt-repository ppa:atareao/telegram -yOnce you’ve added the PPA to your system, you must update your package list and rebuild the cache. To do this, run the following command:
sudo apt updateWith the package list updated, you can now install the latest version of Telegram available in the PPA by executing the following command:
sudo apt install telegramInstall Telegram on Ubuntu via Flatpak and Flathub
Flatpak is a powerful and versatile package management system with a sandboxed application environment. Using Flatpak, you can install and run applications securely and independently from other applications and system libraries. This section will guide you through installing Telegram using Flatpak and the Flathub repository.
Note: If Flatpak isn’t installed on your system, please refer to the guide “How to Install Flatpak on Ubuntu with the Flatpak Team Official LaunchPAD PPA” for instructions on installing the latest supported version of Flatpak.
Add the Flathub Repository For Telegram
To install Telegram using Flatpak, you must first add the Flathub repository containing the Telegram package. To add the Flathub repository, open the terminal and enter the following command:
sudo flatpak remote-add --if-not-exists flathub https://flathub.org/repo/flathub.flatpakrepoInstall Telegram on via Flatpak Command
With the Flathub repository added to your system, you can now install Telegram. To do this, run the following command in the terminal:
flatpak install flathub org.telegram.desktop -yUpon completion of the installation process, Telegram will be accessible on your Ubuntu system through the Flatpak sandboxed environment. This setup ensures that Telegram runs securely and independently from other applications and system libraries, providing security and stability to your messaging experience.
Install Telegram on via Snapcraft
Snap is a user-friendly tool for software management and deployment on Linux. This section will show you how to install Telegram on Ubuntu 22.04 or 20.04 using Snap.
Confirm Snap’s Availability on Your Ubuntu System
Canonical, the organization behind Ubuntu, has championed Snap as a premier software management solution. By default, Snap is present on most Ubuntu installations. If, for some reason, Snap isn’t available on your system, you can easily add it using the following command:
sudo apt install snapd -yThis action installs the Snap Daemon (snapd), which handles your snap packages.
Set Up the Core Snap
Before diving into the Telegram installation, installing the ‘core’ snap is prudent. This package provides foundational libraries and services that all other snaps rely on, preventing potential conflicts. You can add the core snap with this command:
sudo snap install coreWith the initial steps out of the way, you’re all set to install Telegram. Run the following command:
sudo snap install telegram-desktopIn this command, ‘sudo’ grants administrative permissions, ‘snap’ invokes the Snap package manager, ‘install’ is the directive to add a package, and ‘telegram-desktop’ is the application you want to install.
Launching Telegram on Ubuntu
Now that you have installed Telegram on your Ubuntu system, you can launch the application in various ways. In this section, we will discuss different methods to start Telegram, providing you with options that suit your preferences.
CLI Method to Launch Telegram on Ubuntu
You can launch Telegram immediately after installation by typing the following command in your terminal:
telegram-desktop
or
telegram for PPA versionFor Flatpak users, you can run Telegram from the terminal using the following command:
flatpak run org.telegram.desktopLastly, for Snap installations, you can launch Telegram immediately by running the following:
snap run telegram-desktopGUI Method to Launch Telegram on Ubuntu Desktop
To launch Telegram in a more user-friendly manner, you can access it through the Applications menu on your desktop. To open Telegram, follow these steps:
- Click on the Activities button located at the top-right corner of your screen.
- Click on Show Applications (usually represented by a grid of dots).
- Search for Telegram in the search bar or locate it in the list of installed applications.
- Click on the Telegram icon to launch the application.
Tips on Getting Started with Telegram on Ubuntu
This section will provide tips and tricks to enhance your Telegram experience on Ubuntu Linux. These suggestions will help you with the application’s general usage, customization, and other valuable aspects. Remember, these tips are specifically tailored for Ubuntu Linux users.
Enable Dark Mode on Telegram with Ubuntu
To reduce eye strain and improve the overall appearance of Telegram, you can enable dark mode. To activate dark mode, follow these steps:
- Click on the hamburger menu (three horizontal lines) in the Telegram window’s top-left corner.
- Select Settings from the drop-down menu.
- Click on Chat Settings.
- Choose the Dark theme from the available theme options.
Customize Chat Background on Telegram with Ubuntu
Personalize your Telegram experience by customizing the chat background. Here’s how you can change the chat background:
- Click on the hamburger menu.
- Go to Settings > Chat Settings.
- Click on Chat Background.
- Choose from the available images, or click Select from file to upload your custom image.
Organize Chats with Folders on Telegram with Ubuntu
Keep your Telegram chats organized by creating folders. This feature is handy if you have a large number of chats. To create and manage chat folders:
- Click on the hamburger menu.
- Navigate to Settings > Folders.
- Click on Create New Folder.
- Enter a name for your folder and select the chats you want to include.
- Click on Save to create the folder.
Use Keyboard Shortcuts on Telegram with Ubuntu
To enhance your productivity while using Telegram, take advantage of keyboard shortcuts. Here are some useful shortcuts:
- Ctrl + L: Search for chats
- Ctrl + W: Close current chat
- Ctrl + Shift + M: Toggle mute for current chat
- Ctrl + Shift + Delete: Delete the current chat
- Ctrl + Tab: Switch between chat folders
Manage Privacy and Security Settings on Telegram with Ubuntu
Ensure your privacy and security while using Telegram by customizing your settings. To access and modify these settings:
- Click on the hamburger menu.
- Select Settings.
- Click on Privacy and Security.
- Adjust settings such as Blocked Users, Two-Step Verification, and Active Sessions according to your preferences.
Now that you have these helpful tips, you can make the most out of your Telegram experience on Ubuntu Linux. Customize your settings, organize your chats, and enjoy a more efficient and personalized messaging experience.
Additional Commands for Telegram on Ubuntu
This section will discuss additional commands for managing Telegram on your Ubuntu system. We will cover how to update Telegram, as well as how to remove it from your system.
Update Telegram
While updates should generally appear in notifications, sometimes they might not show up. In such cases, it’s a good idea to check for updates manually using the terminal. Depending on your installation method, use one of the following commands to check for updates:
APT Telegram Update Method
sudo apt update && sudo apt upgradeFlatpak Telegram Update Method
flatpak updateSnap Telegram Update Method
snap refreshRemove Telegram
If you no longer need Telegram on your Ubuntu system, you can remove it using one of the following commands. The command you need to use depends on your original installation method.
APT Telegram Remove Method
sudo apt remove telegram-desktop
or
sudo apt remove telegramAlternatively, for PPA installations, the command is slightly different:
sudo apt remove telegramIf you installed Telegram using the PPA and want to remove it, use the following command with the --remove flag added to the original command:
sudo add-apt-repository --remove ppa:atareao/telegram -yFlatpak Telegram Remove Method
flatpak remove --delete-data org.telegram.desktop -ySnap Telegram Remove Method
sudo snap remove telegram-desktopConclusion
In conclusion, installing Telegram on Ubuntu Linux is a straightforward process that can be accomplished using various methods, such as APT or Flatpak. Following the steps outlined in this guide, you can quickly and easily set up Telegram on your system, ensuring you have a secure and efficient messaging platform.