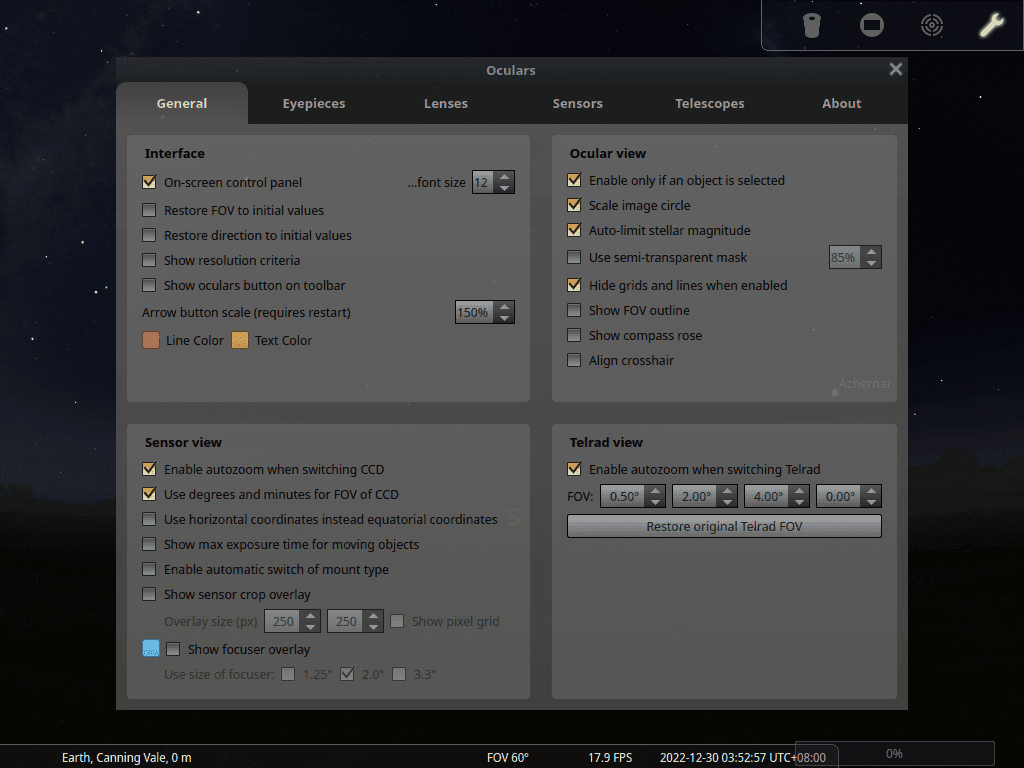This guide will demonstrate how to install Stellarium on Manjaro Linux using the command-line terminal with the yay AUR package manager.
Stellarium, a powerful open-source planetarium software, brings the cosmos to your computer screen. Designed for astronomy enthusiasts and professionals alike, it offers an immersive experience of the night sky, planets, and constellations. With its real-time sky rendering, users can travel through time and space, exploring celestial events and phenomena from the comfort of their home.
Key Features of Stellarium:
- Real-Time Sky Simulation: Experience the sky at any time and place in the world.
- Extensive Star Catalog: Explore over 600,000 stars with detailed information.
- Interactive Constellations: Learn about different constellations, their myths, and history.
- Telescope Control: Remotely control your telescope for real-time viewing.
Transitioning seamlessly into the technical aspects of Stellarium, this guide will lead you through the straightforward process of installing it on Manjaro Linux. The upcoming sections will navigate through the necessary steps, ensuring a smooth and efficient installation.
Install Stellarium on Manjaro Linux Using Yay AUR Helper
Update Manjaro Before Installing Stellarium
Before proceeding with the Stellarium installation, it’s essential to update your Manjaro Linux system. This ensures system stability and security. Execute the following command to perform the update:
sudo pacman -SyuThis step prepares your system for a seamless Stellarium installation.
Install Yay AUR Helper (Skip if Already Installed)
To install Stellarium, Yay AUR helper is needed. Before installing Yay, confirm that GIT is installed, as it’s necessary for cloning the Yay repository. Run this command to install GIT along with essential development tools:
sudo pacman -S --needed --noconfirm base-devel gitThis command simplifies the process by installing all necessary packages without requiring additional confirmation.
Clone the Yay Repository
Initiate by cloning the yay repository to create a local copy on your system. Use the following command:
git clone https://aur.archlinux.org/yay-git.gitCloning the repository is a preliminary step towards building and installing Yay from the source.
Relocate the Yay Repository
Post-cloning, transfer the Yay repository to the /opt/ directory. This location is commonly used for non-standard software applications. Use this command to relocate:
sudo mv yay-git /opt/This organization aligns with the Linux filesystem hierarchy, ensuring a well-structured system.
Set Proper User Permissions for Yay-Git
It’s crucial to adjust the Yay-git directory’s permissions for both security and functionality. Start by changing ownership to the current user to avoid permission issues and bolster security:
sudo chown -R $USER:$USER /opt/yay-git
cd /opt/yay-gitBuild the Yay Package
Next, build and install Yay using the makepkg command:
makepkg -siThe time taken by this process varies based on your system’s capabilities. Once finished, Yay will be set up for Stellarium installation.
Install Stellarium with the Yay Command
With Yay ready, proceed to install Stellarium. Yay facilitates easy access to packages from the AUR, including Stellarium. Execute this command to install:
yay -S stellarium --noconfirmUnderstanding the –noconfirm Flag:
- Automates Confirmation: This flag simplifies the process by skipping standard installation confirmations.
- Speeds Up Installation: It removes the need for manual inputs at each step, making the installation quicker.
- Recommended for Experienced Users: Ideal for those accustomed to the installation process and the specific package.
- Caution for New Users: If you’re new to Manjaro package installations, you might want to avoid using the –noconfirm flag to maintain control over each step.
Launch Stellarium on Manjaro Linux
Open Stellarium via Command Line
After installing Stellarium on your Manjaro Linux system, you can initiate the program efficiently using the command line. This approach is ideal for quick access. To open Stellarium, enter the following command in your terminal:
stellariumLaunch Stellarium from the Desktop Environment
For users who prefer a graphical interface, Stellarium is also accessible from the application menu of your desktop environment. The method to locate Stellarium varies based on the desktop environment you use:
- For KDE and Xfce Users: Go to Taskbar > Education > Stellarium. In both KDE and Xfce environments, Stellarium is typically found under the ‘Education’ category, reflecting its educational and astronomical exploration capabilities.
- For GNOME Users: Click on Activities, then select Show Applications. Search for Stellarium, which is sorted alphabetically among your installed applications. This arrangement in GNOME makes it straightforward to find and launch Stellarium.
First-Time Tips for Stellarium on Manjaro Linux
Now that you have successfully installed Stellarium on Manjaro Linux, here are some first-time tips on getting started with the software:
General Tips for Stellarium Users
- Explore the Interface: Familiarize yourself with Stellarium’s user interface. Spend time exploring different menus and options. This will help you navigate the software more efficiently.
- Check System Compatibility: Ensure your Linux system meets Stellarium’s requirements for optimal performance. This includes checking graphics capabilities and display settings.
- Keyboard Shortcuts: Learn Stellarium’s keyboard shortcuts for a more streamlined experience. For example, press
F1for help orF4to configure the location settings.
Customizations in Stellarium
- Adjust Location Settings: Tailor your viewing experience by setting your geographical location. Access this feature by pressing
F6or navigating to the location window.
stellarium --location-lat=<latitude> --location-long=<longitude>
- Personalize Sky and Viewing Options: Stellarium allows customization of sky views, including constellation art, star names, and more. Dive into the settings to personalize these features to your liking.
- Use Plugins for Enhanced Experience: Explore Stellarium’s plugins to extend functionality. These can be accessed from the configuration window and offer features like telescope control or historical sky simulations.
Other Useful Tips for Stellarium on Linux
- Regularly Check for Updates: Stay updated with the latest features and improvements. Stellarium frequently releases updates that enhance user experience and add new features.
- Join the Stellarium Community: Engage with the Stellarium community forums or user groups. They are great resources for tips, troubleshooting, and learning more about astronomical observations.
- Explore Scripting for Automated Tasks: Stellarium supports scripting to automate certain tasks like sky tours or educational demonstrations. Check out the scripting documentation to learn more.
These tips should help you get the most out of Stellarium on your Manjaro Linux system, enhancing your astronomical exploration and learning experience.
Managing Stellarium on Manjaro Linux
Update Stellarium on Manjaro
Regular updates are key to maintaining the performance and security of software like Stellarium. Use the command line for a comprehensive system update, which will also update Stellarium along with all other installed packages.
Update Command:
yay -Syu --devel --timeupdateCommand Options Explained:
--devel: This option specifically targets updates for development versions of packages.--timeupdate: This ensures your system’s time is synchronized before updating, allowing for accurate processing of updates.
Remove Stellarium from Manjaro
If you need to uninstall Stellarium from your Manjaro system, use the following command. Be certain of this decision, as uninstallation is irreversible.
Uninstallation Command:
yay -Rns stellarium --noconfirmUnderstanding the --noconfirm Flag:
- This flag enables a quicker uninstallation process by skipping the manual confirmation steps.
Clean Up Unused Dependencies
After uninstalling Stellarium, it’s important to clean up any residual files or unused dependencies. This practice ensures your system remains efficient and free from clutter.
Cleanup Command:
yay -YcThis command identifies and removes orphaned packages, which were dependencies for Stellarium but are no longer needed. Performing regular cleanups like this is crucial to prevent system bloat and maintain optimal performance.
Conclusion
In this guide, we’ve walked through the essential steps to install, manage, and optimize Stellarium on Manjaro Linux. From updating your system to leveraging the power of Yay AUR Helper, we’ve covered the key processes to ensure a smooth and efficient experience with this incredible planetarium software. Remember, regular updates and system maintenance are crucial for optimal performance. As you embark on your celestial explorations with Stellarium, keep these tips in mind and don’t hesitate to dive deeper into its features and customizations. Happy stargazing!