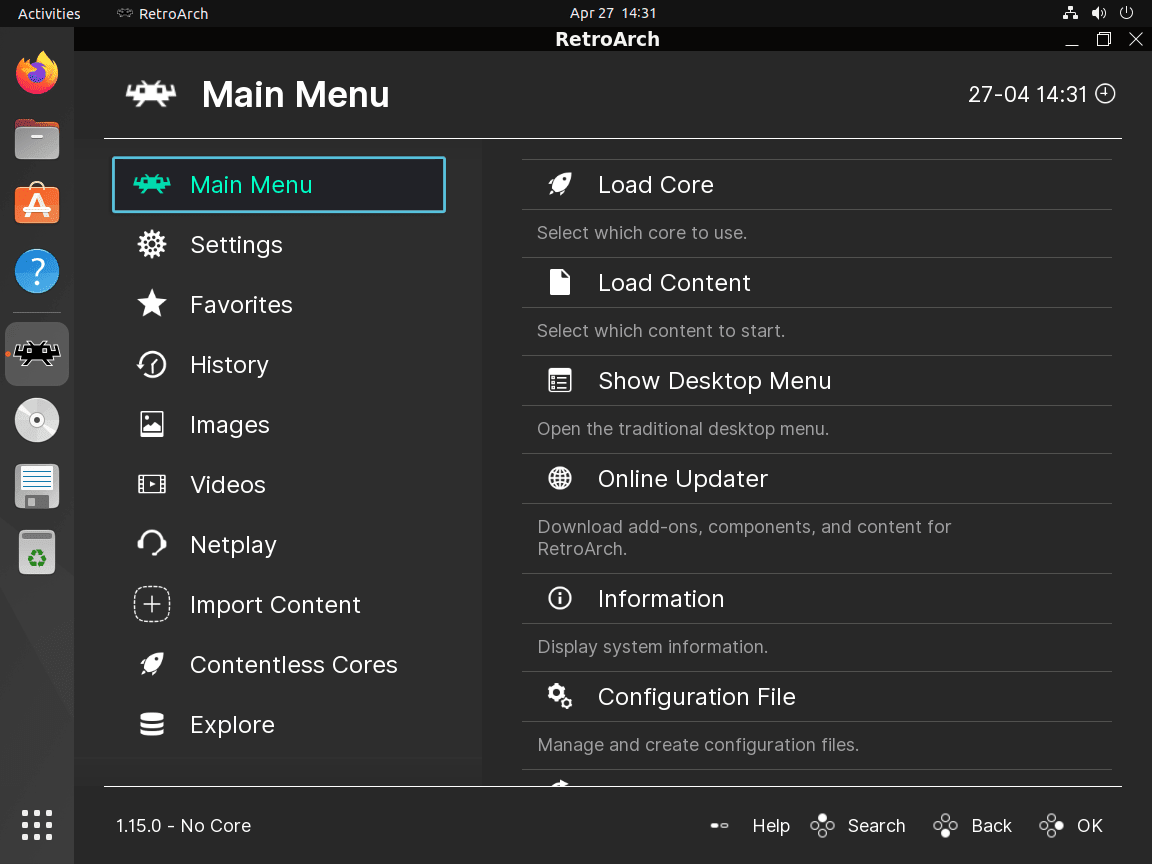This guide will demonstrate how to install RetroArch on Ubuntu 24.04, 22.04, or 20.04 LTS Linux releases utilizing the command-line terminal with the official RetroArch LaunchPAD PPA for the latest stable release or testing release.
RetroArch stands out as a beacon for gaming enthusiasts, embodying a versatile platform designed to emulate a myriad of gaming consoles, thus offering a unified experience across various systems. At its core, RetroArch leverages the Libretro interface, enabling users to play games from consoles including but not limited to the NES, SNES, Genesis, and PlayStation, all within a single, streamlined application. The platform’s key features include:
- Cross-platform support: Enjoy RetroArch on various operating systems, ensuring a seamless gaming experience no matter the hardware.
- Customizable user interface: Tailor the UI to your liking with different themes and settings.
- Advanced features for power users: Includes shaders, netplay, and rewind capabilities for an enhanced gaming session.
- Joypad auto-configuration: RetroArch automatically configures connected gamepads, making setup a breeze.
- High compatibility with games: Supports a wide range of game titles and systems through its core system.
- Save state support: Pause and resume your game progress at any time.
- Efficient performance tweaking: Offers options for video settings, input latency reduction, and more to optimize performance.
- Community-driven development: Continuously updated and improved by a dedicated community.
With RetroArch, diving into the vast ocean of retro gaming is not only about nostalgia but also about enjoying these classics with modern conveniences. Whether you’re revisiting cherished memories or exploring timeless games for the first time, RetroArch provides the tools and flexibility to craft your ideal gaming experience.
Now, let’s move on to the technical steps to get RetroArch up and running on your system.
Install RetroArch on Ubuntu via APT
Update Ubuntu Before RetroArch Installation
Before diving into the installation process, ensuring that your Ubuntu system is up-to-date is crucial. This will help prevent potential issues during the installation and ensure your system runs smoothly. To update your Ubuntu system, open your terminal and enter the following command:
sudo apt update && sudo apt upgradeImport RetroArch Launchpad PPA
The recommended method for installing RetroArch is importing the Launchpad PPA maintained by the Libretro team. This will provide you with the latest stable release and any new features and improvements.
First, let’s ensure that the required dependencies are installed on your system. Enter the following command in your terminal:
sudo apt install software-properties-common apt-transport-https -yNext, you can import the stable or testing PPAs. If you import both, the repository with the newest version will be chosen automatically, which will most likely be the development build.
Import RetroArch Stable PPA (Recommended):
sudo add-apt-repository ppa:libretro/stable -yImport RetroArch Testing PPA:
sudo add-apt-repository ppa:libretro/testing -yRefresh APT Index After RetroArch PPA Import
Now that you’ve imported the desired PPA, it’s time to update the packages list to reflect the new changes. Run the following command in your terminal:
sudo apt updateInstall RetroArch via APT Install Command
With the packages list updated, you’re now ready to install RetroArch. Enter the following command in your terminal to start the installation process:
sudo apt install retroarch -yInstall RetroArch with Flatpak and Flathub
This section will explore an alternative method to install RetroArch using the Flatpak package manager. Flatpak is a popular option, similar to Snap, and is featured across many Linux distributions as a third-party installation package manager for obtaining the latest packages.
Note: If your system does not have Flatpak installed, please refer to our own guide on “How to Install Flatpak on Ubuntu” for step-by-step instructions on installing the most recent supported version of Flatpak.
Enable Flathub for RetroArch Installation
Before installing RetroArch through Flatpak, you must enable the Flathub repository, a primary source for Flatpak applications. To enable Flathub, execute the following command in your terminal:
sudo flatpak remote-add --if-not-exists flathub https://flathub.org/repo/flathub.flatpakrepoThis command adds the Flathub repository to your Flatpak configuration, ensuring you have access to a wide variety of applications, including RetroArch.
Install RetroArch via Flatpak Command
With Flathub enabled, you can now proceed to install RetroArch using the flatpak install command. Run the following command in your terminal:
flatpak install flathub org.libretro.RetroArch -yLaunch RetroArch on Ubuntu via CLI Commands or GUI Path
Now that you have successfully installed RetroArch, it’s time to launch the application.
CLI Commands to Launch RetroArch
If you have an open command terminal and would like to launch RetroArch immediately, you can enter the following command:
retroarchFor users who installed RetroArch using Flatpak, you’ll need to run this command instead:
flatpak run org.libretro.RetroArchGUI Method to Launch RetroArch
Most desktop users may prefer to launch RetroArch using the application icon. To do this, navigate through the following path on your desktop:
Activities > Show Applications > RetroArchFirst-Time Tips with RetroArch on Ubuntu
Now that you’ve successfully installed RetroArch on Ubuntu, here are some essential tips to kickstart your experience with this powerful emulation platform:
Optimizing Performance for RetroArch
To ensure RetroArch runs smoothly on your Linux setup, consider these adjustments:
- Graphics Driver Check: Verify you’re using the latest graphics drivers for your hardware. For NVIDIA or AMD GPUs, use the proprietary drivers for the best performance.
sudo ubuntu-drivers autoinstall
- Enable Threaded Video: This can help improve performance on less powerful machines. Access this option in Settings > Video > Threaded Video and set it to On.
- Adjust Frame Delay: For reduced input lag, tweak the Frame Delay under Settings > Latency. Start low and increase until you notice performance drops.
- Video Driver Selection: Experiment with different video drivers available in Settings > Driver. The default setting usually offers the best compatibility, but your experience may vary depending on your hardware.
Customizing Your RetroArch Experience
Customize the look and feel of RetroArch to match your personal taste:
- Dynamic Backgrounds: Navigate to Settings > User Interface > Appearance to select dynamic backgrounds that change as you browse different menus.
- Custom Icons and Fonts: Enhance the UI with custom icons and fonts available in Settings > User Interface. This can significantly improve readability and aesthetic appeal.
- Overlay Opacity: For those using gamepad overlays, adjusting the opacity can make the screen less cluttered. Find this setting in Onscreen Display > Onscreen Overlay.
- Menu Shader Effects: Add some visual flair to the menu by applying shader effects. Accessible under Settings > User Interface > Shaders.
Essential Keyboard Shortcuts
Familiarize yourself with these keyboard shortcuts to navigate RetroArch more efficiently:
- F1: Toggle the main menu.
- F2: Save a screenshot.
- F4: Toggle between fullscreen and windowed mode.
- F5: Start/stop recording your gameplay.
- F6: Save state (in the selected slot).
- F7: Load state (from the selected slot).
- F8: Increase save state slot.
- F9: Decrease save state slot.
- Esc: Quit the current game and return to the main menu.
General Tips for a Smooth RetroArch Experience
Here are some general tips to get the most out of RetroArch on Ubuntu:
- Core Updater: Use the Core Updater feature to download and update the emulation cores for various systems. This ensures you’re using the latest versions for optimal compatibility and performance.
- Content Directory Organization: Keep your game ROMs well-organized in folders by system type. This simplifies browsing and loading your games within RetroArch.
- Gamepad Configuration: RetroArch should automatically configure most gamepads, but you can manually adjust mappings in Settings > Input > Input User 1 Binds.
- Use Playlists: Create playlists for different systems to quickly access your favorite games. This can be done automatically by scanning directories or manually for greater control.
Following these tips, you’ll be well on your way to enjoying a vast world of retro games with RetroArch on your Ubuntu system. Remember, the key to a great RetroArch experience is experimentation and customization to fit your preferences and hardware specifications.
Managing RetroArch on Ubuntu
This section will discuss managing RetroArch on your Ubuntu Linux system, including updating and removing the application.
Update RetroArch
APT Update Method for RetroArch
Open your terminal and run the following command to update your package list:
sudo apt updateNow, upgrade your packages, including RetroArch, with the following command:
sudo apt upgradeFlatpak Update Method for RetroArch
To update all Flatpak packages, including RetroArch, run the following command in your terminal:
flatpak updateRemove RetroArch
If you decide to remove RetroArch from your system, follow these steps based on your installation method:
APT Remove Method for RetroArch
Run the following command to remove RetroArch from your system.
sudo apt remove retroarchIf you have no intention of re-installing RetroArch, you should remove the PPA.
Remove RetroArch Stable PPA:
sudo add-apt-repository --remove ppa:libretro/stable -yRemove RetroArch Daily PPA:
sudo add-apt-repository --remove ppa:libretro/testing -yFlatpak Remove Method for RetroArch
To remove RetroArch installed via Flatpak, execute the following command in your terminal:
flatpak uninstall org.libretro.RetroArchTroubleshooting RetroArch on Ubuntu
This section will discuss common troubleshooting issues you might encounter while using RetroArch Emulator with either Flatpak or PPA installations on Ubuntu.
Missing or Unwritable Assets Directory (PPA Installation)
A common issue with the PPA installation of RetroArch is the missing or unwritable assets directory. This problem may cause RetroArch to display incorrect fonts and icons in the user interface. To resolve this issue, follow the steps below:
First, edit the assets_directory setting in ~/.config/retroarch/retroarch.cfg to point to ~/.config/retroarch/assets:
assets_directory = "~/.config/retroarch/assets"Next, open RetroArch and navigate to Main Menu > Online Updater > Update Assets to download the newest set of assets.
After completing these steps, RetroArch should display the correct fonts and icons in the user interface.
Audio Issues (Both Flatpak and PPA Installations)
Occasionally, you may experience audio issues, such as stuttering or crackling, while using RetroArch. To fix this issue, try the following solutions:
- Update your system’s audio drivers to the latest version.
- Navigate to
Settings > Audioin RetroArch and adjust the audio settings according to your preferences and system capabilities.
Incompatible Cores (Both Flatpak and PPA Installations)
Sometimes, you may encounter issues with incompatible cores, which could prevent certain games from running correctly. To resolve this problem, try the following steps:
- Open RetroArch and navigate to
Main Menu > Online Updater > Core Updaterto update the cores to the latest versions. - If the issue persists, try downloading alternative cores for the affected games.
Conclusion
In wrapping up, we’ve navigated through the simple process of installing RetroArch on Ubuntu 24.04, 22.04, or 20.04 LTS, highlighting both APT and alternative methods like Snap or Flatpak. This journey into the realm of retro gaming with RetroArch is just the beginning. The platform isn’t just about replaying the classics; it’s about customizing the experience to your liking and making each game feel like it’s yours to rediscover. With the flexibility to tweak and adjust as you go, you’re set for a seamless gaming adventure. Dive into its settings, experiment with different cores and shaders, and remember, whether you’re using the APT Package Manager or Flatpak, keeping RetroArch updated is straightforward. Here’s to many hours of nostalgic gaming joy on your Ubuntu system!