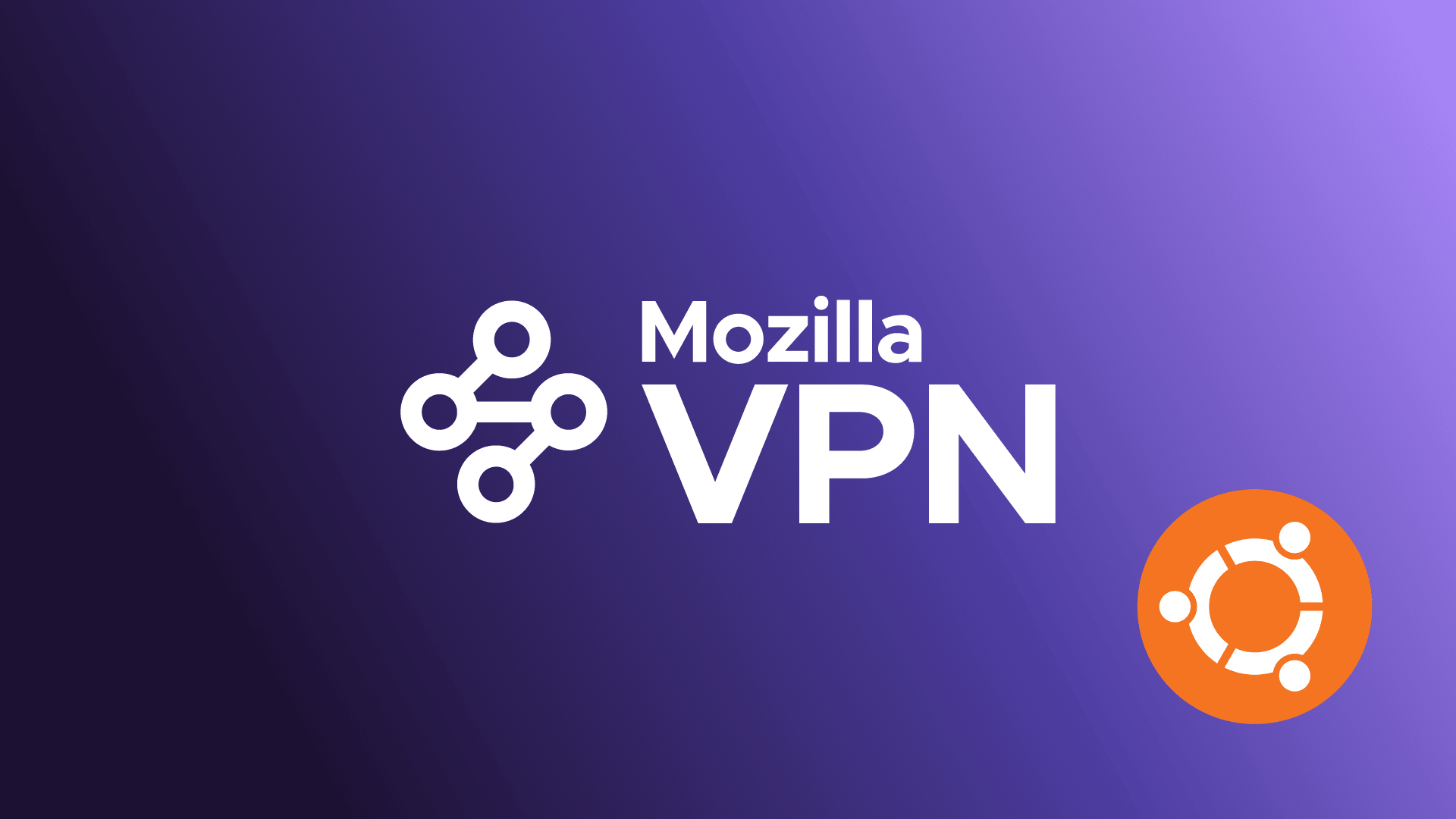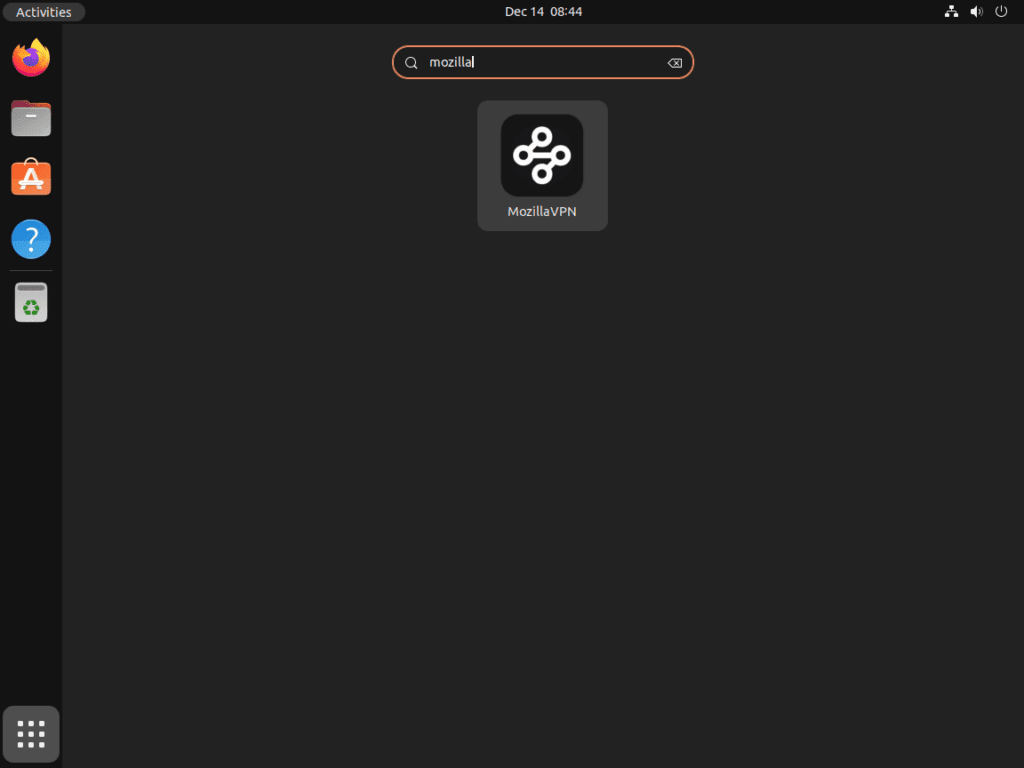MozillaVPN emerges as a robust and user-friendly solution for enhancing online privacy and security. This guide will demonstrate how to install MozillaVPN on Ubuntu 22.04 or 20.04, catering to both newcomers and seasoned users. Mozilla’s commitment to privacy is evident in its VPN service, offering a seamless blend of security and speed.
Key Features of Mozilla VPN:
- Enhanced Privacy: Utilizes advanced WireGuard® protocol for superior privacy protection.
- Fast Speeds: Optimized for rapid connections, ensuring minimal impact on browsing speed.
- No Bandwidth Restrictions: Offers unlimited bandwidth for uninterrupted streaming and browsing.
- Device Compatibility: Supports a wide range of devices, including Windows, iOS, Android, and Linux.
- Global Network: Access to servers in over 30 countries for reliable and diverse connections.
- No Logs Policy: Strict adherence to a no-logging policy, ensuring your online activities remain private.
Seamlessly transitioning into the technical aspects, installing Mozilla VPN on Ubuntu is a straightforward process. The following sections will walk you through each step, ensuring a hassle-free setup. With Mozilla VPN, you can confidently browse the web with enhanced security and privacy.
Mozilla VPN is a subscription-based service that provides extensive, unlimited protection for a maximum of five devices. The software does not offer an free service type.
Import MozillaVPN PPA on Ubuntu 22.04 or 20.04
Step 1: Update Ubuntu System Prior to MozillaVPN Installation
Before proceeding with the MozillaVPN installation, it’s crucial to update your Ubuntu system. This step is essential to prevent any issues during the installation process.
Execute the following commands in your terminal:
sudo apt update
sudo apt upgradeThese commands will update the list of available packages and their versions, and then upgrade the installed packages to their latest versions.
Step 2: Importing MozillaVPN Repositories on Ubuntu
MozillaVPN offers various PPA (Personal Package Archive) options for installation. The recommended choice for most users is the stable repository, which provides a reliable version of MozillaVPN.
Stable MozillaVPN Repository
To import the stable MozillaVPN PPA, use the following command:
sudo add-apt-repository ppa:mozillacorp/mozillavpn -yThis command adds the official MozillaVPN stable repository to your system.
Testing MozillaVPN Repository
For users interested in testing new features, the MozillaVPN testing repository is available:
sudo add-apt-repository ppa:okirby/mozilla-vpn-testing -yThis repository contains pre-release versions of MozillaVPN for testing purposes.
Nightly MozillaVPN Repository
The nightly repository is updated daily with the latest development changes:
sudo add-apt-repository ppa:okirby/mozilla-vpn-nightly -yThis VPN is updated daily, you must ensure you check for updates daily. For most users, do not use this repository, instead use the stable or testing.
Step 3: Refreshing APT Package Index
After adding the desired MozillaVPN repository, it’s important to refresh your APT package index. This ensures that your system’s package cache is synchronized with the newly added PPA. Run the following command:
sudo apt updateThis command updates the package lists for upgrades for packages that need upgrading, as well as new packages that have just come to the repositories.
Install MozillaVPN on Ubuntu 22.04 or 20.04 via PPA
Step 1: Install MozillaVPN Using the APT Command
With the MozillaVPN PPA successfully imported, the next step is to install MozillaVPN on your system. This is done using the APT package manager, a powerful and commonly used tool in Ubuntu for managing packages. Execute the following command in your terminal:
sudo apt install mozillavpnStep 2: Verifying the Installation of MozillaVPN
Once the installation process completes, it’s important to verify that MozillaVPN is correctly installed on your system. To confirm the installation and check the installed version of MozillaVPN, enter the following command in your terminal:
mozillavpn --versionThis command will display the version of MozillaVPN that is currently installed on your system, confirming the successful installation.
Launching MozillaVPN on Ubuntu 22.04 or 20.04
CLI Commands to Launch MozillaVPN
For users who prefer working directly in the terminal, or if the terminal window used for installation is still open, you can launch MozillaVPN immediately using a simple command.
Type and enter the following command in your terminal:
mozillavpnGUI Method to Launch MozillaVPN
For those who prefer a graphical user interface (GUI), MozillaVPN can also be launched through its application icon. This method is user-friendly and convenient for those less accustomed to command line operations. To open MozillaVPN using the GUI, follow these steps:
- Click on ‘Activities’ at the top left corner of your screen.
- Select ‘Show Applications’ to view the list of installed applications.
- Scroll through the applications or use the search function to find ‘MozillaVPN’.
First-Time Tips with MozillaVPN on Ubuntu 22.04 or 02.04
Now that you have successfully installed MozillaVPN on Ubuntu Linux, let’s delve into some key tips to help you get the most out of your VPN experience. These tips are tailored specifically for Linux installations, ensuring you can optimize your MozillaVPN usage on your Ubuntu system.
General Tips for MozillaVPN Users on Ubuntu
- Check Your Connection: After starting MozillaVPN, verify that your connection is secure. Use the command
mozillavpn statusto confirm that you’re connected and your IP address is masked. - Explore Server Locations: MozillaVPN offers various server locations. Experiment with different servers to find the best balance between speed and connectivity.
- Monitor Performance: Keep an eye on your internet speed. While MozillaVPN aims to provide fast connections, switching servers may improve performance if you experience slowdowns.
Customization Tips for Enhanced Experience on Ubuntu
- Adjust Settings: Dive into the settings menu to customize your experience. Adjust security features and auto-connect options to suit your usage patterns.
- Configure Autostart: For convenience, set MozillaVPN to start automatically when Ubuntu boots up. Use the command
systemctl enable mozillavpnto set this up. - Use WireGuard® Protocol: MozillaVPN utilizes the WireGuard protocol, known for its speed and security. Ensure it’s selected for the best experience.
Other Useful Tips for MozillaVPN on Ubuntu
- Shortcut Creation: Consider creating a desktop shortcut or a custom keyboard shortcut for easier access to MozillaVPN.
- Stay Informed: Regularly check for updates to MozillaVPN to ensure you have the latest features and security improvements. Use
sudo apt update && sudo apt upgradefor general updates.
Managing MozillaVPN on Ubuntu 22.04 or 20.04
Update MozillaVPN on Ubuntu
To keep MozillaVPN up-to-date along with your system’s other APT packages, use the following standard APT commands in your terminal. These commands will check for and apply available updates not just for MozillaVPN, but for all software managed by APT on your system:
sudo apt update
sudo apt upgradesudo apt update refreshes your package lists, while sudo apt upgrade applies the latest updates to your installed packages, ensuring your system runs securely and efficiently.
Remove MozillaVPN From Ubuntu
If you decide to uninstall MozillaVPN, the process is straightforward. Begin by removing the software using this command:
sudo apt remove mozillavpnThis command will safely uninstall MozillaVPN from your system.
If you are certain you won’t be reinstalling MozillaVPN, it’s a good practice to also remove the PPA (Personal Package Archive) you originally imported. This step helps in maintaining a clean and secure system.
Use one of the following commands based on the PPA you added:
sudo add-apt-repository --remove ppa:mozillacorp/mozillavpn -y
sudo add-apt-repository --remove ppa:okirby/mozilla-vpn-testing -y
sudo add-apt-repository --remove ppa:okirby/mozilla-vpn-nightly -yConclusion
Throughout this guide, we’ve covered the essential steps for managing MozillaVPN on Ubuntu, from installation to updates and even removal. As a final recommendation, always ensure MozillaVPN is up to date to benefit from the latest features and security enhancements.
Remember to explore different server locations for optimal performance and consider setting up auto-start for convenience. By following these guidelines, you’ll maximize your MozillaVPN experience on Ubuntu, ensuring a secure and efficient online presence.