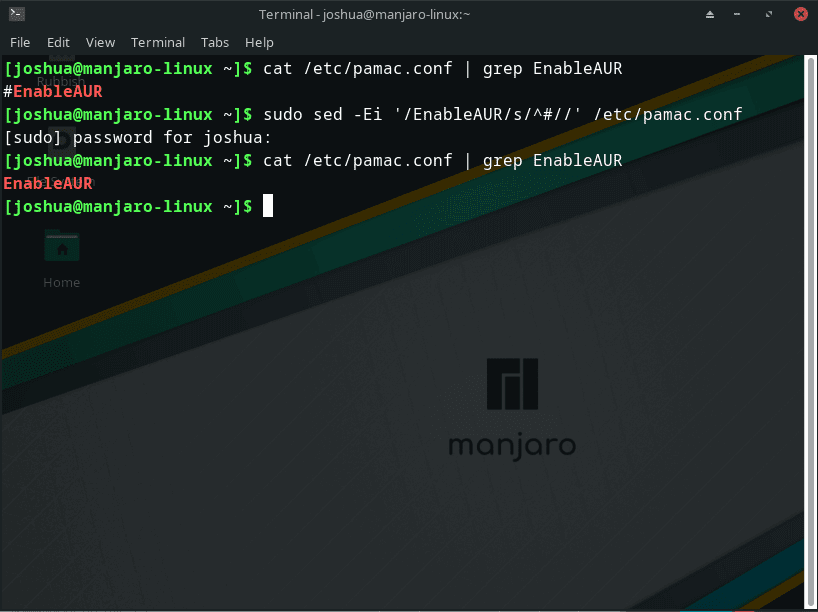Minecraft, a leading game in the industry, utilizes the Minecraft Launcher as a gateway to its multifaceted environments. This article, penned by professionals with thorough gaming and technical acumen, will dissect the launcher, especially its recent version, and guide you through installing it on Manjaro Linux using the Arch User Repository (AUR).
The Minecraft Launcher: A Comparative Insight
- User Interface: The updated launcher features a refined, intuitive user interface.
- Customization: Enhanced customization options for game profiles are available.
- JVM Parameters: The addition of Java Virtual Machine (JVM) parameters caters to advanced users.
- Performance: Improvements in performance and stability have been made.
- Version Management: Efficient game version management is now easier to achieve.
Synergy with Manjaro Linux: A Closer Look
- Package Management: Manjaro’s proficient package management system ensures an untroubled software installation.
- Arch User Repository (AUR): Manjaro, being Arch-based, offers access to the AUR, a robust community-driven repository.
- Rolling Release: Manjaro’s rolling release model ensures the latest software without requiring major system overhauls.
Now equipped with this knowledge, you are prepared to access Minecraft’s vast worlds. The guide will demonstrate how to install Minecraft Launcher on Manjaro Linux using the AUR for the latest version.
Section 1: Install Minecraft Launcher via AUR
Step 1: Update Your Manjaro System
It is fundamental to ensure that your Manjaro system is updated before initiating the installation of the Minecraft Launcher. An updated system safeguards against compatibility issues, which is particularly crucial when working with the Arch User Repository (AUR).
Enter the following command in your terminal to synchronize the package database and upgrade all packages:
sudo pacman -SyuDepending on the number and size of the updates, this process may take some time. If the Linux Kernel is updated as part of this process, it is advisable to reboot your system. This ensures stability and optimal performance.
Step 2: Configure AUR for Minecraft Launcher Installation
The Arch User Repository (AUR) is a repository managed by the community, housing many packages not present in the official repositories. For installing the Minecraft Launcher via AUR, it is essential that the AUR is enabled on your system.
Verifying AUR Status on Your System
To confirm whether AUR is enabled on your system, execute the following command:
grep 'EnableAUR' /etc/pamac.confThis command scans the pamac.conf file for the EnableAUR entry. If AUR is enabled, the output will display the EnableAUR entry without the # character at the start of the line.
Activating AUR on Your Manjaro System
In case AUR is not enabled, you can enable it by executing the following command:
sudo sed -Ei '/EnableAUR/s/^#//' /etc/pamac.confThis sed command searches for the EnableAUR entry within the pamac.conf file and removes the # character, effectively enabling AUR.
Step 3: Installing Minecraft Launcher on Manjaro
Now that the system is updated and AUR is configured, you can proceed with the installation of the Minecraft Launcher.
Execute the following command to install Minecraft Launcher:
pamac install minecraft-launcherThis command fetches the Minecraft Launcher from the AUR and installs it on your Manjaro system.
Section 2: Launching Minecraft Launcher on Manjaro Linux
Having successfully installed Minecraft Launcher on your Manjaro system, the next phase involves launching it. There are multiple methods to achieve this, catering to different preferences.
Launch via Command Line Terminal
For those who prefer a quick and efficient approach, the command line terminal serves as a powerful tool. By inputting a single command, you can launch Minecraft Launcher. Enter the following command into the terminal:
minecraft-launcherThis command calls the executable for Minecraft Launcher, initiating the program.
Step 2: Launch via Graphical User Interface (GUI)
For desktop users who favor graphical interaction over the command line, Minecraft Launcher can be accessed through Manjaro’s desktop environment.
Navigate through the following pathway in the graphical user interface:
Taskbar > Games > Minecraft LauncherExample of launching Minecraft Launcher on Manjaro Linux via the taskbar:
Section 3: Tips for Getting Started with Minecraft Launcher on Linux
This section will delve into some practical tips that will streamline your experience with Minecraft Launcher on Manjaro Linux and other Linux-based systems.
Tip 1: Optimize Java Installation
Minecraft is a Java-based game, so it’s important to install the correct version of Java. On Linux, you might find multiple Java versions available. To ensure optimal performance, it is advised to use the latest version of Oracle Java or OpenJDK. To switch between different Java versions, you can use the update-alternatives command:
sudo update-alternatives --config javaTip 2: Allocate Adequate RAM
Allocating sufficient RAM to Minecraft is essential for a smooth gaming experience. By default, Minecraft may not utilize all available memory. You can adjust the allocated memory in the Minecraft Launcher settings. Go to Installations > Select your profile > More Options, and modify the JVM arguments. For instance, to allocate 4GB of RAM, replace -Xmx2G with -Xmx4G.
Tip 3: Utilize Native Look and Feel
To make Minecraft Launcher blend with your Linux desktop environment, you can utilize the GTK theme by adding the following JVM argument in the settings:
-Dswing.systemlaf=javax.swing.plaf.nimbus.NimbusLookAndFeelThis enhances the visual coherence between the application and your system’s theme.
Tip 4: Install OptiFine for Performance Enhancement
OptiFine is a Minecraft optimization mod that can significantly improve performance and graphics. It is highly recommended for Linux users. Download the OptiFine JAR file from the official website, and then install it by executing the JAR file with Java:
java -jar OptiFine_XXXX.jarAfter installation, OptiFine will appear as a profile in Minecraft Launcher.
Tip 5: Back Up Your Worlds Regularly
Minecraft worlds can be intensive projects. To avoid loss of data, it’s prudent to back up your Minecraft worlds regularly. You can find the Minecraft worlds in the ~/.minecraft/saves directory. To back up, copy this directory to a safe location on your storage or an external drive.
Tip 6: Utilize Command-Line Options
Minecraft Launcher provides several command-line options that allow for increased control over the game settings and behavior. This can be especially useful for Linux users who prefer working with terminal commands. You can view all available command-line options by executing the Minecraft Launcher with the --help option:
minecraft-launcher --helpBy employing these tips, you can significantly enhance your Minecraft experience on Linux. It is important to ensure that your system resources, Java installation, and game settings are optimized and regularly backed up for the best performance and safeguarding of your creations.
Section 4: Managing Minecraft Launcher on Manjaro Linux
In this section, we’ll guide you through keeping Minecraft Launcher up-to-date and provide you with steps to uninstall it if needed.
Updating Minecraft Launcher
Keeping Minecraft Launcher up-to-date is vital for ensuring access to the latest features and security patches. In Manjaro Linux, the pamac package manager makes it convenient to check for updates and upgrade the installed packages.
Checking for Updates
To keep an eye on the availability of new updates, run the following command:
sudo pamac checkupdates -aThis command probes all repositories, inclusive of AUR (Arch User Repository), to check for updates.
Applying Updates
After checking for updates, you might want to upgrade the Minecraft Launcher alongside other installed packages. Execute the following command to achieve this:
sudo pamac upgrade -aThis command takes care of upgrading all packages that have updates ready for installation.
Uninstalling Minecraft Launcher
There might be instances where you find it necessary to uninstall Minecraft Launcher from your Manjaro Linux system. The procedure to do so will hinge on the method you employed to install Minecraft Launcher initially.
Uninstalling Binary Package
If you had installed Minecraft Launcher as a binary package, you can uninstall it with this command:
pamac remove minecraft-launcherThis will remove the binary installation of Minecraft Launcher from your system.
Conclusion
In this article, we walked through the process of installing Minecraft Launcher on Manjaro Linux, a popular distribution that offers versatility and performance. We discussed how to use both the command line and GUI for launching Minecraft Launcher. We also looked at managing the Minecraft Launcher effectively by keeping it updated, which is crucial for gaining access to the latest features and ensuring a secure gaming experience. Moreover, we went through the uninstallation process, which is useful in situations where you need to remove the Minecraft Launcher from your system.
As a final recommendation, it is imperative for users to regularly check for updates and be mindful of the installation methods. This guarantees optimal performance and a secure and reliable gaming environment.
Additional Useful Links
Before delving into the links, let’s quickly state that these resources are essential for exploring Minecraft and its capabilities.
- Minecraft Official Website: The official Minecraft website is a hub for all things Minecraft. It’s where you can purchase the game, get news on updates, and find community events.
- Minecraft Help Center: This is the official help center for Minecraft. It’s a go-to resource for troubleshooting, FAQs, and assistance with account issues.
- Minecraft Community: This is a platform where Minecraft enthusiasts can share, discover, and discuss content, as well as engage with other members of the Minecraft community.
- Optifine: Optifine is a Minecraft optimization mod that allows users to improve game graphics. The downloads page and FAQ section are particularly useful for installing and understanding the mod.
- Minecraft Launcher on AUR: This link directs to the Arch User Repository (AUR) where you can find the Minecraft Launcher package. It’s especially helpful for Manjaro Linux users as Manjaro is based on Arch Linux.