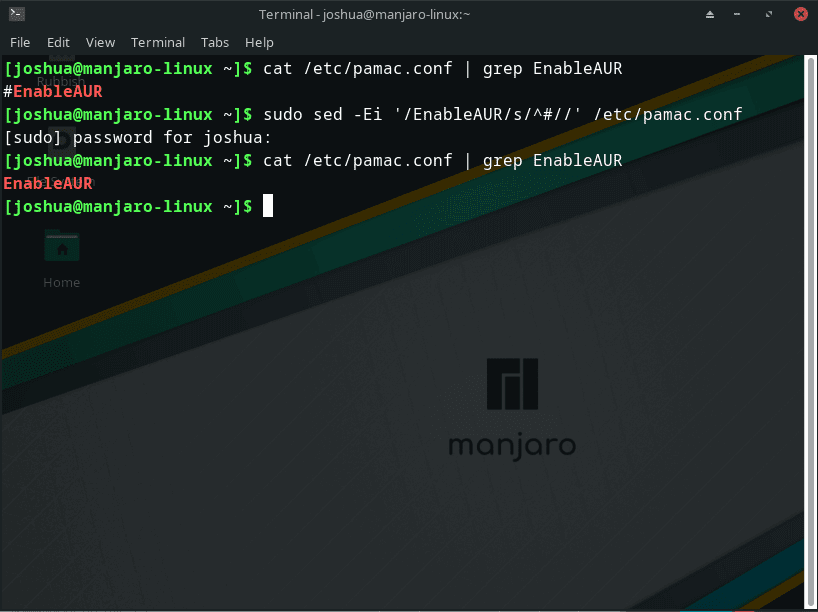MakeMKV is a highly popular and powerful software application that converts video files into versatile and open-source MKV (Matroska Video) format. Manjaro users may be tempted to install this software on their systems due to its wide range of benefits and compatibility with various media formats. This introduction will explore the features and advantages of MakeMKV, highlighting why it’s an essential tool for Manjaro users. The guide will then demonstrate how to install MakeMKV on Manjaro Linux using the command line terminal and Arch Linux User Repository (AUR).
Key Features and Benefits of MakeMKV:
- Efficient Video Conversion: MakeMKV can convert video files from proprietary formats like DVD, Blu-ray, and UHD into the MKV format without losing quality.
- Preservation of Original Content: MakeMKV retains all original video and audio tracks, subtitles, and chapter information, ensuring no data is lost during the conversion process.
- Wide Compatibility: The MKV format is highly compatible with various video players and operating systems, making it an ideal choice for Manjaro users looking for a universal video container.
- Ease of Use: MakeMKV features a user-friendly interface, making it easy for users of all experience levels to convert their video files easily.
- Cross-Platform Support: MakeMKV is available for Linux, Windows, and macOS, allowing Manjaro users to work with the same software across different platforms.
For Manjaro users, MakeMKV is a must-have application in their multimedia toolkit. Its ability to convert various video formats into the highly compatible MKV format makes it an indispensable tool for users looking to streamline their video libraries. Additionally, preserving original content during conversion ensures users enjoy their media without losing quality.
Step 1: Update Manjaro
Before you begin the installation process for MakeMKV, it’s crucial to ensure your Manjaro system is up-to-date. Updating your system helps avoid conflicts during the MakeMKV installation, especially when using the Arch Linux User Repository (AUR).
To update your Manjaro system, execute the following command in the terminal:
sudo pacman -SyuIf your system has many updates to process, particularly if the Linux Kernel is updated, it’s recommended that you reboot your system to ensure a smooth installation experience for MakeMKV.
Step 2: Enable AUR For MakeMKV on Manjaro
To install MakeMKV on Manjaro Linux using the pamac AUR helper, you must first enable the Arch User Repository (AUR). AUR is a community-managed repository containing many packages unavailable in the official repositories.
Checking if AUR is Enabled on Your System
To check if AUR is already enabled on your system, execute the following command:
cat /etc/pamac.conf | grep EnableAURThis command searches for the “EnableAUR” line in the “pamac.conf” file. If AUR is enabled, the output will display the “EnableAUR” line without the “#” symbol at the beginning of the line.
Enabling AUR on Your Manjaro Linux System
If AUR is not yet enabled on your Manjaro Linux system, enable it by running the following command:
sudo sed -Ei '/EnableAUR/s/^#//' /etc/pamac.confThis “sed” command locates the “EnableAUR” line in the “pamac.conf” file and removes the “#” symbol from the beginning of the line to enable AUR. With AUR enabled, you can now proceed to install MakeMKV on your Manjaro Linux system.
Example:
Step 3: Install MakeMKV on Manjaro
With the AUR package manager enabled you can now proceed to install the stable version of MakeMKV on your Manjaro system. This powerful video conversion tool is now just a command away from being ready for use on your computer.
To install MakeMKV, enter the following command in the terminal:
sudo pamac install makemkvThis command will download and install MakeMKV, handling all necessary dependencies and configurations.
Step 4: Launch MakeMKV on Manjaro
Now that you have successfully installed MakeMKV, it’s time to launch the application and start converting your video files. There are several ways to open MakeMKV on your Manjaro Linux system.
Launching MakeMKV Using the Command Line Terminal
For those who prefer using the command line terminal, you can quickly open MakeMKV by entering the following command:
makemkvLaunching MakeMKV through the Graphical User Interface (GUI)
For desktop users who prefer not to use the command line terminal, you can easily access MakeMKV through its graphical interface by following this path:
Taskbar > Accessories > MakeMKVExample of MakeMKV application icon on Manjaro Linux:
Step 5: Getting Started with MakeMKV on Manjaro Linux
Once you have MakeMKV installed and launched on your Manjaro Linux system, it’s time to familiarize yourself with its features and functionalities. This section will provide some general tips, customizations, and other helpful information to get started with MakeMKV on Manjaro Linux.
General Tips for Using MakeMKV:
- File Selection: When converting a DVD or Blu-ray disc, MakeMKV will display a list of titles found on the disc. Be sure to select the correct title(s) to convert, as some discs may contain multiple titles.
- Output Directory: Choose an appropriate output directory for your converted MKV files, ensuring sufficient storage space is available.
- Subtitles and Audio Tracks: MakeMKV allows you to select specific subtitles and audio tracks to include in the converted file. Be mindful of your selections to avoid unwanted or duplicate content in the output file.
Customizing MakeMKV Settings:
- Preferences: MakeMKV offers a variety of options to customize the application to suit your needs better. Access the Preferences menu by navigating to
File > Preferenceswithin the MakeMKV application. - Expert Mode: Within the Preferences menu, you can enable “Expert Mode” to access additional settings and options for advanced users.
- Default Output Folder: Configure a default output folder for your converted MKV files in the Preferences menu, streamlining the conversion process.
Additional Tips and Tricks:
- Preserve Chapter Information: By default, MakeMKV retains chapter information from the source material, making it easy to navigate the converted file.
- Batch Conversion: MakeMKV supports batch conversion, allowing you to convert multiple titles or even entire disc libraries in a single process.
- Updates and Support: MakeMKV is regularly updated to improve compatibility and features. Check for updates periodically to ensure you’re running the latest software version. Additionally, the MakeMKV community and forums are excellent resources for troubleshooting and tips.
With these tips and customization options in mind, you’ll be well-equipped to use MakeMKV effectively on your Manjaro Linux system, making the most of this powerful video conversion tool.
Example of MakeMKV default welcome screen on Manjaro Linux:
Additional Commands
How to Remove MakeMKV from Manjaro Linux
If you no longer wish to have the software installed on your system, utilize the following command to uninstall it:
sudo pamac remove makemkvConclusion: Installing MakeMKV on Manjaro Linux
In conclusion, installing MakeMKV on Manjaro Linux is a straightforward process, allowing you to harness the power of this versatile video conversion tool on your system. Following the steps outlined in this guide, you can enable the AUR, install MakeMKV, and configure the application to suit your needs. MakeMKV enables you to convert DVDs and Blu-rays into the MKV format, providing a highly compatible and feature-rich solution for your video library.
Additional Resources and Links
To further enhance your MakeMKV experience on Manjaro Linux, consider exploring the following official resources and links:
- MakeMKV Official Website: http://www.makemkv.com/ – Visit the official website for the latest news, updates, and downloads.
- MakeMKV Forum: https://forum.makemkv.com/forum/ – Engage with the MakeMKV community, ask questions, and find support from other users and developers.
- MakeMKV Documentation: http://www.makemkv.com/onlinehelp/ – Access detailed documentation and user guides to make the most of MakeMKV’s features.
- Manjaro Wiki: https://wiki.manjaro.org/ – Explore the Manjaro Wiki for comprehensive information on Manjaro Linux, features, and applications.