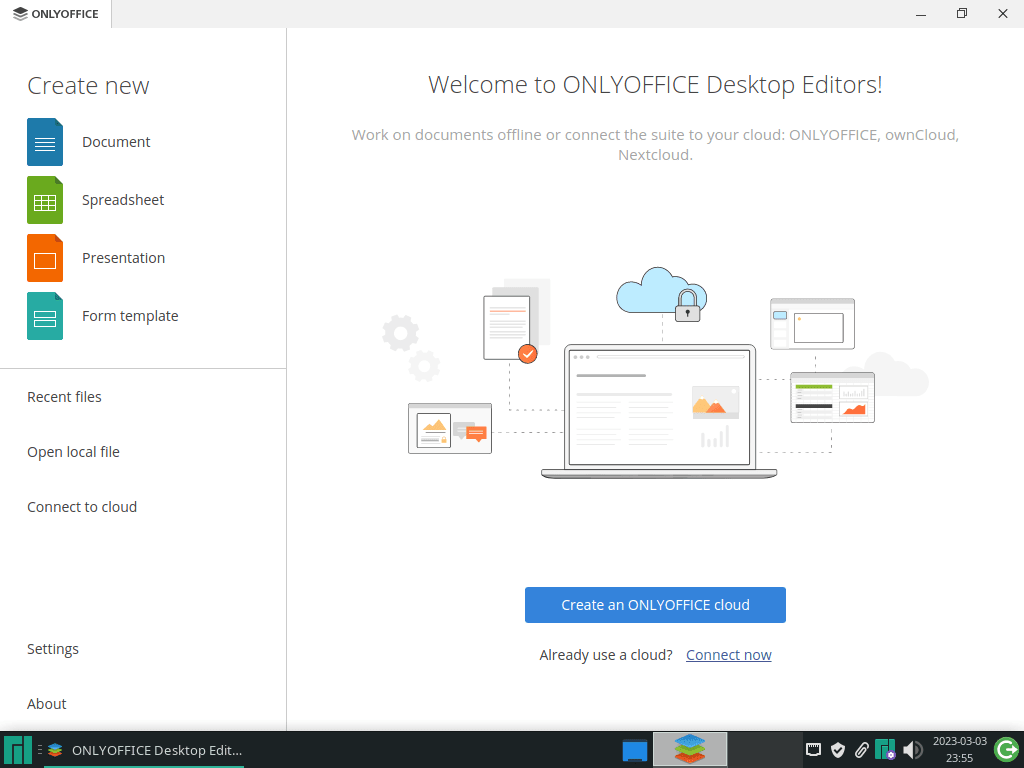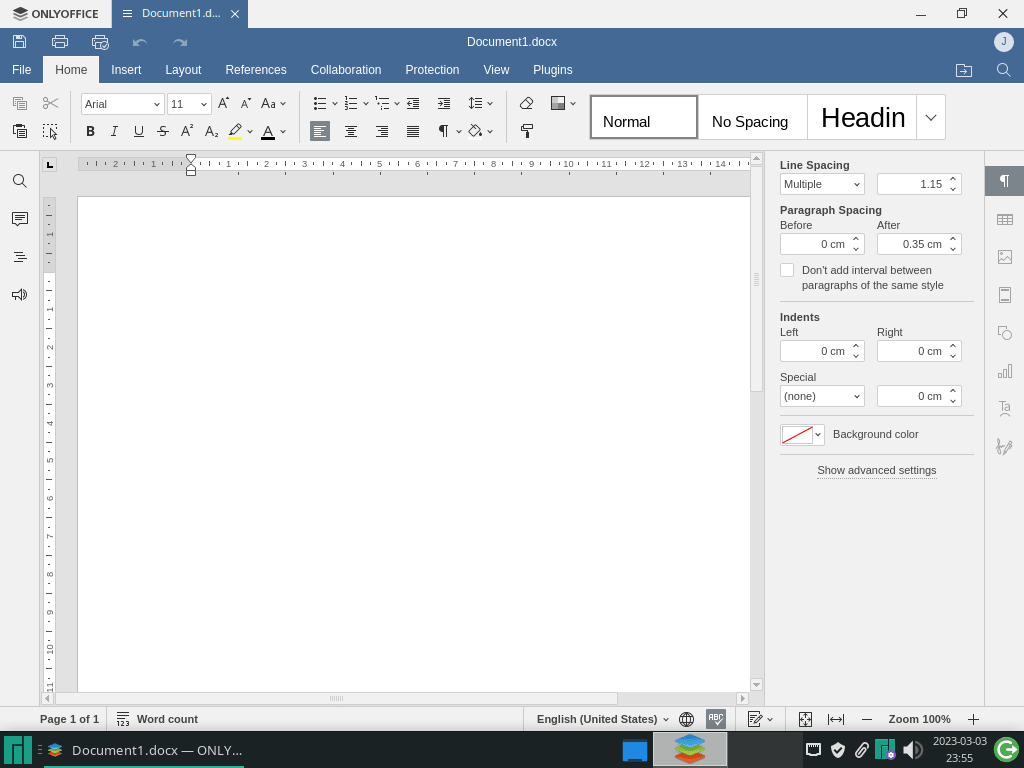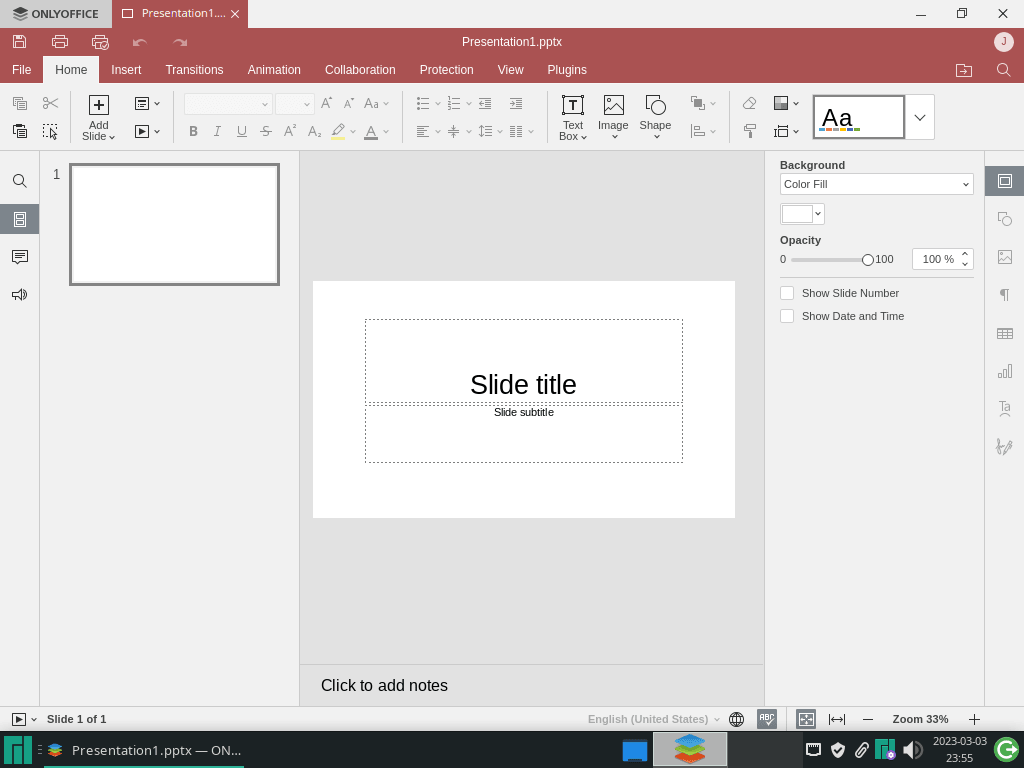ONLYOFFICE is a powerful, feature-rich office suite designed to provide an excellent alternative to Microsoft Office and other similar office suites. With its sleek interface, extensive compatibility, and impressive collaboration capabilities, ONLYOFFICE has become increasingly popular among Manjaro Linux users. In this introduction, we will delve into the key features and benefits of ONLYOFFICE for Manjaro Linux users and showcase why this office suite is an excellent choice for productivity and collaboration. Finally, we will outline how to install ONLYOFFICE on Manjaro Linux using the Arch Linux User Repository (AUR) and command line terminal.
Key Features and Benefits of ONLYOFFICE for Manjaro Linux Users:
- Cross-platform compatibility: ONLYOFFICE is available for various operating systems, including Linux, Windows, and macOS, making it ideal for users with diverse operating system preferences.
- Native support for Microsoft Office formats: With its ability to natively work with popular Microsoft Office formats like DOCX, XLSX, and PPTX, ONLYOFFICE ensures seamless collaboration and document exchange with users of other office suites.
- Real-time collaboration: ONLYOFFICE allows multiple users to work on the same document simultaneously, supporting track changes, comments, and real-time chat features that foster collaboration and teamwork.
- Extensible with plugins: Users can enhance ONLYOFFICE’s functionality with a variety of plugins, including those for document translation, adding YouTube videos, and integrating with popular third-party services like Dropbox and Google Drive.
- Strong security and data privacy: ONLYOFFICE provides end-to-end encryption for data storage and transmission, ensuring the protection of sensitive information and compliance with data privacy regulations.
- Flexible deployment options: Users can choose between ONLYOFFICE’s cloud-based solution, which provides access to their documents from any device, or a self-hosted option for those who prefer to have more control over their data.
- Open-source and community-driven: As an open-source project, ONLYOFFICE benefits from the input and contributions of a global community of developers, making it a continuously evolving and improving software.
In conclusion, ONLYOFFICE is an outstanding office suite that has proven to be a valuable asset for Manjaro Linux users, offering an intuitive interface, compatibility with popular file formats, and powerful collaboration tools. The guide that follows will demonstrate how to install ONLYOFFICE on Manjaro Linux using the Arch Linux User Repository and command line terminal.
Step 1: Update Manjaro
Before installing ONLYOFFICE, updating your Manjaro Linux system is a good idea. Open the terminal and enter the following command:
sudo pacman -SyuThis command will update your system packages and ensure you have the latest versions.
Step 2: Enable AUR
To install OnlyOffice on Manjaro Linux with the pamac AUR helper. First, enable the Arch User Repository (AUR). AUR is a user-contributed repository for Arch-based Linux distributions, such as Manjaro, which includes packages not found in official repositories.
Check if AUR is enabled on your Manjaro Linux system by entering this command:
cat /etc/pamac.conf | grep EnableAURThe command displays the contents of the “pamac.conf” file and searches for the “EnableAUR” line. If AUR is enabled, the “EnableAUR” line appears without a “#” symbol at the beginning.
If AUR isn’t enabled, activate it with this command:
sudo sed -Ei '/EnableAUR/s/^#//' /etc/pamac.conf
This command uses “sed” to find the “EnableAUR” line in the “pamac.conf” file and removes the “#” symbol, enabling AUR. With AUR enabled, use the pamac AUR helper to install OnlyOffice or other software packages from AUR.
Step 3: Install OnlyOffice
To install OnlyOffice on your Manjaro Linux system using the pamac AUR helper, enter the following command in the terminal:
sudo pamac install onlyoffice-binThis command will download and install the OnlyOffice package from the AUR repository. The installation process may take some time, depending on your system specifications.
Step 4: Launch OnlyOffice
After installing OnlyOffice on Manjaro Linux, you can launch the application in two ways: through the menu application icon or the command terminal.
To launch OnlyOffice using the command terminal, enter the following command:
onlyofficeAlternatively, to launch OnlyOffice using the application icon in the menu, follow these steps:
- Click on the “Manjaro” icon in the lower-left corner of your screen.
- Type “OnlyOffice” in the search bar.
- Click on the icon for OnlyOffice to launch it.
Example of OnlyOffice application icon with Manjaro Linux:
When you first open OnlyOffice, you’ll be greeted by a sleek and modern interface that might look different from other office suites you’ve used. Here’s what you can expect and some tips to get started:
- Welcome screen: OnlyOffice will display a welcome screen that allows you to create a new document, open an existing one, or connect to a cloud storage service. Choose the option that best suits your needs.
- Toolbar: OnlyOffice has a toolbar at the top of the screen. This toolbar contains various tools that allow you to format your document and add tables, images, and more.
- Ribbon menu: OnlyOffice’s ribbon menu is located below the toolbar and contains many of the same options as other office suites. Use the ribbon menu to navigate the different tabs and find the necessary tools.
- Sidebar: OnlyOffice’s sidebar is on the screen’s right side and contains useful features such as a document outline, comments, and formatting options.
Here are some tips to help you get started with OnlyOffice:
- Familiarize yourself with the interface: Spend some time exploring OnlyOffice’s interface to get a feel for where everything is located.
- Use the ribbon menu: The ribbon menu is a great way to access all of OnlyOffice’s features quickly. Try using the different tabs to find the tools you need.
- Take advantage of collaboration features: OnlyOffice has powerful features that allow you to work on the same document with other users in real time. Consider using these features if you’re working on a project with others.
- Check out the templates: OnlyOffice comes with many pre-designed templates that can help you get started with your document. Look at the template library and choose one that best fits your needs.
- Experiment with formatting options: OnlyOffice has many options to help you create professional-looking documents. Try experimenting with different fonts, colors, and styles to find what works best.
Following these tips, you can start with OnlyOffice and take advantage of all its features and capabilities.
OnlyOffice Applications Explained
OnlyOffice Document
OnlyOffice Document is a powerful word-processing application that offers a range of tools and features to help you create and edit text-based documents. Some of the key features of OnlyOffice Document include:
- Support for a range of file formats, including DOCX, ODT, RTF, and TXT
- Advanced formatting tools, such as paragraph styles, page layout options, and table formatting
- Collaboration tools, including real-time co-authoring and version history
- Integration with cloud storage services, such as Nextcloud and Owncloud
Example of OnlyOffice Document Application on Manjaro Linux:
OnlyOffice Spreadsheet
OnlyOffice Spreadsheet is a feature-rich spreadsheet application allowing you to create and edit spreadsheets easily. Some of the key features of OnlyOffice Spreadsheet include:
- Support for a range of file formats, including XLSX, ODS, CSV, and HTML
- Advanced calculation tools, including formulas, functions, and macros
- Customizable charts and graphs for visual data representation
- Collaboration tools, including real-time co-authoring and version history
Example of OnlyOffice Spreadsheet Application on Manjaro Linux:
OnlyOffice Presentation
OnlyOffice Presentation is a powerful application with various tools and features to help you create stunning presentations. Some of the key features of OnlyOffice Presentation include:
- Support for a range of file formats, including PPTX, ODP, and PDF
- Customizable slide layouts and themes for visual consistency
- Advanced animation and transition effects for engaging presentations
- Collaboration tools, including real-time co-authoring and version history
Example of OnlyOffice Presentation Application on Manjaro Linux:
Additional Tips
How to Update OnlyOffice
Updating OnlyOffice on Manjaro Linux is a straightforward process that can be done using the pamac package-management helper. Here are the steps to update OnlyOffice to the latest version:
- Open the terminal and enter the following command to check for available updates for all installed packages, including OnlyOffice:
sudo pamac checkupdates -aThis command will display a list of available updates for your system, including any updates for OnlyOffice.
- Next, run the following command to install any available updates for all installed packages, including OnlyOffice:
sudo pamac upgrade -aThis command will prompt you to review the updates and confirm the installation process. Make sure to review the updates carefully before proceeding.
How to Remove (Uninstall) OnlyOffice
To remove OnlyOffice from your Manjaro Linux system, you can use the pamac package-management helper in the terminal. Follow these steps to remove OnlyOffice:
- Open the terminal and enter the following command:
sudo pamac remove onlyoffice-binThis command will completely remove the OnlyOffice package from your system.
- To clean up any unused files or packages that may be taking up space on your system, you can use the following command:
sudo pamac remove -oThis command will remove any orphaned packages no longer needed on your system.
- If you previously enabled AUR on your Manjaro system and later decided that you no longer want to use it, you can disable it by running the following command:
sudo sed -Ei '/EnableAUR/s/^/#/' /etc/pamac.confThis command will comment out the “EnableAUR” line in the “pamac.conf” file, effectively disabling AUR on your system.
Conclusion
In conclusion, installing OnlyOffice on Manjaro Linux is a straightforward process. By enabling the Arch User Repository (AUR) and using the pamac AUR helper, you can seamlessly access and install a wide range of software packages, including OnlyOffice. This approach ensures a smooth and efficient installation experience for Manjaro users seeking to enhance their productivity with OnlyOffice.