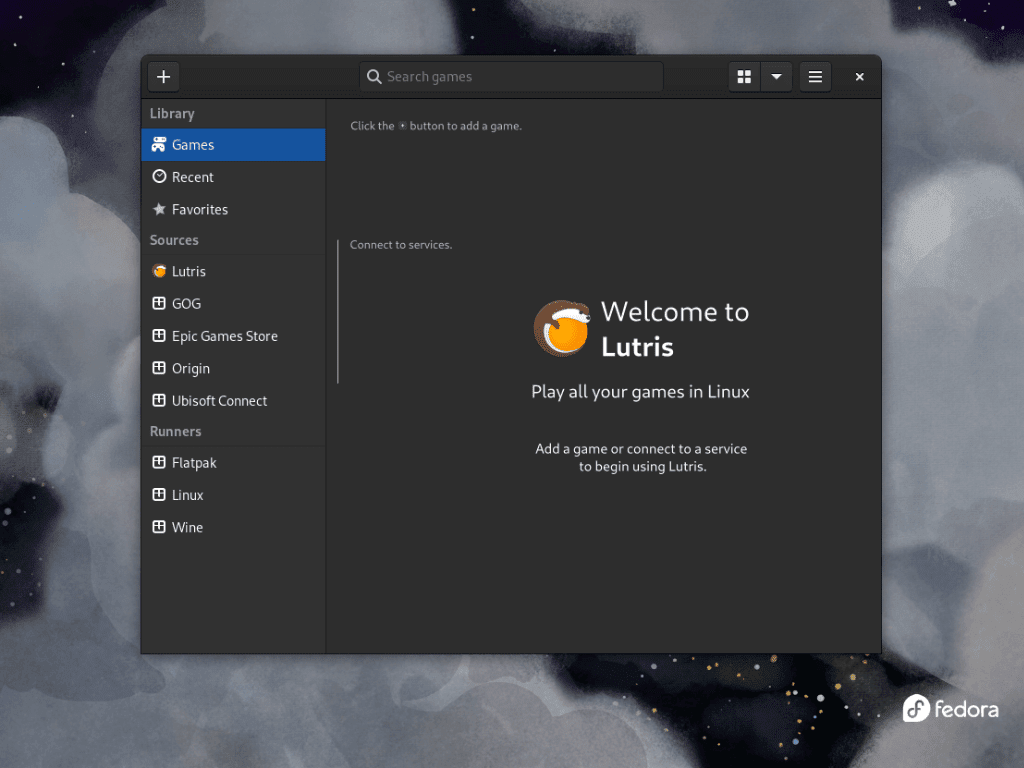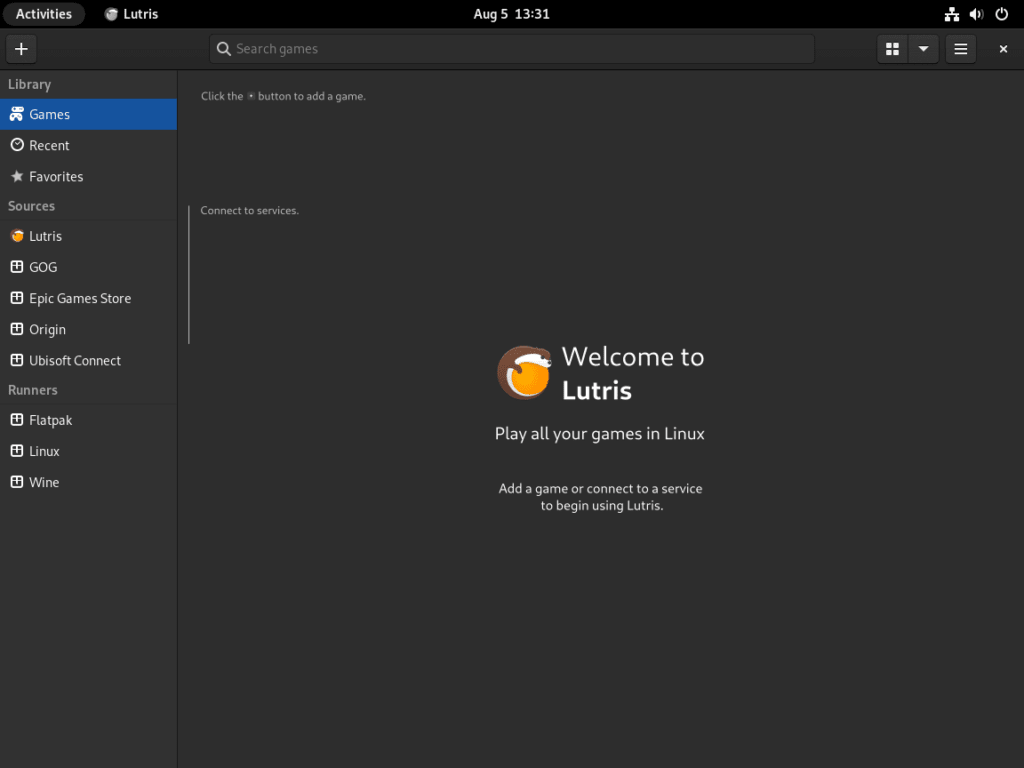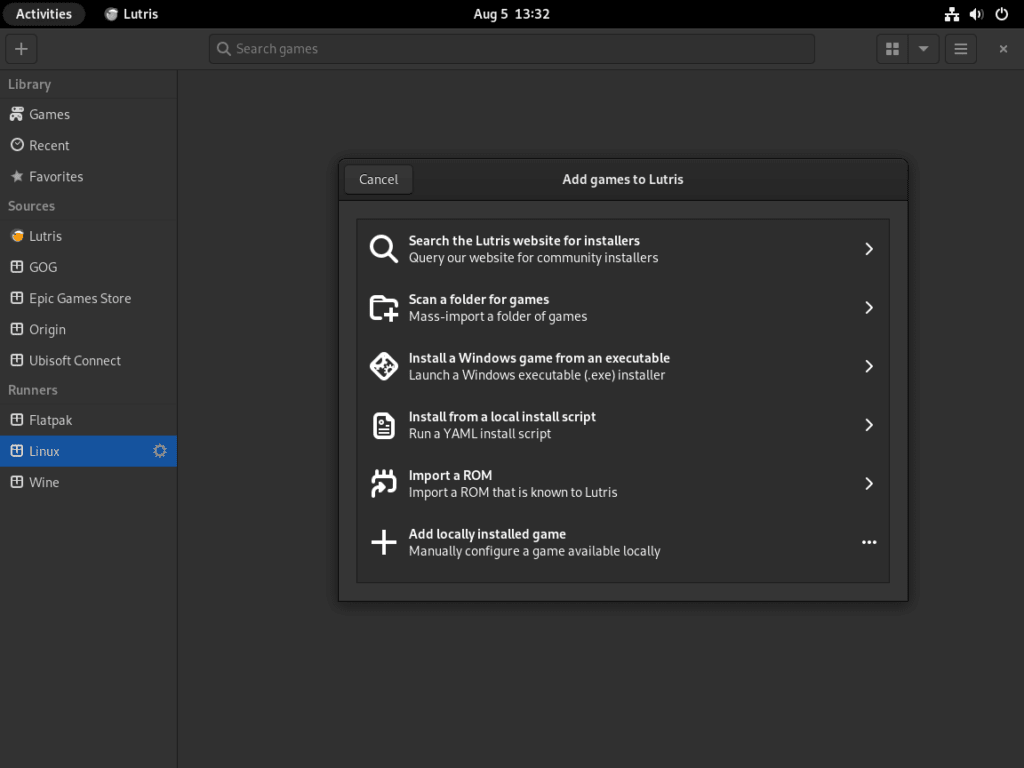In today’s era of gaming, diverse platforms and various game titles have made managing one’s gaming library a crucial aspect for enthusiasts. Enter Lutris, a comprehensive game manager tailored for Linux. This guide will demonstrate how to install Lutris on Fedora Linux utilizing Fedora’s RPM repository. Moreover, we highlight the Flatpak with the Flathub repository as a commendable alternative for those seeking alternative routes. Let’s delve into what sets Lutris apart:
Features and Distinctions of Lutris:
- Unified Library: Regardless of where your game originates – Steam, GOG, or a local installation – Lutris integrates it all under a singular interface.
- Runners Galore: With support for many runners, including Wine, RetroArch, and DOSBox, Lutris ensures compatibility is the least of your concerns.
- Custom Scripts: Lutris’s community-driven approach enables users to create and share scripts that fine-tune game installations, ensuring optimal performance on Linux.
- Open-Source Nature: Rooted in transparency, Lutris is open-source. This not only paves the way for continuous enhancements from the community but also stands as a testament to its security and reliability.
Why Lutris on Fedora?
- Cutting-Edge: Fedora Linux, known for being at the forefront of open-source innovations, aligns seamlessly with Lutris’s mission of providing a top-notch gaming experience on Linux.
- Secure and Stable: Leveraging the robust foundation of Red Hat, Fedora ensures that your gaming environment is efficient and secure.
- Flexibility: With options to install via the RPM repository or the Flatpak method, users are endowed with choices that cater to their familiarity and comfort.
For Linux gaming enthusiasts, combining Lutris and Fedora is a beacon of seamless gaming management. Whether you’re consolidating your vast gaming library or aiming for a hassle-free gaming experience on Linux, understanding the installation process of Lutris on Fedora is a formidable first step.
Install Lutris on Fedora Linux via DNF
Step 1: Update Fedora Packages Before Lutris Installation
Before installing new software, ensuring your system is up-to-date is best. Execute the following command to update your Fedora system:
sudo dnf upgrade --refreshStep 2: Install Lutris via DNF Command
With the system updated, you can proceed to install Lutris using the command:
sudo dnf install lutrisInstall Lutris on Fedora Linux via Flatpak and Flathub
Flatpak is a software utility designed to offer a sandbox environment where users can run applications in isolation from the rest of the system. This enhances the security of your system as applications are isolated from each other. Comparatively, the Flatpak method can be more flexible and provide a broader range of applications than Fedora’s traditional RPM repository.
Step 1: Enable Flathub for Lutris on Fedora
Begin by ensuring Flathub, a prominent repository for Flatpak applications, is recognized as a source:
sudo flatpak remote-add --if-not-exists flathub https://flathub.org/repo/flathub.flatpakrepoOccasionally, certain system conditions may disable the Flathub repository. To ensure uninterrupted installation, always verify that Flathub is active. The subsequent command achieves this:
flatpak remote-modify --enable flathubThrough these actions, Flatpak is equipped to communicate with Flathub, ensuring software retrieval and installation, with Lutris being our focus here.
Step 2: Install Lutris via Flatpak Command
Once Flathub is set up and active, you can install Lutris. Use the following command to initiate the installation process:
flatpak install flathub net.lutris.Lutris -yThe command directs Flatpak to fetch and install Lutris from Flathub, guaranteeing a straightforward and effective installation.
Initiating Lutris on Fedora Linux
As with many applications, Lutris can be executed through the Command Line Interface (CLI) or the Graphical User Interface (GUI). This section dives into both methods, ensuring you can swiftly initiate Lutris according to your preference.
CLI Commands to Launch Lutris on Fedora Linux
If you’ve employed the DNF method for installation, Lutris can be initiated with a concise command:
lutrisConversely, for those who opted for Flatpak installation from Flathub, you’ll need a slightly different command:
flatpak run net.lutris.LutrisLaunching Lutris via the Graphical User Interface
The Graphical User Interface offers a user-friendly alternative if you’re inclined toward a visual methodology or don’t want to engage with the CLI. Here’s how you can launch Lutris using Fedora’s GUI:
Activities > Show Applications > LutrisFirst-Time Tips with Lutris on Fedora Linux
Navigating the world of Lutris on Fedora Linux can be a rewarding experience, especially if you’re equipped with the proper knowledge. Let’s delve into some essential tips and customizations to ensure you extract the maximum potential from Lutris on your Linux setup.
General Tips for Lutris on Fedora Linux
- Game Libraries: Import your existing game libraries to Lutris. Whether Steam, GOG, or Humble Bundle, Lutris provides seamless integration.
- Wine Version: Always ensure you have the latest Wine version installed. Lutris often requires specific versions of Wine for optimal performance.
- Runtime Management: Periodically check the Lutris settings and ensure you use the Lutris runtime. This enhances compatibility for numerous games.
- Drivers: Keep your graphics drivers updated. Up-to-date drivers can drastically improve game performance using NVIDIA, AMD, or Intel.
Lutris Customizations Tips on Fedora
- Game Covers: Personalize your game library by changing game covers. Right-click on any game, select Properties and then Change Cover.
- Dark Mode: For late-night gaming sessions or simply for aesthetics, switch to Dark Mode in Lutris settings.
- Grid or List: Depending on your preference, you can view your game library in a Grid or List format. Navigate to the top right corner of the Lutris window to toggle between them.
Other Lutris Tips with Fedora
- Backup Configurations: Before making any significant changes, it’s a good practice to back up your game configurations. This ensures you can revert if things don’t pan out.
- Scripts: Lutris offers community-driven installation scripts for many games. These scripts simplify the installation process, making it almost hands-free. Always review these scripts before running them for security and compatibility reasons.
- Debugging: Facing issues? Use Lutris’s built-in debug mode. Navigate to Lutris > Preferences > System options and enable debug mode to get detailed logs.
lutris -d- Integration Plugins: Explore available plugins to integrate other platforms into Lutris. This provides a centralized gaming hub on your Linux machine.
Maintaining Lutris on Fedora Linux
Update Lutris on Fedora Linux
Regular software updates are a cornerstone of system maintenance. They not only introduce new features but also address known vulnerabilities and bugs. Even if Lutris prompts automatic updates, verifying if you’re running the latest version periodically is wise. Let’s understand the update process based on your chosen installation approach.
DNF Update Command For Lutris
For those who opted for DNF to install Lutris, executing the subsequent command ensures all your system packages, inclusive of Lutris, are up-to-date:
sudo dnf update --refreshFlatpak Update Command For Lutris
In cases where Lutris was set up using Flatpak, employ the below command to fetch any available updates:
flatpak updateRemove Lutris from Fedora Linux
There might come a time when you decide to part ways with Lutris. Understanding the uninstallation process is crucial for software replacement or system decluttering. Your uninstallation steps will mirror the installation technique you initially adopted.
DNF Remove Command For Lutris
If your journey with Lutris began with a DNF installation, the ensuing command will disengage it and its related packages:
sudo dnf remove lutrisFlatpak Remove Command For Lutris
For installations carried out through Flatpak, the following command will extricate Lutris:
flatpak remove org.lutrisExecuting this command will also wipe out any user-specific data tied to Lutris. Always ensure a backup of vital data or configurations to prevent unintended data loss.
Conclusion
In this comprehensive guide, we journeyed through the pivotal steps for installing Lutris on Fedora Linux, delving deep into essential processes ranging from the initial installation to adept maintenance. Lutris, a powerful open-source gaming platform, warrants such attention to detail for optimal functionality. An up-to-date setup and understanding of maintaining it ensures a seamless gaming experience. It’s crucial for Fedora Linux users to routinely check for software updates and be equipped with knowledge of uninstallation procedures when necessary. With this guide, users are primed to get the best out of Lutris on Fedora Linux.