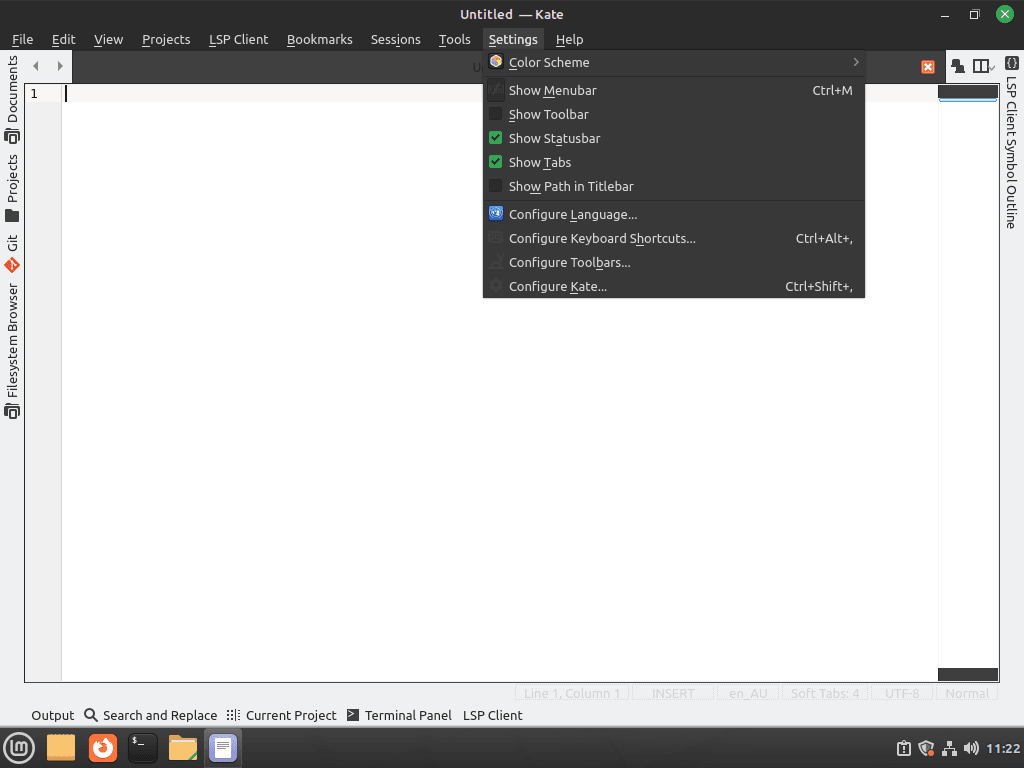If you aim to install the Kate Text Editor on Linux Mint 21 or the older stable release of Linux Mint 20, you’re in for a treat. Kate is a sophisticated text editor that combines ease of use with a robust set of features, making it a favorite among developers and casual users.
Here’s why Kate is worth considering for your Linux Mint environment:
- User-Friendly Interface: Kate’s interface is intuitive, making it accessible for users at any level of expertise.
- Syntax Highlighting: With support for over 300 programming languages, Kate ensures that your code is both readable and more accessible to debug.
- Multiple Document Interface (MDI): Handle multiple files simultaneously with a tabbed interface, simplifying your workflow.
- Advanced Search and Replace: Features like regular expression support make finding and replacing text a breeze.
- Plugin Extensibility: Enhance Kate’s capabilities with plugins for version control, project management, and more.
- Customization: Tailor Kate to your liking with customizable themes, fonts, and keyboard shortcuts.
- Cross-Platform Availability: Use Kate on Linux, Windows, and macOS, maintaining a consistent user experience across platforms.
With these features in mind, let’s delve into the installation process. The upcoming guide will walk you through the steps to get Kate Text Editor up and running on your Linux Mint system, using the apt package manager and command line terminal for a smooth setup.
Install Kate Text Editor on Linux Mint 21 or 20 via APT
Step 1: Update Linux Mint Before Kate Installation
First, it is essential to update your system to ensure all existing packages are up to date. To do this, open your terminal and run the following command:
sudo apt update && sudo apt upgradeStep 2: Install Kate via APT Command
The first recommended installation option is to install Kate using APT, natively available in the default repository. Use the following command to begin the installation:
sudo apt install kateLaunch Kate Text Editor on Linux Mint 21 or 20
With the installation complete, you can run Kate in a few different ways.
First, while in your terminal, you can use the following command:
kateFor most desktop users, you would more than likely launch using the graphical icon that can be found in the following path:
Taskbar > Accessories > KateFirst-Time Tips with Kate Text Editor on Linux Mint 21 or 20
Now that you have successfully installed Kate on your Linux Mint system, it’s time to explore some tips and tricks to help you make the most of this text editor.
Customize Kate Text Editor Interface on Linux Mint
Kate offers a variety of customization options to enhance your experience. Here are some ways to personalize the interface:
- Themes: Change the overall appearance by selecting a theme. Go to Settings > Configure Kate > Appearance and choose from the available themes.
- Fonts: Customize font settings by navigating to Settings > Configure Kate > Fonts & Colors. Adjust the font type, size, and color for better readability.
- Show/Hide UI Elements: Tweak the user interface by showing or hiding elements such as the toolbar, status bar, or line numbers. To do this, go to Settings > Show Toolbar, Settings > Show Status Bar, or Settings > Configure Kate > Appearance > Borders > Show Line Numbers.
Use Kate Text Editor Keyboard Shortcuts on Linux Mint
Kate provides keyboard shortcuts to help you navigate and edit files more efficiently. Some valuable shortcuts include:
- Ctrl + N: Create a new document
- Ctrl + O: Open an existing document
- Ctrl + S: Save the current document
- Ctrl + F: Find text within the document
- Ctrl + G: Go to a specific line number
For a comprehensive list of keyboard shortcuts, go to Help > Kate Handbook.
Take Advantage of Kate Text Editor Built-in Features on Linux Mint
Kate comes packed with features that can significantly improve your productivity. Here are a few you might find helpful:
- Code Folding: Collapse or expand sections of your code for better readability. This feature is handy when working with large files. Click the small arrow icons next to the line numbers to fold or unfold sections.
- Autocompletion: Speed up your coding process with auto-completion. Kate suggests words or phrases based on your input, which you can accept by pressing the Enter key.
- Indention: Keep your code clean and organized using Kate’s automatic indention feature. Go to Settings > Configure Kate > Editor Component > Editing > Indention to enable or customize indention settings.
Work with Projects via Kate Text Editor on Linux Mint
Kate allows you to create and manage projects, working on multiple files within a single window. To create a new project, go to Projects > Create New Project. Once your project is created, you can add, edit, or remove files using the Project panel.
By following these tips and exploring Kate’s powerful features, you’ll be well on your way to mastering this versatile text editor on your Linux Mint system. Remember to refer to the Kate Handbook for more in-depth information and guidance.
Additional Commands For Kate Text Editor on Linux Mint
Update Kate Text Editor on Linux Mint
It’s essential to keep your software updated for optimal performance and security. To check for updates to Kate and other system packages, follow these steps:
Open the terminal and run the following command to check for updates:
sudo apt updateIf updates are available, use the upgrade option:
sudo apt upgradeThis will update all packages, which is generally recommended. If you prefer to update only the Kate package, run the following command:
sudo apt upgrade kateRemove Kate Text Editor From Linux Mint
If you decide to remove Kate from your Linux Mint system, follow these simple steps:
Open the terminal and run the following command to remove Kate:
sudo apt remove kateConclusion
In summary, installing Kate Text Editor on Linux Mint is a straightforward process that opens up a world of powerful features and customization options. Following the steps outlined in this guide, you can quickly set up Kate on your system and take advantage of its versatility and user-friendly interface. Whether you are a beginner or an experienced developer, Kate is an excellent choice for a text editor, catering to a wide range of user needs and preferences.