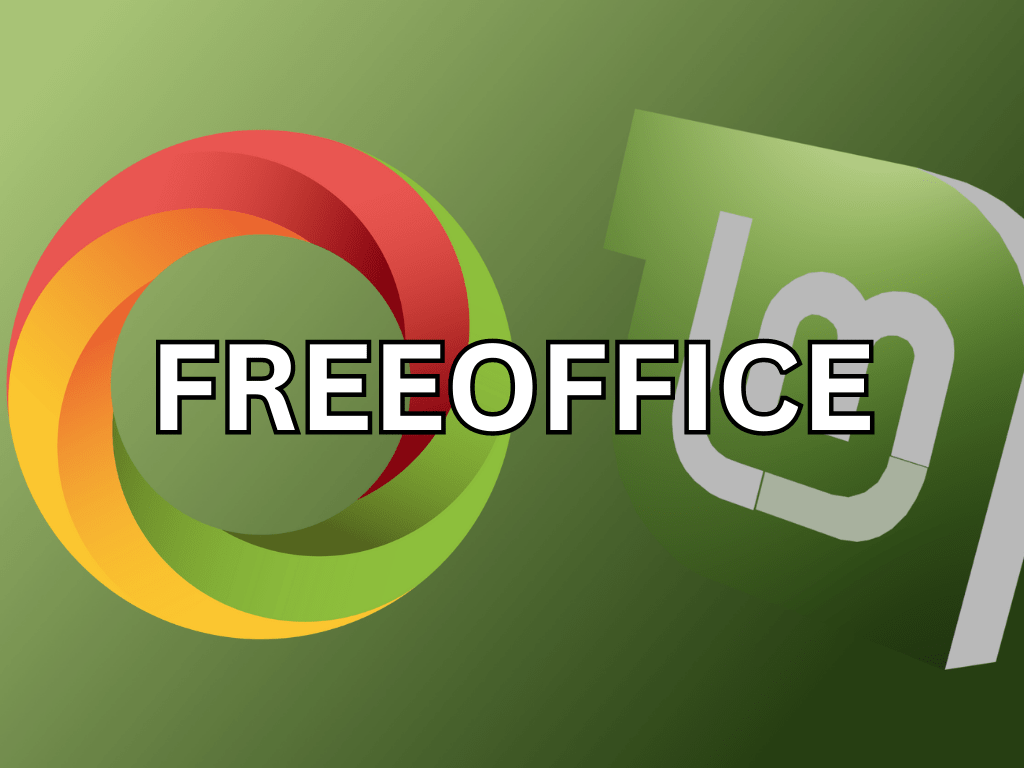For those looking to install FreeOffice on Linux Mint 21 or its older stable release of Linux Mint 20, SoftMaker’s FreeOffice suite presents a compelling, cost-free alternative to the mainstream productivity tools. It offers full compatibility with Microsoft Office and LibreOffice file formats, wrapped in a user-friendly package perfect for personal and professional use.
Here’s what sets FreeOffice apart:
- Compatibility: FreeOffice provides seamless document exchange with Microsoft Office users, thanks to its support for DOCX, XLSX, and PPTX file formats.
- User-Friendly: With an intuitive interface, users can easily navigate and utilize the suite’s features without a steep learning curve.
- Feature-Rich: Despite being free, FreeOffice doesn’t skimp on features, offering a robust set of tools for document creation and editing.
- Customizable: Tailor the suite to your preferences with customizable toolbars and user interface options.
- Language Support: FreeOffice caters to a global audience with spell-checking capabilities in multiple languages.
For those using Linux Mint, FreeOffice is an excellent match:
- Smooth Integration: It integrates flawlessly with the Linux Mint operating system, ensuring a stable and consistent user experience.
- Resource-Efficient: FreeOffice is optimized for performance, making it suitable even for older hardware without compromising speed.
- Strong Support: SoftMaker provides timely updates and support, keeping the suite up-to-date with the latest features and security enhancements.
Our forthcoming guide will take you through the steps to install FreeOffice on Linux Mint 21 or Linux Mint 20, enabling you to tap into a world of efficient, flexible, and free document management.
Install FreeOffice on Linux Mint 21 or 20 via SoftMaker APT Repo
Before we dive into the installation of FreeOffice on your Linux Mint system, it’s essential to understand that we’ll be using the APT repository method for this process. This method ensures that your installed version of FreeOffice is up-to-date. Alternatively, you could use Flatpak or Snapcraft versions if you prefer working with the latest releases. Now, let’s get started!
Step 1: Updating Your Linux Mint System Before Installing FreeOffice
To ensure a smooth and successful installation of FreeOffice, it’s crucial to start with an up-to-date system. This ensures all the existing software packages on your system are the latest versions, reducing the chances of software conflicts or compatibility issues. Here’s how you can update your system:
sudo apt update && sudo apt upgradeThe sudo apt update command fetches the package lists from the repositories and “updates” them to get information on the newest versions of packages and their dependencies. Following this, sudo apt upgrade will then upgrade all the packages on your Linux Mint system to their latest versions.
Step 2: Preparing for FreeOffice Repository APT Import
In this step, we will prepare our system to import the FreeOffice repository. This includes installing some necessary packages and importing the GPG key to verify the authenticity of the packages we’ll install from the FreeOffice repository.
First, let’s install the required packages. Here’s the command:
sudo apt install dirmngr ca-certificates software-properties-common apt-transport-https curl -yThis command installs several required packages for managing repositories and secure package downloads. The -y option is used to automatically answer ‘yes’ to the prompts and run non-interactively.
Step 3: Import FreeOffice APT Repository
Next, we’ll import the GPG key. The GPG key is essential because it ensures that the packages we are installing are authentic and not tampered with. You can do this with the following command:
curl -fsSL https://shop.softmaker.com/repo/linux-repo-public.key | gpg --dearmor | sudo tee /usr/share/keyrings/softmaker.gpg > /dev/nullAfter securely obtaining the key, we can add the FreeOffice APT repository to our system. We’ll do this with the following command:
sudo sh -c "echo 'deb [signed-by=/usr/share/keyrings/softmaker.gpg] https://shop.softmaker.com/repo/apt stable non-free' > /etc/apt/sources.list.d/softmaker.list"With this command, we’re telling our system where to find the FreeOffice software and ensuring that any packages we install from this repository are signed with the key we just imported.
Step 4: Refresh the APT Package Index
Now that we’ve added the FreeOffice repository to our system, we need to update our package lists again. This ensures our system knows about the new packages from the repository we just added. Here’s the command to do this:
sudo apt updateStep 4: Install FreeOffice via APT Command on Linux Mint
We’re now ready to install FreeOffice! After the careful preparation steps, this is straightforward. Here’s the command to install FreeOffice:
sudo apt install softmaker-freeoffice-2021Exploring Ways to Launch FreeOffice on Linux Mint 21 or 20
Having successfully installed FreeOffice on your Linux Mint system, you’re now ready to start using this powerful productivity suite. There are two main methods to launch FreeOffice: via the Command-Line Interface (CLI) or the Graphical User Interface (GUI). Both methods are compelling; their choice primarily depends on your comfort level and preferences.
CLI Commands to Launch FreeOffice
Launching FreeOffice via the CLI can be quick and efficient, especially if you’re already working in a terminal. Each component of the FreeOffice suite has a specific command to start it. Here are the respective commands:
To start TextMaker (the word processing component), use the following:
freeoffice2021-textmakerFor PlanMaker (the spreadsheet component), the command is:
freeoffice2021-planmakerTo launch Presentations (the presentation component), use the following:
freeoffice2021-presentationsPlease note that these commands assume that FreeOffice 2018 is the version you’ve installed. If you’ve installed a different version, replace ‘2018’ in the command with the year of your installed version.
Launching FreeOffice via the Graphical User Interface (GUI)
If you prefer using a graphical interface, you can launch FreeOffice using its application icon. This method might be more familiar if you’ve previously used other desktop environments or operating systems.
To start any component of the FreeOffice suite, navigate to the ‘Office’ category in your system’s application menu:
Taskbar > Office > FreeOffice {TextMaker, Presentations, PlanMaker}This path takes you to the ‘Office’ category, where you’ll see separate icons for TextMaker, PlanMaker, and Presentations under the FreeOffice suite. Click the desired component to launch it.
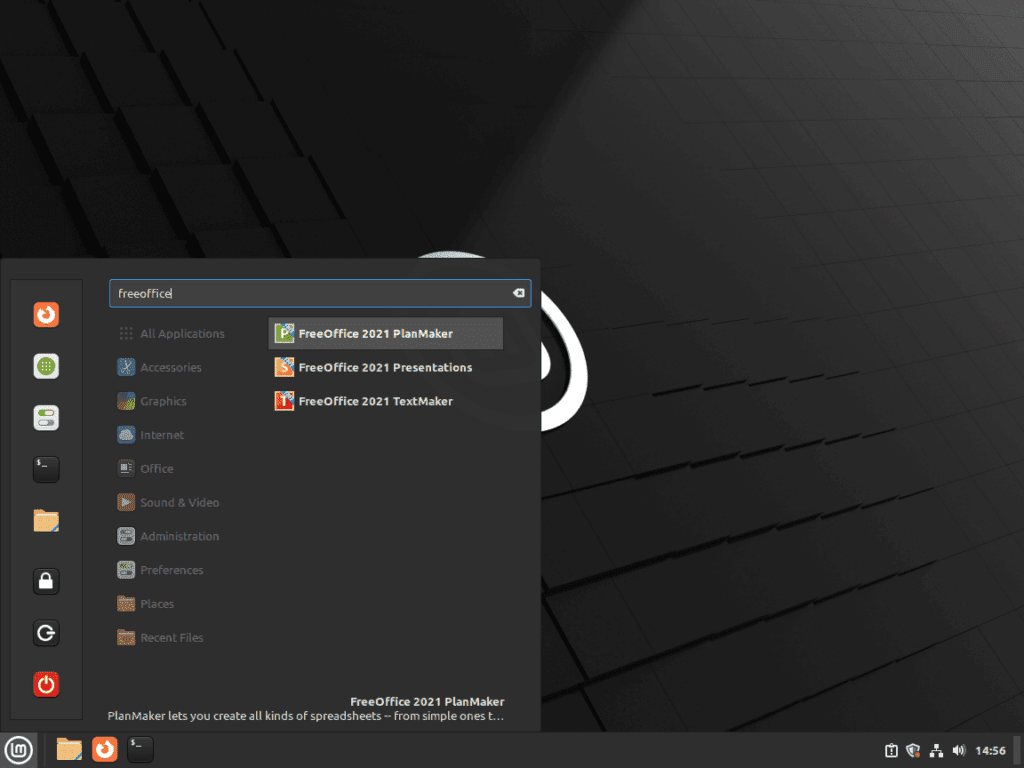
First-Time Tips for FreeOffice with Linux Mint 21 or 20
Congratulations on successfully installing FreeOffice on your Linux Mint system! To help you get the most out of this productivity suite, here are some tips and tricks to enhance your experience. We’ll focus on general tips and customization options and then delve into specific tips for the different components: TextMaker, Presentations, and PlanMaker.
General FreeOffice and Customizations Tips with Linux Mint
- Explore the Interface: The first step in getting comfortable with FreeOffice is to explore its user interface. You’ll find it remarkably similar to other popular office suites, which is by design to facilitate a smooth transition for users.
- Customize the Ribbon: The ribbon, located at the top of the FreeOffice applications, provides quick access to various features and commands. You can customize it to suit your work style. Right-click on the ribbon and select
Customize Ribbonto add, remove, or rearrange commands. - Set Default File Format: If you’re collaborating with users of other office suites (like Microsoft Office), it can be useful to set your default file format to .docx, .xlsx, or .pptx. You can do this via
File > Options > Files > Default File Formats.
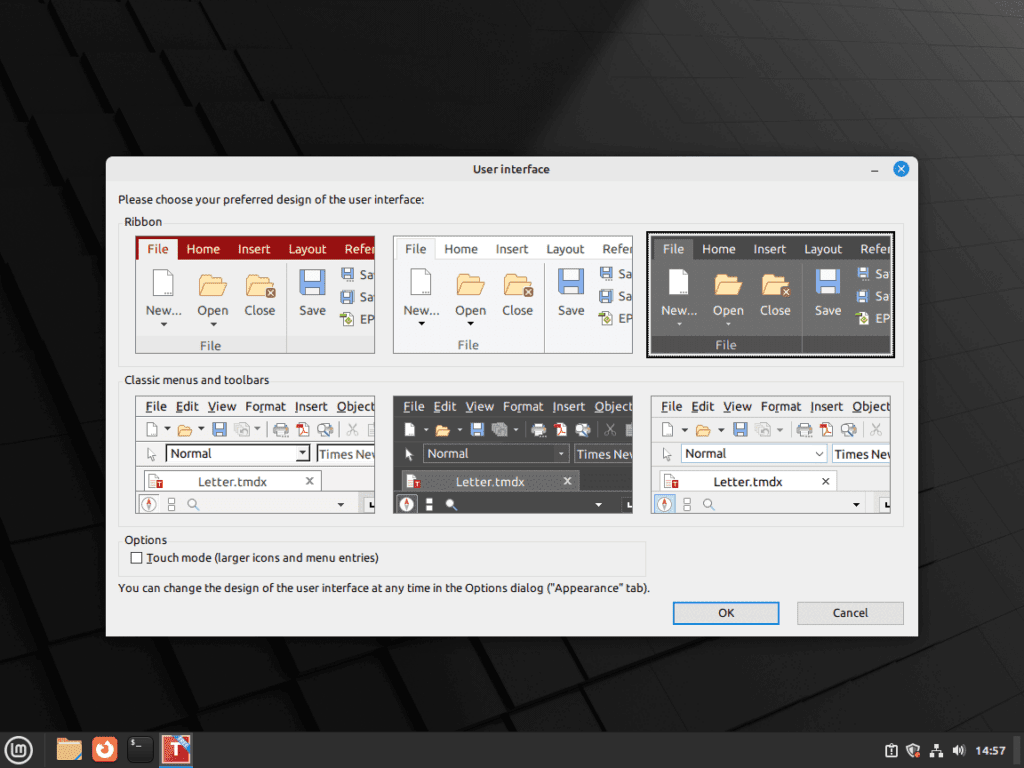
Tips for FreeOffice TextMaker with Linux Mint
- Use Templates: TextMaker offers a variety of pre-designed templates for different kinds of documents. Using templates can save you time and provide a professional look to your documents. You can access these via
File > New > New from template. - Master Styles: Styles in TextMaker allow you to quickly format your text. Master the use of styles to increase your efficiency and ensure consistency across your document. You can manage styles via the
Stylespane on the right. - Utilize the Sidebar: The Sidebar in TextMaker provides quick access to several features like formatting options, navigation, and more. You can show or hide it via
View > Sidebar.
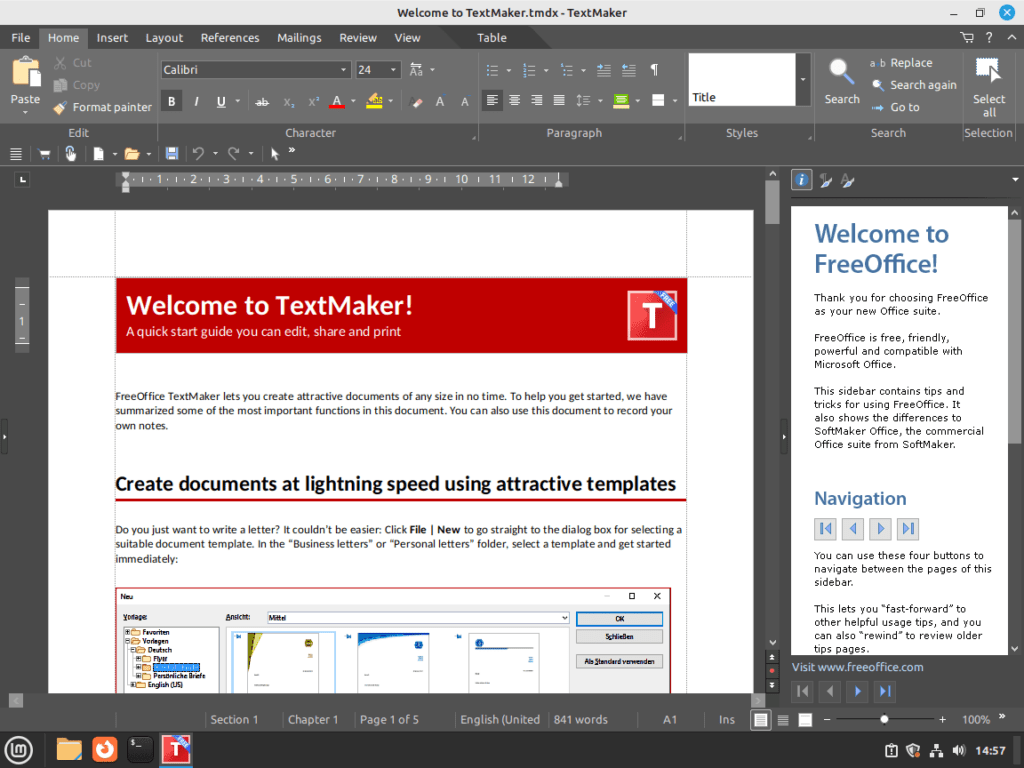
Tips for FreeOffice Presentations with Linux Mint
- Leverage Master Slides: Master slides determine the look of your entire presentation. Customize your master slides to maintain a consistent design throughout your presentation. Access these via
View > Master > Slide Master. - Use Slide Layouts: Slide layouts provide a predefined structure for your slides. Utilize them to quickly create professional-looking slides. You can select slide layouts from the
Hometab in the Ribbon. - Animate Objects: Presentations allows you to animate objects (like text boxes and images) to make your presentation more engaging. You can do this via
Animations > Add Animation.
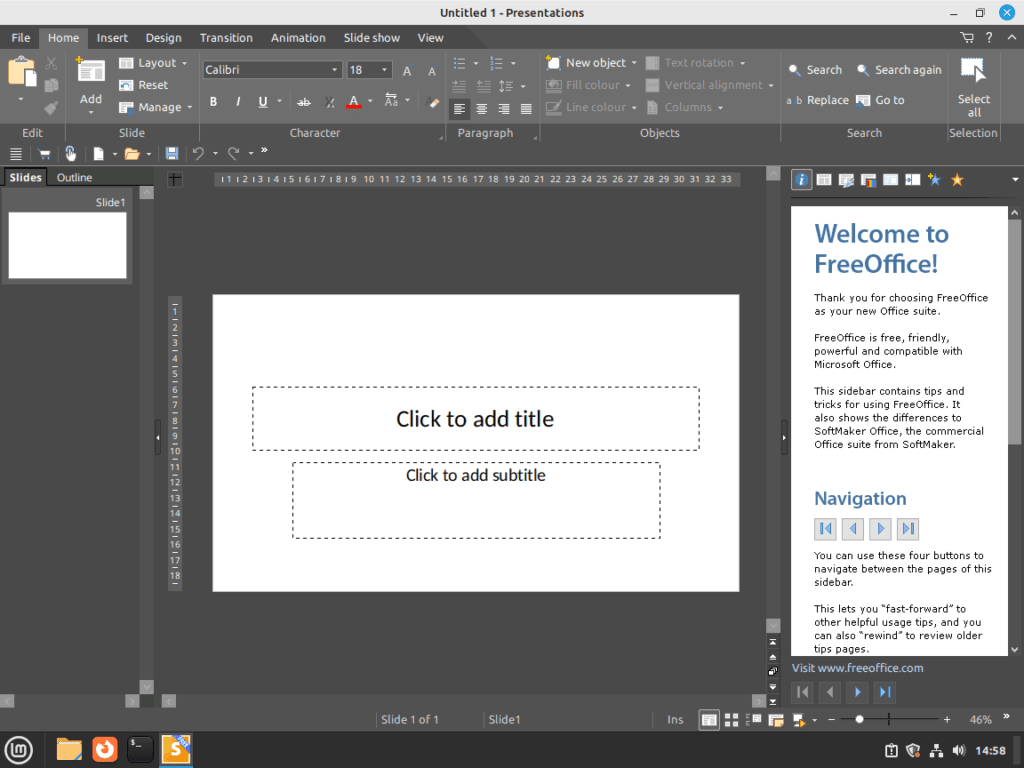
Tips for FreeOffice PlanMaker with Linux Mint
- Apply Cell Styles: Cell styles can give your spreadsheet a consistent and professional look. Use the
Format > Cell Stylecommand to apply predefined styles. - Use Conditional Formatting: Conditional formatting can highlight important data in your spreadsheet. You can access this feature via
Format > Conditional Formatting. - Work with Functions: Functions can perform calculations, manipulate text, and more. Mastering functions can significantly enhance your productivity. Use the
Insert > Functioncommand to explore available functions.
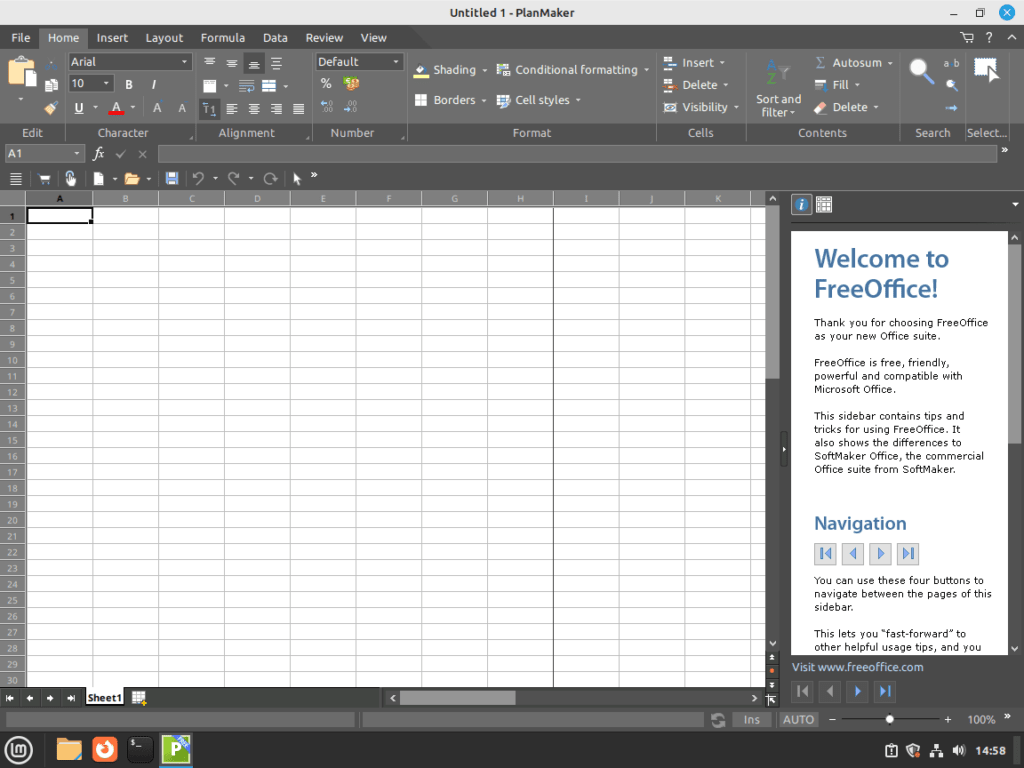
Managing FreeOffice on Linux Mint 21 or 20
Update FreeOffice on Linux Mint
Ensuring you’re running the latest version of FreeOffice is critical for enjoying new features, improvements, and essential security patches. Linux Mint, like most Linux distributions, uses package managers to manage installed software, including updates.
You can check for updates for all installed packages, including FreeOffice, by running the following commands in your terminal:
sudo apt update && sudo apt upgradeRemove FreeOffice From Linux Mint
If, for any reason, you wish to uninstall FreeOffice, Linux Mint makes it straightforward. You can remove the FreeOffice suite using the following command:
sudo apt remove softmaker-freeoffice-2021This command instructs the package manager (apt) to remove the softmaker-freeoffice-2021 package from your system. Remember to replace 2021 with the actual version number if you’ve installed a different version.
After removing FreeOffice, you might also want to remove the repository from which it was installed. This is good housekeeping practice and ensures your system’s repository list remains clean and manageable. To remove the FreeOffice repository, run the following command:
sudo rm /etc/apt/sources.list.d/softmaker.listThis command removes the file softmaker.list from the directory /etc/apt/sources.list.d/, which contains files for each added repository.
If you no longer need the GPG key for verifying the integrity of the packages from this repository, you can safely remove it, too. Here’s the command to do that:
sudo rm /usr/share/keyrings/softmaker.gpgThis action removes the softmaker.gpg keyring from the /usr/share/keyrings/ directory, which houses keyrings for package verification.
Final Thoughts
In conclusion, this guide has provided a clear and detailed pathway for installing FreeOffice on Linux Mint. We’ve highlighted the standout features of FreeOffice, discussed its compatibility with Linux Mint, and walked you through the installation process. Additionally, we’ve offered practical advice for launching and managing the suite’s applications. With these instructions, you should be well-equipped to utilize FreeOffice to its full potential, enhancing your productivity on Linux Mint. Whether updating your system, managing documents, or creating presentations, FreeOffice is a reliable and powerful ally in your daily computing tasks.