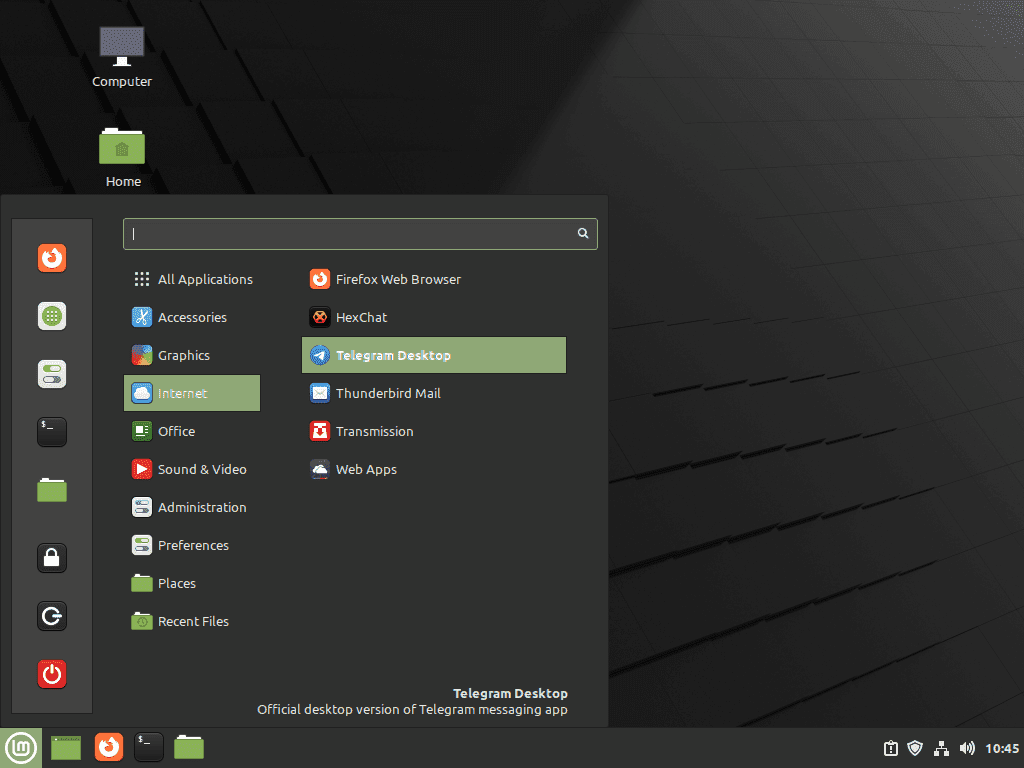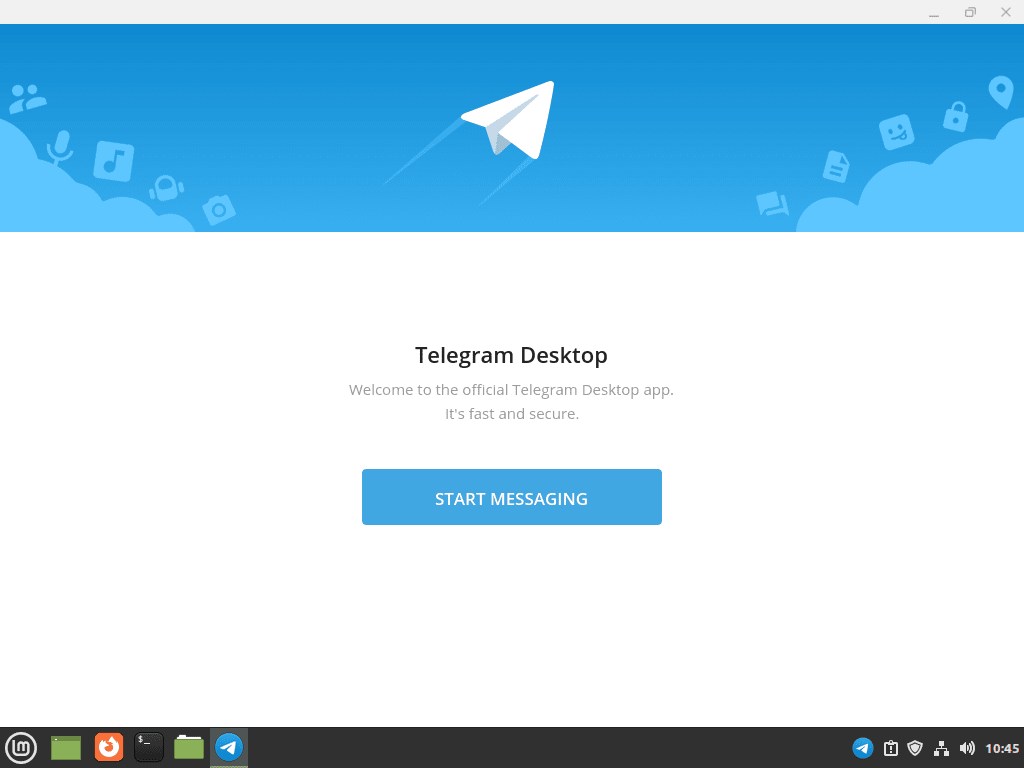Telegram is a widely used messaging platform known for its robust security measures and many user-friendly features. If you’re interested in learning how to install Telegram on Linux Mint 21 or its older stable release of Linux Mint 20 utilizing various methods via CLI, this guide is for you.
Key Features of Telegram:
- Security: Telegram offers end-to-end encryption for its “secret chats,” ensuring your conversations are secure.
- Cloud-Based Storage: Telegram stores messages in the cloud, allowing you to access your chats across multiple devices seamlessly.
- Rich Functionality: Telegram supports many features, including large group chats with up to 200,000 members, channels, and bots. It also allows file sharing up to 2GB.
- Message Editing: Unlike many other messaging apps, Telegram allows you to edit sent messages, a feature that enhances usability.
- Open Source: Telegram’s open-source nature allows for third-party clients and customizations, creating a diverse ecosystem for developers and users.
- User Privacy: Telegram is committed to user privacy and promises not to share data with third parties or use it for targeted ads.
In summary, Telegram offers a feature-rich and secure messaging experience. Its capabilities range from basic text messaging to advanced features like large group chats and file sharing. The following guide will outline the steps to install Telegram on Linux Mint 21 or its older stable release of Linux Mint 20. We will cover multiple installation methods, including using the default repository, Launchpad PPA, and Flatpak with Flathub via the command-line terminal. Stay tuned for detailed instructions.
Install Telegram on Linux Mint 21 or 20 via APT
Step 1: Update Linux Mint Before Installing Telegram
Before you begin, update your system to ensure all packages are up-to-date, avoiding any conflicts during the installation. First, update the package lists for upgrades and new package installations:
sudo apt updateProceed to upgrade any outdated packages using the following command:
sudo apt upgradeStep 2: Choose Your Installation Method with APT on Linux Mint
Option 1: Install Telegram with APT Default Repository on Linux Mint
The first option is to use the default APT repository. This is a stable and secure version and is most recommended to install over any other package manager. Still, it can be outdated compared to Flatpak’s alternative, which is usually up-to-date.
First, execute the following apt install command:
sudo apt install telegram-desktopFor users who would prefer a much more updated version package, use the APT PPA that is next.
Option 2: Install Telegram with PPA via APT on Linux Mint
The following method to install Telegram, but this time an updated version, while still using the APT package manager, is to install Telegram from the PPA maintained by the “atareao-team” team. To add this PPA to your system, execute the following command:
sudo add-apt-repository ppa:atareao/telegram -yBefore running the installation command, run an apt update to reflect the newly imported PPA and rebuild the cache:
sudo apt updateInstall the software using the following command:
sudo apt install telegramInstall Telegram on Linux Mint 21 or 20 via Flatpak and Flathub
The next option is to use the Flatpak package manager. Flatpak comes pre-installed on Linux Mint unless you remove it. It’s another popular option, similar to Snap, and is featured across many distributions as an alternative third-party installation package manager for the latest packages.
Step 1: Enable Flathub on Linux Mint for Telegram
Flathub should be enabled by default, but it’s always handy to run this command quickly to ensure it is:
sudo flatpak remote-add --if-not-exists flathub https://flathub.org/repo/flathub.flatpakrepoThis command checks if Flathub is already added as a remote repository, and if not, it adds Flathub as a source for Flatpak applications.
Step 2: Install Telegram with Flatpak on Linux Mint
Now run the installation using the following flatpak command:
flatpak install flathub org.telegram.desktop -yThis command fetches the Telegram package from Flathub and installs it on your system.
Launch Telegram on Linux Mint 21 or 20
Launching Telegram can be done in a few ways now that you have the software installed.
CLI Commands to Launch Telegram
First, you can launch the application immediately by typing the following command in your terminal:
telegram-desktopFor Flatpak users, you can run the application from the terminal using the following command:
flatpak run org.telegram.desktopGUI Method to Launch Telegram
Most desktop users will not always have a terminal open, so use the following path using your taskbar to open the Telegram client:
Taskbar > Internet > TelegramFirst-Time Tips with Telegram on Linux Mint 21 or 20
Once you have installed and launched Telegram on your Linux Mint system, there are several tips and tricks to enhance your experience, customize the application, and make the most of its features. This section will cover general tips, customization, and other valuable suggestions to get you started with Telegram on Linux Mint.
General Telegram Tips with Linux Mint
- Notifications: To avoid getting distracted by constant notifications, you can customize the notification settings for individual chats or groups. To do so, right-click on the chat or group name and select “Mute notifications” or “Notification settings.”
- Text Formatting: Telegram allows you to format your text using bold, italics,
code, and hyperlinks. To format your text, use the following syntax:- Bold:
**text** - Italics:
*text* Code:`text`- Hyperlink:
[text](URL)
- Bold:
- Replying to Messages: To reply to a specific message, right-click on the message and choose “Reply.” This way, your reply will be linked to the original message, making it easier to follow the conversation.
- Secret Chats: Secret chats offer end-to-end encryption, self-destructing messages, and screenshot protection. To start a secret chat, click on the hamburger menu in the top-left corner, select “New Secret Chat,” and choose a contact.
Telegram Customizations with Linux Mint
- Themes: Telegram supports custom themes, allowing you to personalize the appearance of your chat window. To change the theme, go to “Settings” > “Chat settings” > “Choose a theme.”
- Chat Background: Customize your chat background by going to “Settings” > “Chat settings” > “Change Chat Background.” You can choose from the default options or upload your own image.
- Auto-Night Mode: Enable Auto-Night Mode to automatically switch to a dark theme at night or in low-light conditions. Go to “Settings” > “Chat settings” > “Auto-Night Mode” and choose your preferred settings.
- Font Scaling: Adjust the font size to suit your preferences by going to “Settings” > “Chat settings” > “Font scaling.”
Other Telegram Tips with Linux Mint
- File Sharing: Telegram allows you to share files up to 2GB in size. To share a file, click the attachment icon in the chat window and choose “File.”
- Voice and Video Calls: Make voice and video calls by clicking on the contact’s name and selecting the phone or camera icon at the top of the chat window.
- Using Bots: Bots are automated accounts that can perform various tasks, such as sending weather updates, setting reminders, or even playing games. To add a bot, use the search bar to find the bot you want and click on “Start.”
- Creating Channels and Groups: Channels and groups provide an excellent way to broadcast messages to a large audience or collaborate. To create a channel or group, click on the hamburger menu in the top-left corner and choose “New Channel” or “New Group.”
Following these tips and customizations can enhance your Telegram experience on Linux Mint, making it more personalized and efficient. Remember to explore and experiment with the various features and settings to find the perfect setup that suits your needs.
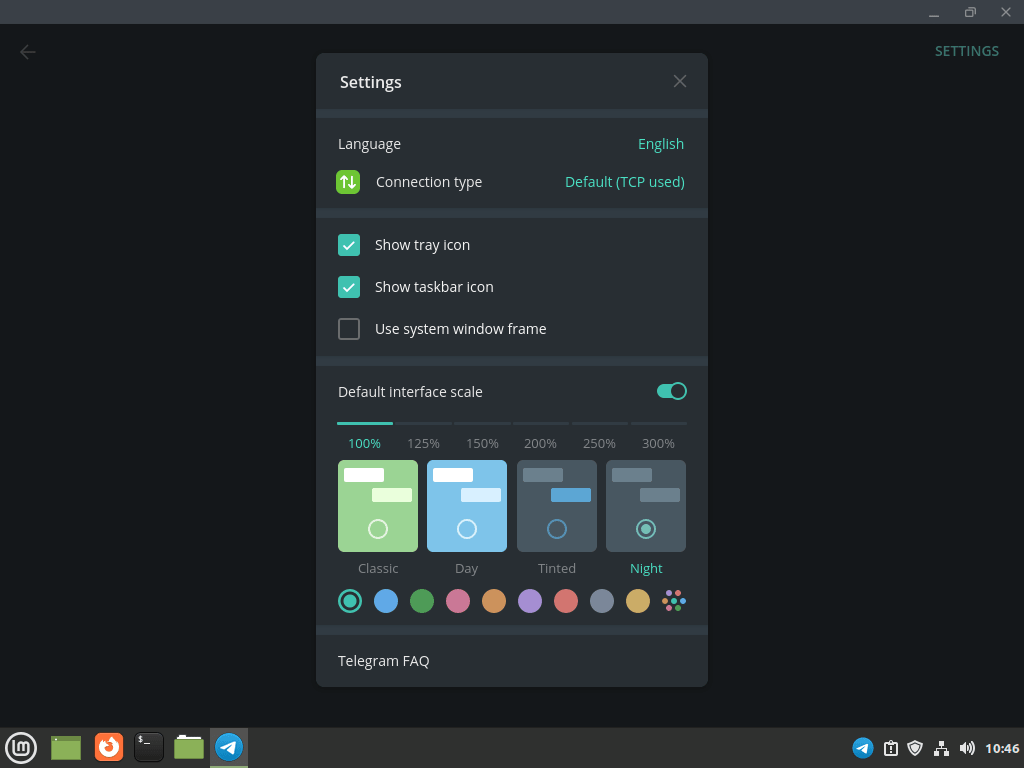
Additional Commands for Telegram on Linux Mint
Update Telegram on Linux Mint
Updates should appear in notifications, but checking for updates manually using the terminal is recommended if these fail to show up sometimes. Follow the appropriate commands to check for updates depending on your installation method.
APT Update Method for Telegram
For users who installed Telegram with APT, use the standard update and upgrade commands as you did at the start of the tutorial. This will check all installed packages on your system, including Telegram.
sudo apt updateIf updates are available, use the upgrade command:
sudo apt upgradeFlatpak Update Method for Telegram
For Flatpak users, use the following command to check for new updates on installed Flatpak packages:
flatpak updateRemove (Uninstall) Telegram on Linux Mint
To uninstall Telegram, use the appropriate command depending on your original installation method.
APT Remove Command for Telegram
For APT installations, use the following command:
sudo apt remove telegram-desktopPPA Remove Commands for Telegram
First, remove the Telegram PPA client version using the following command:
sudo apt remove telegramFor users who installed Telegram using the PPA and are not going to utilize this any further, remove the PPA with the following command:
sudo add-apt-repository --remove ppa:atareao/telegram -yFlatpak Remove Command for Telegram
If you installed the Flatpak version, use the following command:
flatpak remove --delete-data org.telegram.desktop -yConclusion
In conclusion, installing Telegram on Linux Mint is straightforward, offering various installation methods to suit your preferences. Following this guide, you can choose the best installation method using the APT default repository, a PPA, or Flatpak with Flathub. Once installed, you can explore Telegram’s numerous features, customizations, and options to enhance your messaging experience on Linux Mint.