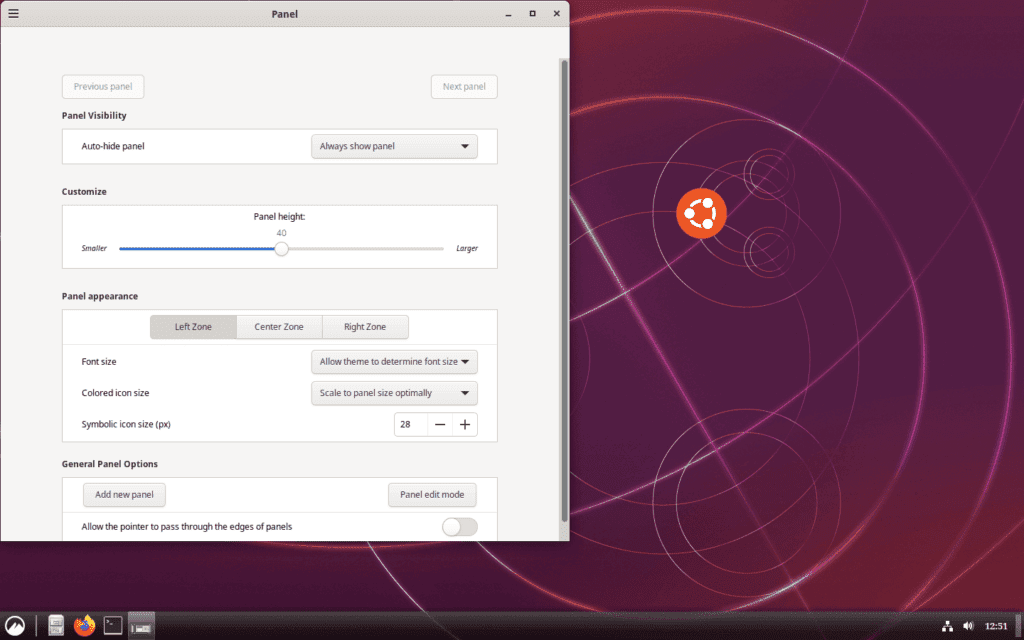Cinnamon is a desktop environment that offers a traditional, familiar interface, making it a preferred choice for many users switching to Ubuntu. If you’re contemplating How to Install Cinnamon on Ubuntu 22.04 Jammy Jellyfish or its older stable release of Ubuntu 20.04 Focal Fossa, understanding its features and benefits over other desktop environments like GNOME is crucial.
Key Differences Between Cinnamon and GNOME:
- User Interface: Cinnamon offers a classic desktop layout reminiscent of older Windows versions or GNOME 2.x, providing users with familiarity, whereas GNOME adopts a minimalist and modern design.
- Customization Options: With Cinnamon, users can modify various aspects of their desktop, including layout, panel settings, themes, and applets, without heavily relying on third-party extensions, unlike GNOME.
- Applet Support: Cinnamon supports built-in applets, and small applications enhancing desktop functionality. These applets are easy to manage and configure, providing a stable and integrated user experience compared to GNOME’s extension-based applets.
- Window Management: Users who prefer traditional window management with a taskbar and customizable panel for tool access might find Cinnamon more to their liking. In contrast, GNOME’s unique window management approach might necessitate a learning curve for some.
- Performance: Known for being resource-efficient, Cinnamon is an excellent option for systems with limited hardware capabilities, often delivering a smoother and more responsive user experience than GNOME.
Given these distinctions, Cinnamon stands out with its user-friendly interface, extensive customization, integrated applet support, straightforward window management, and efficient performance. These features collectively contribute to its appeal among users seeking a reliable and intuitive desktop environment for Ubuntu.
For those ready to try out Cinnamon, let’s move into the main part of the article.
Install Cinnamon on Ubuntu 22.04 or 20.04 via APT
Step 1: Update Ubuntu Before Cinnamon Installation
Upgrading your Ubuntu system is paramount before installing the Cinnamon desktop environment. Neglecting this crucial step can cause compatibility issues and system instability. So, update the core system packages and any other installed software before installing the Cinnamon desktop environment.
Run the following command to check for updates:
sudo apt updateUpgrade all existing packages to their most recent versions upon updating the index. Execute the following command to accomplish this task:
sudo apt upgradeStep 2: Install Cinnamon on Ubuntu 22.04 or 20.04 via APT
Ubuntu’s standard repositories conveniently offer Cinnamon, facilitating a hassle-free installation while guaranteeing compatibility with the original GNOME desktop and the newly added desktop environment. The visual elements of Cinnamon may exhibit slight variations depending on the specific version of Ubuntu you’re utilizing; however, these distinctions are typically insignificant and have a negligible effect on the overall user experience.
Proceed with the following command to install the Cinnamon desktop environment into your Ubuntu setup:
sudo apt install task-cinnamon-desktopThis command will download and install the necessary packages for the Cinnamon desktop environment.
Step 3: Reboot After Installation Process Complete
After installing, initiate a reboot to apply the alterations and transition to the Cinnamon desktop environment. You have the option to reboot using the graphical interface or by executing the command below in the terminal:
sudo rebootVerify Cinnamon Desktop Environment on Ubuntu 22.04 or 20.04
Upon system reboot, the login screen will appear as the first interface. It is imperative at this juncture to designate the Cinnamon desktop environment as your default preference before logging in.
Step 1: Select Cinnamon Environment on Login Screen
Engage with the configuration icon by clicking on it. A list of available options will unfold, and you must select “Cinnamon.” It is advisable to opt for the standard “Cinnamon” choice rather than “Cinnamon (Software Rendering).” The latter should be your reserve option only if the standard choice is incompatible with your graphics card, leading to operational glitches.
Please be aware that “Cinnamon (Software Rendering)” might offer diminished performance and visual effects quality.
Step 2: Proceed to Log In with Cinnamon on Ubuntu
Having settled on the Cinnamon desktop environment, you may advance to the login stage. Input your username and password to access the system with the newly set desktop environment.
Tips for Getting Started with Cinnamon on Ubuntu 22.04 or 20.04
Now that you have successfully installed Cinnamon on Ubuntu, delve into these initial tips to optimize your experience with the software:
General Cinnamon Desktop Tips with Ubuntu
- Familiarize Yourself with the Interface: Cinnamon has a straightforward and intuitive interface. Spend time navigating through its features to enhance your efficiency and overall experience.
- Utilize Hot Corners: Hot Corners allow you to perform specific actions by moving the mouse to any corner of the screen. Access this feature through System Settings > Hot Corners and customize it according to your preferences.
- Keyboard Shortcuts Mastery: Learning and utilizing keyboard shortcuts can drastically improve your navigation speed and productivity. Explore System Settings > Keyboard to find and customize keyboard shortcuts.
Cinnamon Desktop Customization Tips with Ubuntu
- Theme Customization:
- To personalize the look of your Cinnamon environment, navigate to System Settings > Themes. You can modify the Window borders, Icons, Controls, Mouse Pointer, and Desktop here.
- Cinnamon supports many themes, which can be downloaded and installed from the Cinnamon Spices website.
- Panel Configuration:
- Adjust the panel’s properties by right-clicking on it and selecting Modify Panel. This lets you change the panel’s location, size, and visibility.
- Select Add Applets to Panel in the context menu to add or remove applets from the panel.
Additional Cinnamon Desktop Tips with Ubuntu
- Applets Management:
- Applets are small applications residing in the panel. Manage them efficiently to enhance your desktop functionality.
- Discover and install new applets through System Settings > Applets or the Cinnamon Spices website.
- Window Management:
- Cinnamon offers various window management features, including snapping, tiling, and shading. Familiarize yourself with these functions to improve your multitasking capabilities.
- Workspaces Utilization:
- Workspaces are virtual desktops that allow you to organize and separate your open applications. Access and manage workspaces through the panel’s Workspace Switcher applet or keyboard shortcuts.
Additional: Remove Cinnamon From Ubuntu 22.04 or 20.04
For those that wish to remove Cinnamon from Ubuntu 22.04 or 20.04, first, you should back up sensitive data and follow the below steps.
Step 1: Remove Cinnamon From Ubuntu
Open your terminal, then use the following command to remove all Cinnamon-related packages:
sudo apt autoremove task-cinnamon-desktop 'cinnamon' --purgeOnce done, do not reboot. Let’s ensure Ubuntu GNOME is re-installed in case during remove Cinnamon any shared packages were not removed:
sudo apt update && sudo apt install ubuntu-gnome-desktop --reinstallNow, to be on the safe side, enable the GNOME environment for system boot:
sudo systemctl enable gdm --nowNow reboot your Ubuntu system:
sudo rebootIf by any chance you reboot and come to a login screen that resembles a Ubuntu server, do not worry. Just login, follow these steps, and reboot.
Conclusion
In conclusion, installing the Cinnamon desktop environment on Ubuntu 22.04 Jammy Jellyfish or the older stable release of Ubuntu 20.04 Focal Fossa provides users with a traditional and user-friendly interface. This straightforward installation process allows newcomers and experienced users to enhance their Ubuntu experience with Cinnamon’s customizable, efficient, and intuitive features. Whether running the latest or a stable older version of Ubuntu, integrating the Cinnamon desktop is a practical and beneficial upgrade to your system.