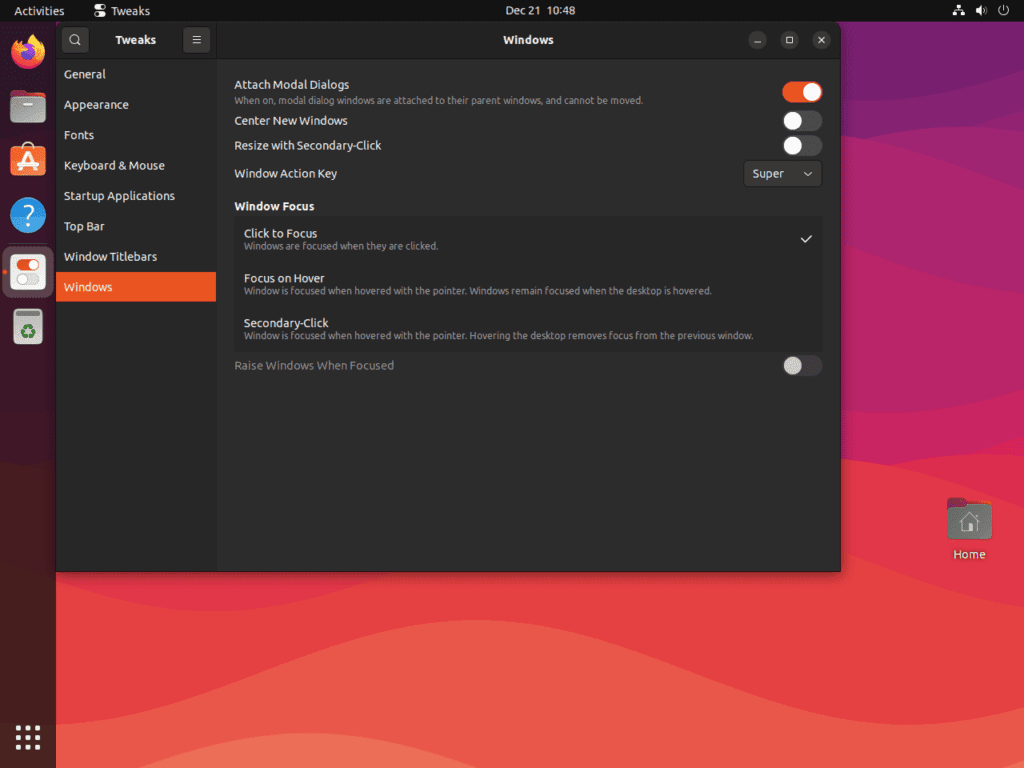This guide will demonstrate how to install GNOME Tweaks on Ubuntu 22.04 or 20.04, equipping you with the necessary knowledge to leverage its capabilities effectively.
GNOME Tweaks is an indispensable tool for Ubuntu users seeking to personalize and enhance their desktop environment. It stands as a gateway to customization, offering options that aren’t available in the standard system settings.
Why GNOME Tweaks is a Must-Have:
- Personalize Your Experience: Tailor your desktop appearance, including themes, icons, and fonts.
- Enhanced Workspace Efficiency: Modify workspace configurations and window behaviors to suit your workflow.
- Extension Management: Easily enable, disable, and manage GNOME extensions to expand your desktop’s functionality.
- Keyboard and Mouse Customizations: Optimize your input device settings for a smoother, more efficient user experience.
- Improved Power Settings: Adjust your power management preferences to balance performance and energy efficiency.
As we progress, you’ll discover that GNOME Tweaks is more than just a tool; it’s a pathway to making your Ubuntu system truly yours. From fine-tuning aesthetics to optimizing functionality, GNOME Tweaks provides the keys to unlock a more personalized and productive computing environment. Let’s embark on this journey to install and utilize the full spectrum of features offered by GNOME Tweaks.
Install GNOME Tweaks on Ubuntu 22.04, 20.04 via APT
Step 1: Update Your Ubuntu System
Updating your Ubuntu system is a crucial first step before adding new software. This process ensures that all existing packages on your system are up to date, bolstering security and enhancing performance.
Execute the following command in your terminal:
sudo apt update && sudo apt upgrade -yThis command combines two operations. apt update refreshes your system’s package list, checking for new versions of software. apt upgrade then updates these packages to their most recent versions. Regularly updating your system is a key practice for maintaining optimal security and performance.
Step 2: Install GNOME Tweaks on Ubuntu
After updating your system, proceed to install GNOME Tweaks. This tool is essential for users looking to customize their GNOME desktop environment. It goes beyond the default system settings, offering more extensive control over aspects like appearance and functionality.
To install GNOME Tweaks, use this command:
sudo apt install gnome-tweaksLaunch GNOME Tweaks on Ubuntu 22.04 or 20.04
Command-Line Interface Method
For users adept with terminal operations, launching GNOME Tweaks via the command line is efficient and straightforward.
Type the following command in your terminal:
gnome-tweaksAccessing Through the Graphical User Interface
For those who favor a more visual approach, GNOME Tweaks can be easily accessed via Ubuntu’s graphical user interface (GUI).
- Navigate to your system’s ‘Applications’ menu.
- Use the search bar to find ‘Tweaks’.
- Click on the ‘Tweaks’ icon to launch the application.
Explore the Features of GNOME Tweaks on Ubuntu 22.04, 20.04
Understanding GNOME Tweaks Options
GNOME Tweaks is a versatile tool that enriches the Ubuntu desktop experience by offering extensive customization options. It enables users to tailor their desktop environment to suit individual preferences. Let’s delve into the key areas of modification GNOME Tweaks provides:
Themes:
- Application Themes: Change the visual style of your applications for a fresh look.
- Icon Themes: Personalize the icons used across your desktop for a unique appearance.
- Shell Themes: Alter the overall theme of your GNOME Shell, impacting the top bar, activities overview, and system dialogs.
Windows Behavior:
- Window Size and Title Bar Buttons: Customize window dimensions and the layout of control buttons.
- Window Focus Behavior: Set how the system handles window focus, such as click-to-focus or focus-follows-mouse, enhancing navigation efficiency.
Additional Customization Options:
- Font Settings: Adjust font types and sizes to improve readability or match aesthetic preferences.
- Keyboard and Mouse Settings: Customize input device behavior, including key bindings and mouse acceleration, for a more comfortable and efficient interaction.
- Power Management: Fine-tune power settings, such as the behavior when the laptop lid is closed, optimizing battery usage and system performance.
Conclusion
In this guide, we’ve navigated through the steps of installing and exploring GNOME Tweaks on Ubuntu. From updating your system to diving into the wealth of customization options, we’ve covered how this powerful tool can transform your desktop experience.
Remember, GNOME Tweaks isn’t just about aesthetics; it’s about tailoring your environment to work efficiently for you. So go ahead, experiment with the settings, find what works best for your workflow, and enjoy a more personalized and functional Ubuntu desktop. Here’s to a computing experience that truly feels like your own!